武大的新生或者毕业的校友,如何注册武汉大学邮箱?今天小编就给大家分享一下武汉大学邮箱注册的流程。 武大在校学子注册武汉大学邮箱步骤 第一步:打开浏览器,进入『 武汉大......
2023-04-02 2636 注册武汉大学邮箱
今天讲的WORD图文混排实例之标书封面采用的是图片与图形结合方式,主要涉及的知识点有给形状上填充图片,自定义形状,自定义编辑顶点,文本框使用,文字间隔与对齐等。图文混排一直是WORD排版的重要知识点,需要同学们重点掌握。
第一步:单击【插入】—【形状】—【直角三角形】,,拖动鼠标绘制,然后再选定形状,通过【绘图工具】—【旋转】—【向右旋转90度】然后改变三角形大小和位置到合适。

第二步:在WORD文档程序中,绘制的形状可以在工作区任意位置不受页边距的影响,而插入的图片会受页边距的影响。
插入图片后,然后对图片调整大小,再按CTRL+X剪切,选定三角形形状后,击右键选择“设置形状格式”命令,选择填充选项然后依次单击【图片或纹理填充】—【剪贴板】,再去掉“与形状一起旋转”选项。
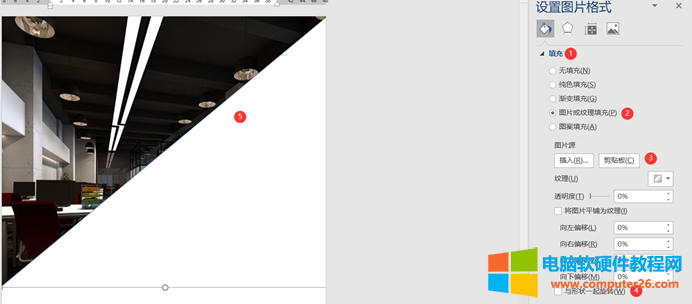
第一步绘制的三角形有个旋转90度,放置的图片会一些旋转,所以勾选与形状一起旋转之后图片将不受三角形旋转影响。
第三步:绘制中间间隔的图形,【插入】—【形状】—【任意多边形形状】,这个形状命令可以让我们自由的通过单击鼠标的形状绘制任意形状,绘制后再改变填充颜色。
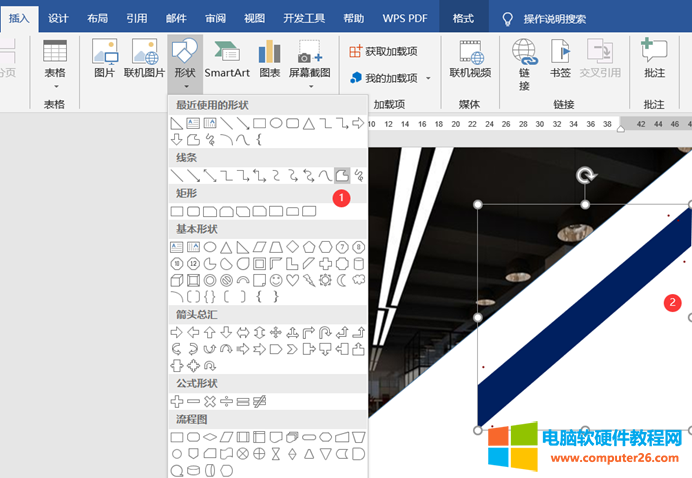
第四步:继续使用WORD任意多边形形状绘制其余形状,在这里使用任意多边形形状绘制形状不可能一次性绘制好,需要多绘制,多练习,绘制后先填充颜色,然后再通过“其它填充颜色”改变蓝色的深浅。
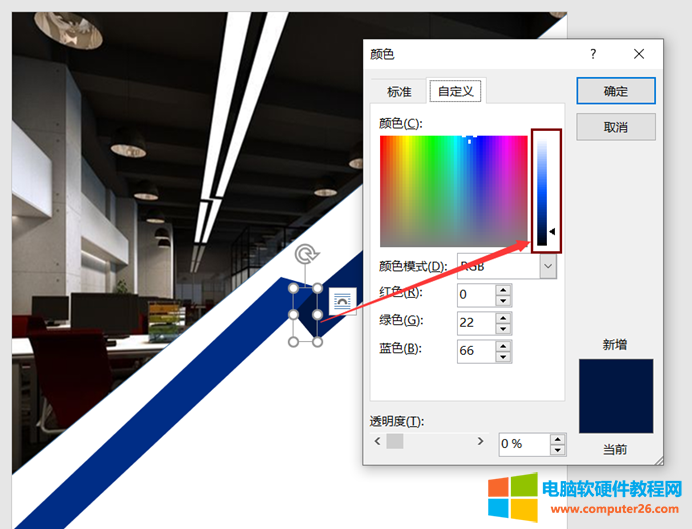
第五步:对绘制的形状,如果发现某个形状上点的不合适,可以通过WORD自带“编辑顶点”功能完成。编辑形状—编辑顶点,形状上会出现黑色提示点,鼠标拖动即可实现二次编辑
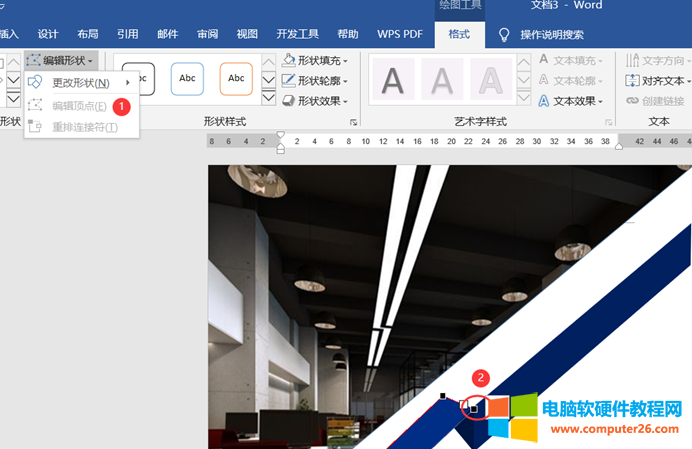
第六步:使用同样的方式绘制下方形状,然后再绘制一个文本框输入内容,这个内容标题需要实现对齐,操作方法:先选定第一行标题四个字“投标单位”通过段落“调整宽度”命令,先看这几个字所占宽度,然后再选定下方标题“投标人”也使用调整宽度命令使其与上方标题一致即可。
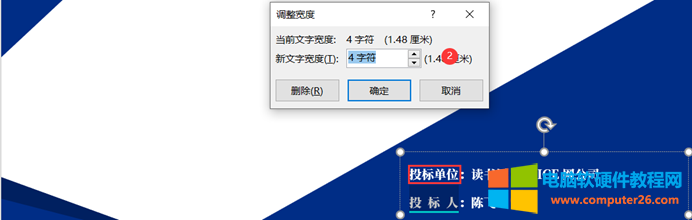
第七步:再word绘制文本框输入标题文字,然后对齐调整字体,字号,居中对齐等一系列内容。最关键的就是下方标题需要调整段落行距与字间距。
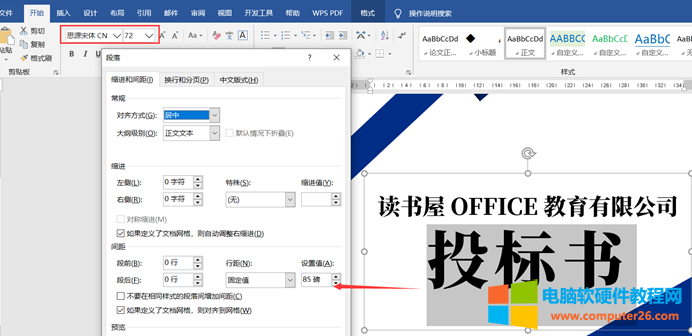
标签: word图文混排
相关文章
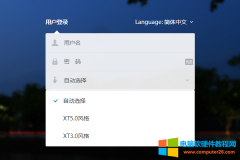
武大的新生或者毕业的校友,如何注册武汉大学邮箱?今天小编就给大家分享一下武汉大学邮箱注册的流程。 武大在校学子注册武汉大学邮箱步骤 第一步:打开浏览器,进入『 武汉大......
2023-04-02 2636 注册武汉大学邮箱
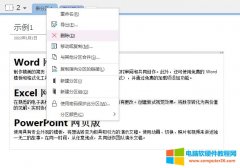
onenote笔记怎么删除?单条笔记可直接删除,而笔记本的话,则需先删除自动保存的文件后,再关闭笔记本。onenote笔记丢失如何恢复?可通过搜索的方式查找笔记,如果是被删除的笔记......
2022-08-06 205 onenote onenote笔记丢失恢复 onenote笔记删除
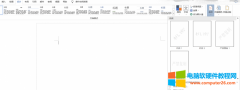
Word是一款常用的办公软件,有时我们需要给文档添加背景图片,以增加美观性和个性化。但是,我们可能会遇到背景图片大小不合适或者背景图片只想设置在某一页的问题,这些问题该......
2023-07-10 209 Word背景图片调整 Word背景图片设置

excel每行求和怎么算?很多办公族对Excel函数公式不怎么懂,想知道Excel表格怎么设置每一行自动求和,下面小编就给大家分享下Excel整行求和公式,帮助各位办公族累积更多办公技巧,......
2022-08-20 291 Excel整行求和公式 excel每行求和
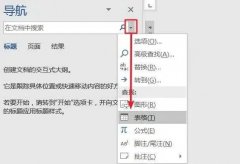
论文、标书等很长很长的文档里,可能会有一大堆图片、表格、图表等不同的对象。 想要检查一遍所有表格,或者想要看一下所有图表,怎么才能按照对象类型快速定位呢? 简单! 你......
2023-01-19 217 word教程