打印是Word的常用功能之一,在日常学习和工作中都有广泛的应用。合理进行打印设置,使用双面打印,可以充分发挥纸张的空白面积,节省资源。在使用打印的过程中,我们难免也会遇......
2023-12-06 970 word双面打印页码设置 word双面打印 word双面打印设置
在创建报表、数据分析或其他需要日期数据的工作中,可以使用Excel的自动日期功能来快速生成日期序列或显示当前日期,以便更方便地进行数据处理和分析。下面将为大家介绍Excel自动日期怎么设置以及Excel自动日期怎么取消的内容。
一、Excel自动日期怎么设置
当需要在Excel中输入日期数据时,可以选择使用Excel的自动日期功能来快速填充日期序列,节省时间和减少输入错误。了解如何设置Excel中的自动日期功能将有助于更有效地利用Excel进行数据处理和管理。下面将为大家介绍Excel自动日期怎么设置。
1、Microsoft Excel中已预先编程,可以轻松地输入日期。例如,将12/2更改为12月2日。
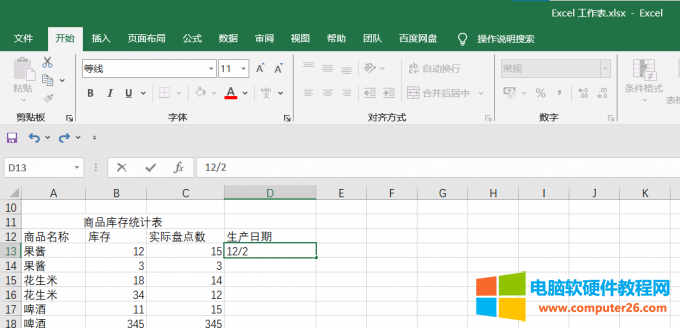
图1:手动输入日期
2、输入日期后按下回车或点击其他单元格,Excel会将“12/2”自动更改为“12月2日”。
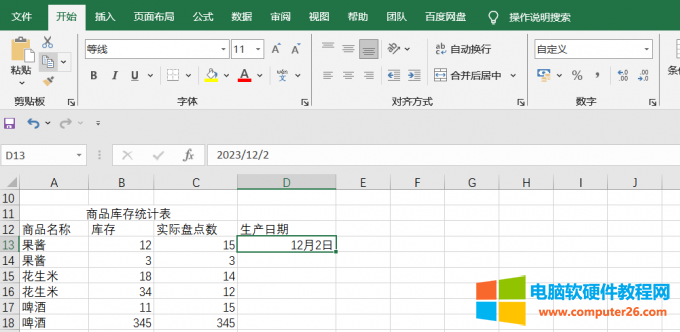
图2:Excel自动显示为日期格式
3、我们也可以使用Excel中自带的函数“=TODAY()”来实现此功能。这个函数不需要任何参数,只需输入=TODAY()即可。
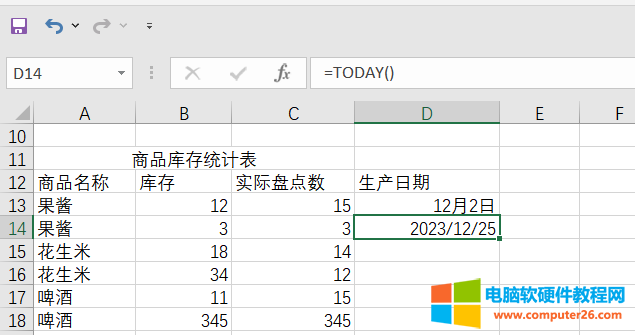
图3:通过Excel自带函数实现自动日期功能
二、Excel自动日期怎么取消
通过上文描述,Microsoft Excel已预先编程,以便更轻松地输入日期。这就导致只要输入4/3或者4-3这样的分数或减法的格式,都会使得Excel显示为日期格式,对我们之后的其他工作的开展造成一些不必要的麻烦。下面将为大家介绍Excel自动日期怎么取消的方法。
1、在只有少量数据的情况下,我们可以先选中单元格。
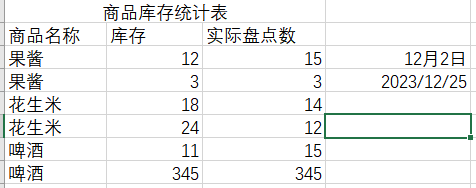
图4:选中要输入数据的单元格
2、在输入数据之前,先输入“0加空格”即“0 ”。这样,之后我们输入数据时,Excel就不会将数据显示为日期格式了。
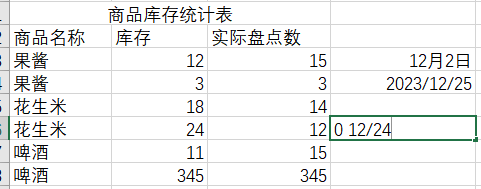
图5:在输入数据前加“0 ”
3、输入好数据后按下回车键即可,此时数据不会显示为日期格式。
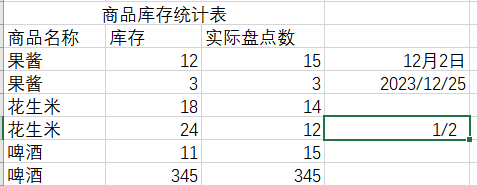
图6:数据不再显示为日期格式
4、如果数据量太大,或是从软件中导出的大量原始数据,我们可以先将数据写入记事本中。
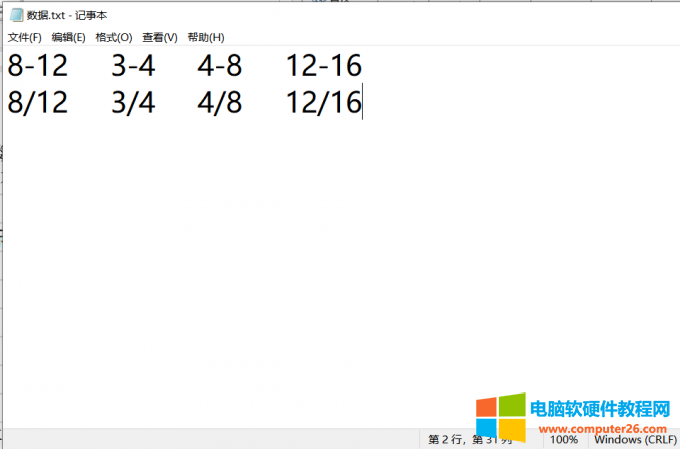
图7:将数据写入记事本
5、通过【数据】—【从文本】选中所需要导入的数据。
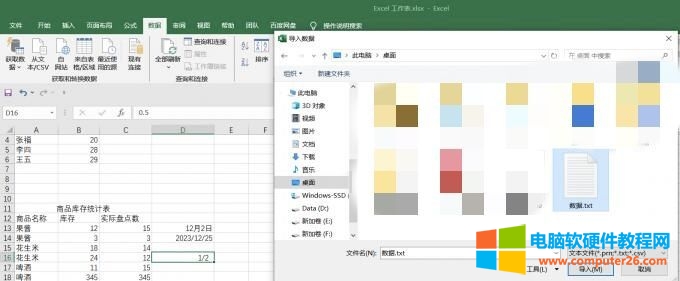
图8:将记事本中的数据导入Excel
6、在弹出的对话框中,设置数据的分隔符(一般设为制表符即可),之后点击“加载”按钮即可。
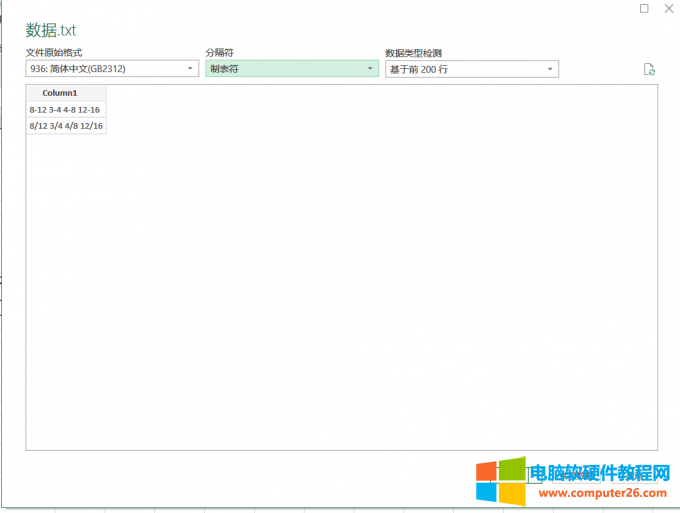
图9:设置数据分隔符
7、完成数据导入。
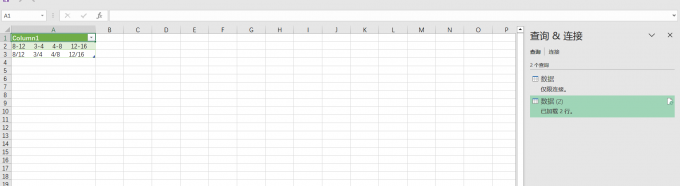
图10:数据导入完成
三、总结
本篇文章为大家介绍了Excel自动日期怎么设置以及Excel自动日期怎么取消。了解如何设置和取消Excel中的自动日期功能将有助于更有效地利用Excel进行数据处理和管理,减少工作中的一些不必要的麻烦,节省我们的工作量及工作时间。希望本篇文章能够帮到大家。
相关文章
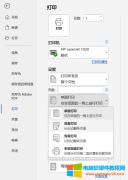
打印是Word的常用功能之一,在日常学习和工作中都有广泛的应用。合理进行打印设置,使用双面打印,可以充分发挥纸张的空白面积,节省资源。在使用打印的过程中,我们难免也会遇......
2023-12-06 970 word双面打印页码设置 word双面打印 word双面打印设置
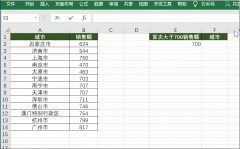
Excel用INDEX函数查找首次出现的位置 查找销售额第一次超过700的城市 输入公式=INDEX(A2:A14,MATCH(TRUE,B2:B14E2,)),之后按Ctrl+Shift+Enter组合键。 具体操作看下图:......
2024-01-14 210 INDEX函数查找首次出现的位置
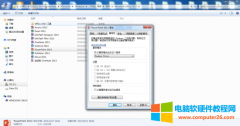
当用户在使用ppt制作展示内容时,会遇到ppt无法打开的情况。针对ppt无法打开的问题,下面就来介绍关于ppt文件打不开是什么原因,ppt文件打不开如何修复的内容。 一、ppt文件打不开是......
2022-09-13 794 ppt文件打不开 ppt文件打不开修复
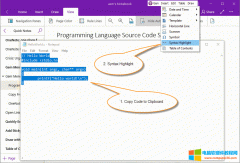
从很多计算机程序 IDE,复制代码,然后粘贴到 OneNote 里,都会丢失掉代码语法高亮的颜色。 珍宝菜单 Gem Menu for OneNote UWP 现提供对计算机程序代码进行语法高亮,然后再插入 OneNote UW......
2023-09-01 298 OneNote
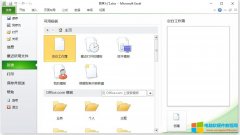
在启动Excel 2010后,用户既可以创建空白文档,也可以根据需要选择Office的设计模板来创建文档。下面介绍Excel 2010工作簿模板的使用方法。 1、启动Excel 2010,程序窗口中列出了常用的文......
2023-03-02 209 Excel工作簿模板