Excel对数据进行排序 选中需要制作下拉菜单的区域,点击数据排序升序。 具体操作看下图:......
2024-01-16 200 Excel对数据进行排序
本篇文章将为大家介绍Excel怎么去除多余的网格线以及Excel去掉网格线为什么中间还有虚线格。
一、Excel怎么去除多余的网格线
通常情况下,当你在使用Excel创建电子表格时,可能会遇到需要去除多余的网格线或者调整网格线样式的情况。一般发生在你希望打印或者展示电子表格时,为了美观或者更清晰地呈现数据而需要调整网格线。有的时候我们会把旁边的虚网格线给去掉使表格更加美观,那么怎么去掉呢?下面将为大家演示具体步骤。
1、打开需要去除多余网格线的Excel文档
>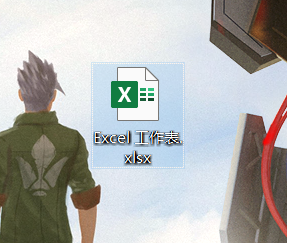
图1:打开需要去除网格线的文档>
2、打开文档后,选中我们制作的表格。
>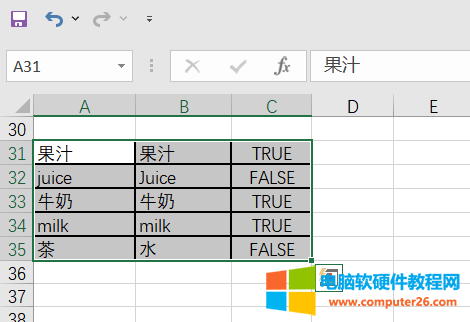
图2:选中我们制作的表格>
3、点击【视图】选项,之后找到【网格线】,取消勾选【网格线】前的方框。
>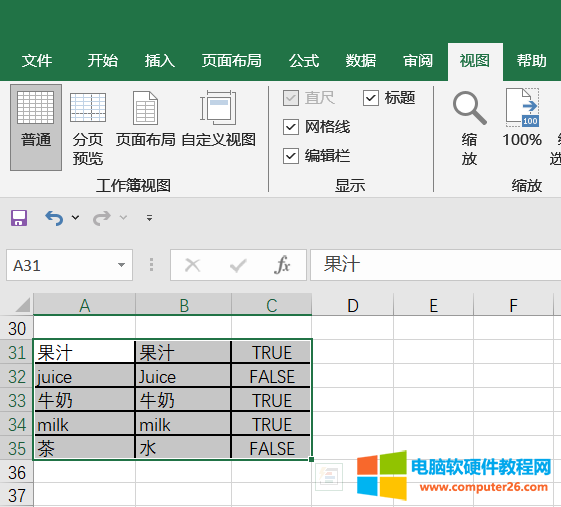
图3:取消勾选【网格线】前的方框>
4、取消勾选后,可以看到除去我们选中的表格,其他地方多余的网格线已经除去。
>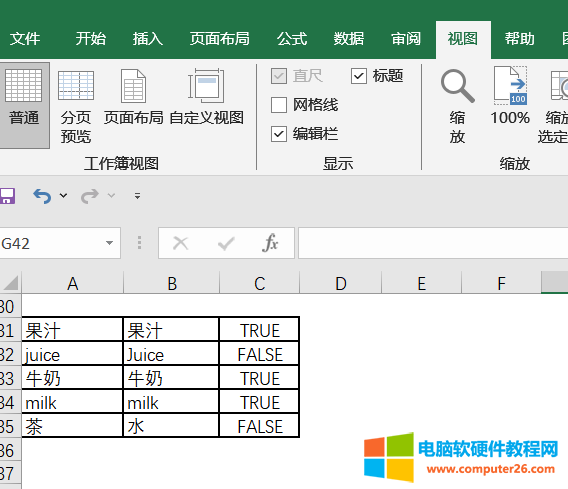
图4:除去多余的网格线>
二、Excel去掉网格线为什么中间还有虚线格
在Excel中去掉网格线后中间还有虚线格,这可能是因为Excel的打印预览模式下,默认会显示虚线格,以便更清晰地显示每个单元格的位置。这并不会影响实际打印或者电子表格的显示,只是在预览模式下为了方便查看而显示的。
>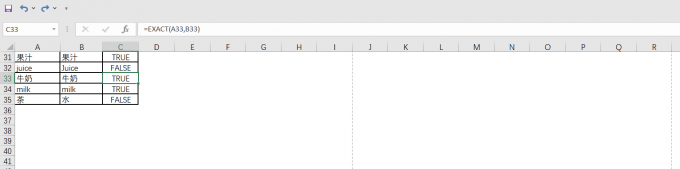
图5:去掉网格线后中间还有虚线格>
尽管虚线格不会影响实际打印或者电子表格的显示,但它的存在仍然使得表格不是那么美观,那么如何去除这些虚线格呢?下面将为大家演示一下去掉这些虚线格的具体操作。
1、选中我们制作的表格。
>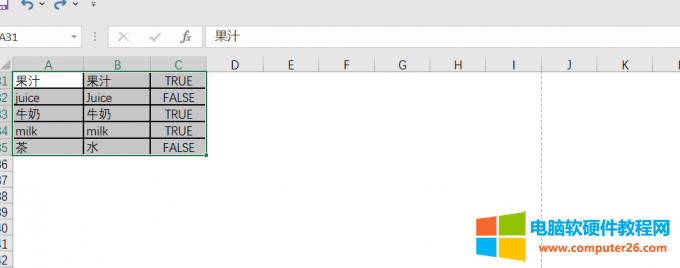
图6:选中表格>
2、点击【页面布局】选项。
>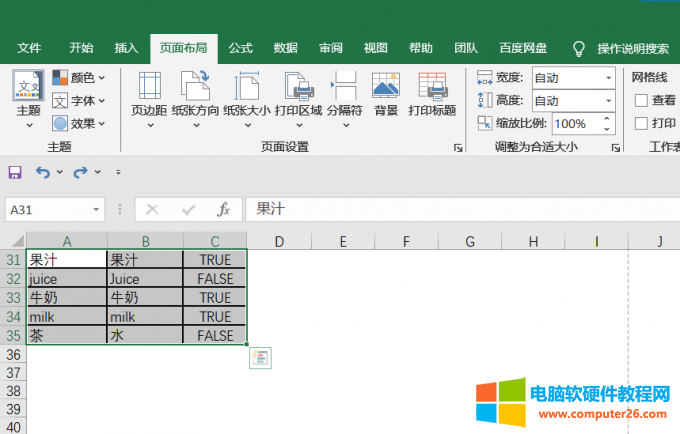
图7:进入【页面布局】选项栏>
3、点击【打印区域】,在下拉框中选中【设置打印区域】。
>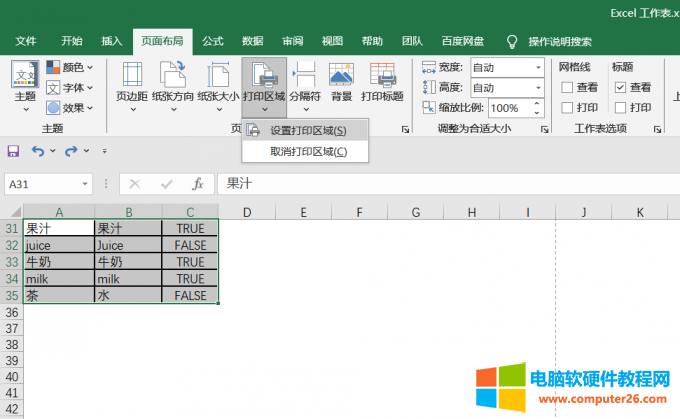
图8:将表格区域设置为打印区域>
4、最后,我们可以看到虚线格已经被除去。
>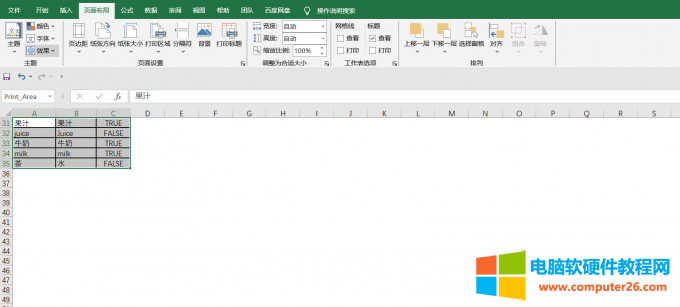
图9:虚线格被除去>
三、总结
本文为大家介绍了Excel怎么去除多余的网格线以及Excel去掉网格线为什么中间还有虚线格,并且为大家介绍了如何去除虚线格。本篇文章旨在帮助用户了解如何在Excel中去除多余的网格线以及理解为什么在去掉网格线后中间还会有虚线格。这可以帮助用户更好地使用Excel软件,提高工作效率和美观度。总的来说,理解如何去除多余的网格线以及为什么中间还会有虚线格可以帮助用户更好地应用Excel软件,提高工作效率和准确性。
标签: Excel去除多余的网格线
相关文章
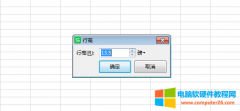
使用WPS表格编辑数据时,时常需要调整表格大小,今天小编就分享一下WPS表格大小设置快捷键。 WPS表格设置行高快捷键 选中 WPS Office 表格某行,然后输入快捷键『ALT+O、R、E』即调出列......
2023-05-26 545 WPS设置快捷键
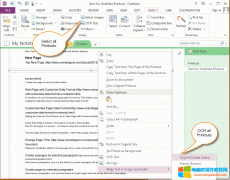
当我们把 PDF 文件,或者网页打印到 OneNote 中时,我们将在 OneNote 获取到对应文件的打印副本图片。OneNote Windows 桌面版本本身自带 OCR 自动识别图片中的文本。 选中所有打印副本图片,......
2023-10-05 232 OneNote
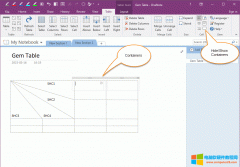
珍宝表格编辑时出现多个文本输入框(笔记容器) 在使用珍宝表格时,默认情况下会出现多个文本输入框。 如果影响输入体验,可以把这个输入框隐藏。 隐藏文本输入框 点击珍宝表格......
2023-08-29 270 OneNote

excel表格打不开是最常见的办公软件故障之一,但是分了很多种情况,下面小编就以多年电脑维修维护经验给大家总结下excel表格打不开是什么原因怎么解决。 疑问解答: 1、软件故障导......
2022-08-29 1881 excel表格打不开