有的时候我们为了更直观的展示我们的Excel表格数据,可以通过Excel表格制作折线图,那么很多人不知道如何用excel制作折线图?下面小编就给大家分享excel制作折线图教程,让各位初学......
2022-08-27 203 excel制作折线图
当分析数据时遇到数据比较多,列数比较长,往下面翻数据时就容易造成不知道哪个数据对应哪个类目,这时就需要将表格的表头进行锁定,这样就可以方便的查看数据了。碰到数据比较多这时打印会出现第二页开始没有表头了,这该如何解决呢?今天小编就来为大家讲解一下excel表格表头怎么锁定以及excel表格表头怎么每页都有的内容吧!
一、excel表格表头怎么锁定
Excel表格表头进行锁定,没有锁定单元格那么麻烦,只需要冻结窗口就行了,具体操作步骤如下:
1、打开Excel表格,选中需要固定的表头的下一列;
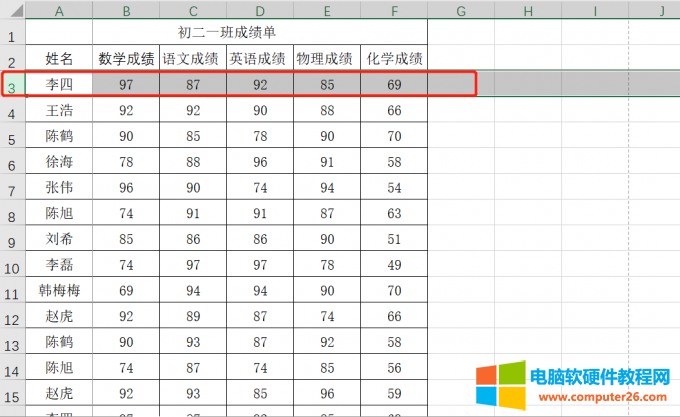
图1:选中需要固定的表头的下一列
2、点击“视图”菜单栏,点击“冻结窗口”,点击“冻结窗格”;

图2:冻结窗口
此时excel表格表头就锁定了,如果您想要取消锁定,可以点击“视图”菜单栏,点击“冻结窗口”,点击“取消冻结窗格”。
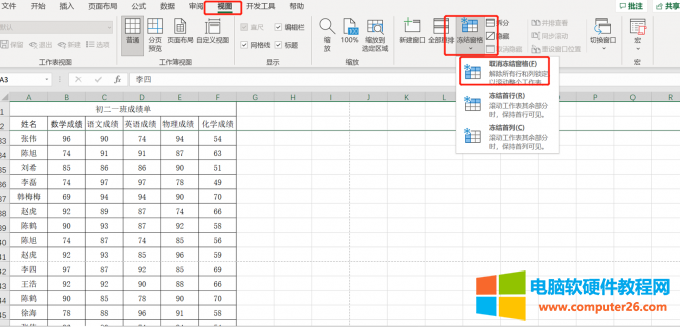
图3:取消冻结窗格
二、excel表格表头怎么每页都有
Excel表格表头每页设置主要用在打印时超过一页的表格数据就没有表头了,那么excel表格表头怎么每页都有?具体操作步骤如下:
1、打开需要打印的表格,点击“文件”,点击“打印”,此时预览打印内容,Excel表格表头第二页是没有表头的;
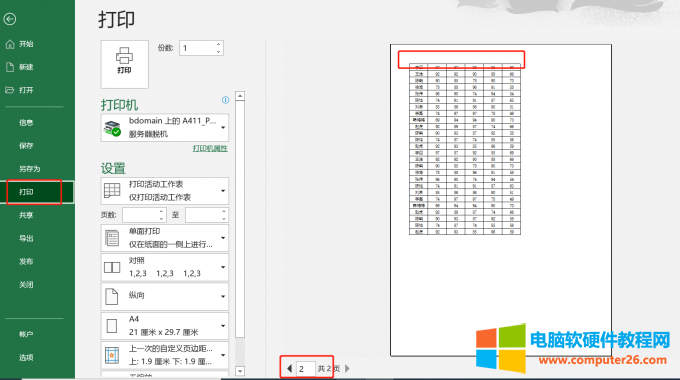
图4:打印预览
2、点击“页面布局”菜单栏,点击“打印标题”;

图5:打印标题
3、此时Excel表格中出现页面设置弹窗,在顶端标题行中点击右侧按钮,选中需要每页都有的表头列,点击“确定”;

图6:顶端标题行
4、点击“文件”,点击“打印”,此时预览打印内容,第二页的Excel表格表头就出现了。
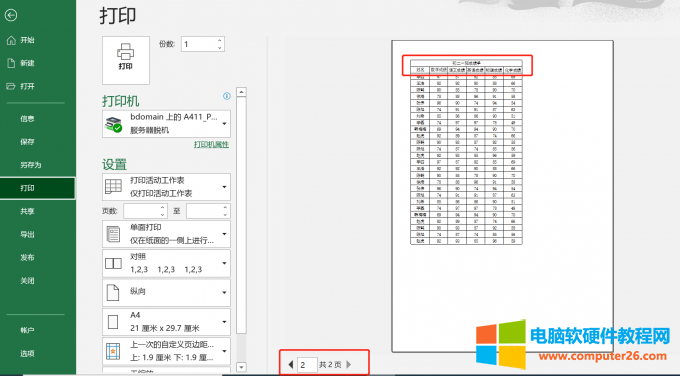
图7:Excel表格表头
三、excel表格固定首行首列
Excel表格数据如果比较大,这时候可以固定首行和首列来查看数据,那么excel表格固定首行首列是怎么实现的呢?具体操作步骤如下:
1、打开Excel表格,鼠标放至在行和列相交的单元格
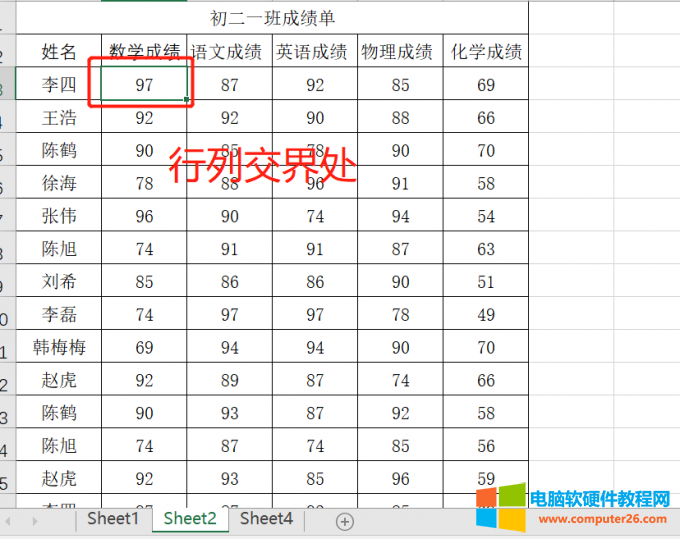
图8:行和列相交的单元格
2、点击“视图”菜单栏,点击“冻结窗口”,点击“冻结窗格”;
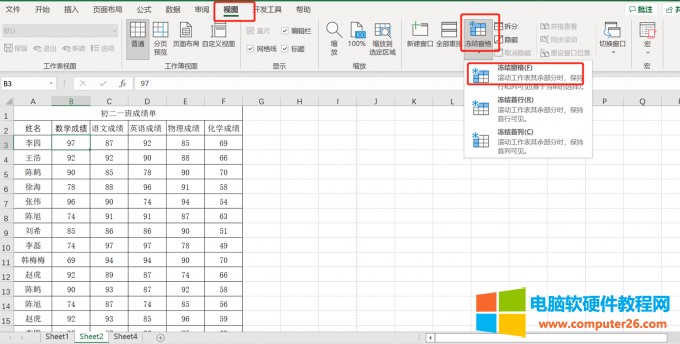
图9:冻结窗格
此时Excel表格往下拉或者往右侧拉,首行和首列都是固定的,点击“视图”菜单栏,点击“冻结窗口”,点击“取消冻结窗格”可以取消首行和首列的固定。

图10:首行和首列固定
总结:
如果要查看分析行和列都较长的表格时,我们一定要灵活运用Excel表格的冻结窗口功能,这样我们可以在翻阅数据时可以看到数据所对应的类目。
标签: excel表格表头锁定excel表格表头怎么每页都有
相关文章

有的时候我们为了更直观的展示我们的Excel表格数据,可以通过Excel表格制作折线图,那么很多人不知道如何用excel制作折线图?下面小编就给大家分享excel制作折线图教程,让各位初学......
2022-08-27 203 excel制作折线图
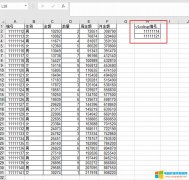
excel函数vlookup怎么用?vlookup是通过纵向查找第一列的数据,来返回指定列数据的函数。excel函数vlookup为什么匹配不到?通常是由于文本型数值、数据范围有误、查找数据不在第一列等原......
2022-08-30 203 vlookup函数
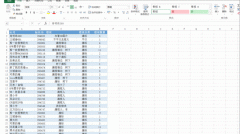
在Excel表格中如何快速删除重复项数据内容?有时候在我们表格中,从其他表格导入进来或复制粘贴的数据太多了,难免会出现重复的数据,那么我们怎么删除它呢?下面小编就给大家......
2022-08-27 200 Excel删除重复项内容 excel删除重复数据保留一条
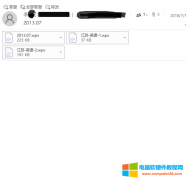
很多企业内部邮箱默认是Outlook邮箱,部门之间沟通经常会收到带有多个附件的电子邮件,每次一个一个附件下载的话会花费不少时间和精力,Outlook提供了相应的批量下载功能,对于经......
2022-08-14 227 Outlook批量下载多个邮件
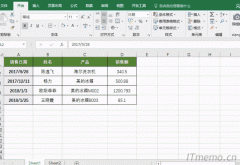
excel表格对齐方式怎么设置?excel表格对齐方式有几种?甚至连Excel对齐方式选项卡在哪都不知道?下面小编将给大家分享excel表格对齐方式大全动态GIF图文教程,清晰直观的给大家讲解......
2022-08-27 201 excel表格对齐方式