在我们写论文的时候,不用担心论文引用太多,也不用害怕刊期格式复杂,因为word有引文功能,支持多种引文类型的插入,是提高论文写作效率的神器。今天的文章就来给大家分享一下......
2022-10-16 205 word引用文献自动编号 word引用文献
使用word文档进行内容编辑时,将鼠标定位在文字的中间,然后在中间补充一些内容,这时会发现后面的文字就直接被覆盖掉了,但是在最后一个词后面输入文字就是正常的状态,这是什么情况呢?今天小编就来为大家讲解一下word打字后直接覆盖后面了是什么情况以及word打字覆盖后面的字怎么取消的内容吧!
一、word打字后直接覆盖后面了是什么情况
word打字后直接覆盖后面了是因为word状态由插入模式变成了改写模式,word通常默认的模式是插入模式,在插入模式下word文档中间中间输入文字,文字就会往后移,在改写模式就直接将内容给覆盖了。
那为什么会变成改写模式呢?
1、很大一部分原因可能是我们无意中碰到了Insert键,Insert键是改写键,所以就变成了改写模式。
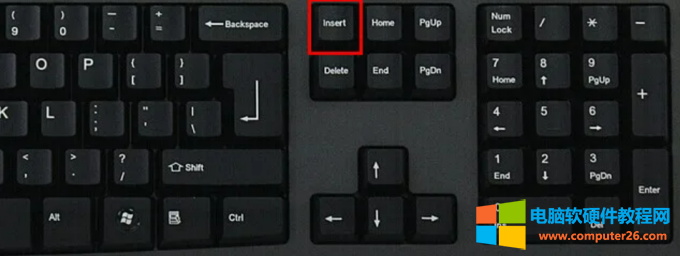
图1:Insert键
2、底部状态栏中有插入和改写模式,我们在操作文档时将插入改成了改写,也会出现这种情况。
基本上现在改写模式大家使用的都是比较少的,改写模式主要在DOS版本年代用的比较多,因为当时没有鼠标所以很难选取文字,所以直接在内容中改写会比较方便,但在现如今大家对于改写模式使用都不习惯了。
二、word打字覆盖后面的字怎么取消
上文中我们了解了word打字后直接覆盖后面了的原因,那word打字覆盖后面的字取消的方法就会变得很简单,具体解决方法如下:
Insert键
1、当进入改写模式,键盘只需再次按下Insert键就可以恢复到插入模式;
2、为了防止误操作进入改写模式,可以禁止改写模式;
3、打开word文档,点击“文件”,点击“选项”;

图2:选项
4、在word选项弹窗中点击“高级”,在高级中找到“编辑选项”,取消勾选“用Insert键控制改写模式”,点击“确定”,这时再次点击Insert键就不会进入改写模式了。
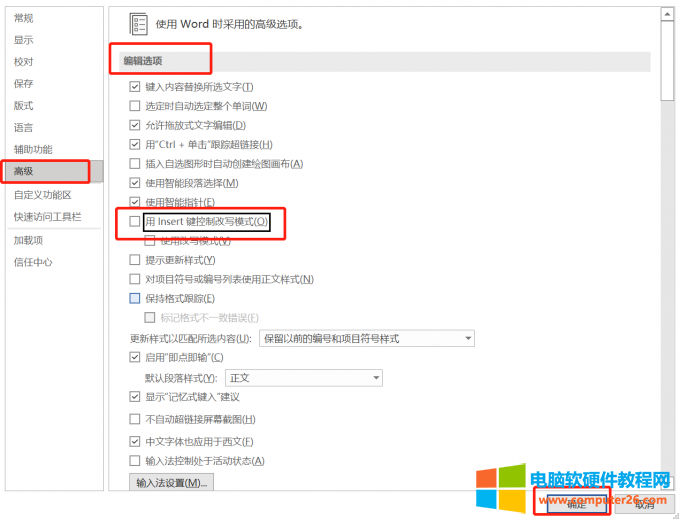
图3:用Insert键控制改写模式
底部状态栏
1、鼠标放至在底部状态栏,右击鼠标,点击“改写”,此时底部状态栏出现“改写”状态栏;
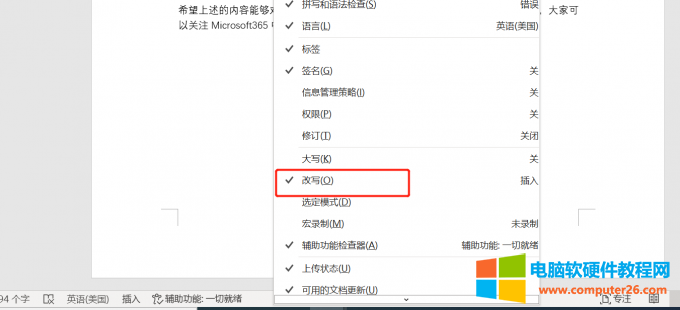
图4:改写
2、点击“改写”,将状态栏切换至“插入”状态,此时word打字覆盖后面的字取消的问题就解决了。

图5:插入
三、word打字一行没满就到下一行了
我们在word文档中编辑内容时,有时会出现,打字内容没有满一行就自动换到下一行去了,这是怎么回事呢?今天小编就为大家讲解一下word打字一行没满就到下一行了的问题。
出现word打字一行没满就到下一行的问题主要是word文档的段落格式设置的有问题,只需将段落格式调整一下就可以了,具体解决步骤如下:
1、打开word文档,鼠标右击点击“段落”;
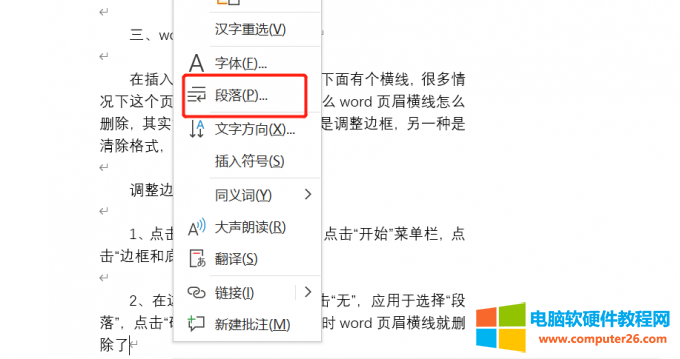
图6:段落
2、将缩进“左侧”“右侧”的值修改为0,此时就不会出现段落没满换到下一行了;
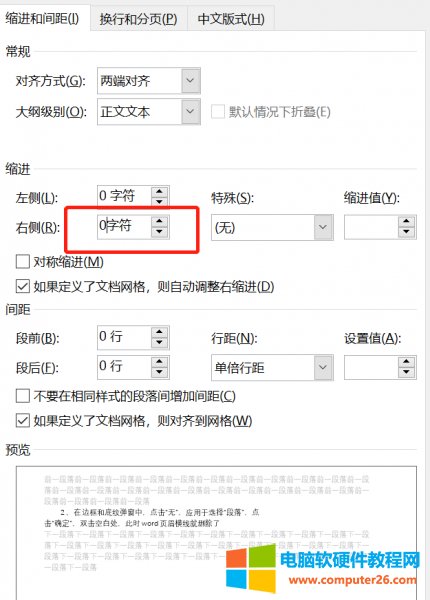
图7:右侧缩进字符
如果是英文单词比较长,一般也会换到下一行,具体解决步骤如下:
1、打开word文档,鼠标右击点击“段落”;
2、点击“中文版式”,勾选“允许西文在单词中间换行”。
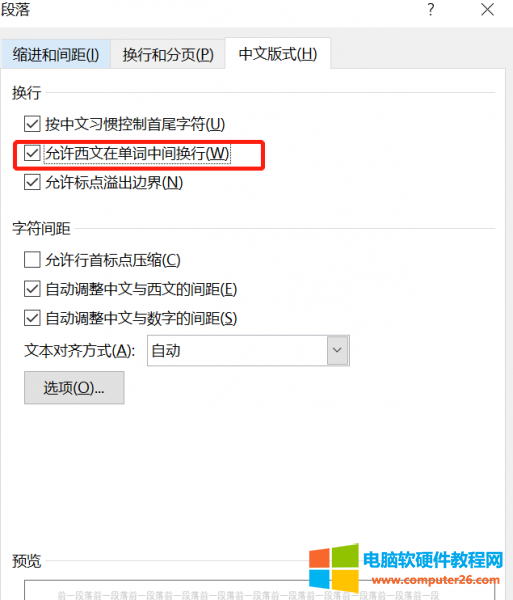
图8:允许西文在单词中间换行
相关文章
![word引用文献自动编号_word引用文献如何标注[1]](/uploads/allimg/221016/214KSF3-0-lp.png)
在我们写论文的时候,不用担心论文引用太多,也不用害怕刊期格式复杂,因为word有引文功能,支持多种引文类型的插入,是提高论文写作效率的神器。今天的文章就来给大家分享一下......
2022-10-16 205 word引用文献自动编号 word引用文献
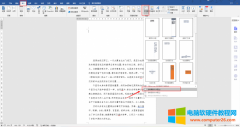
word文档处理的过程中,有时候需要对内容进行分类处理,如左右分栏和上下分栏。这时就需要掌握好分栏的基本功能。word的左右分栏可以使用布局编辑功能中两栏、三栏来设置就能实......
2022-11-28 201 word上下分栏 word上下分栏设置 word上下分栏虚线
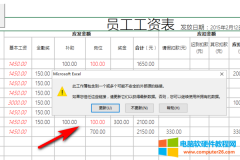
在excel里面我们为了更加方便的处理跨表格的数据,经常会使用到外部链接,减少重复输入大麻烦,但是如果我们使用的文件是来自于别人的文件或者是原来的源文件已经丢失了,在打......
2022-07-04 1622 excel教程
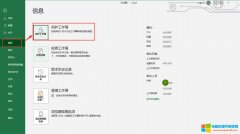
excel加密文件怎么修改密码?经常更换密码是保护数据有利的方式之一,想要在Microsoft 365修改excel的密码,需要启动用密码进行加密在弹窗内输入新密码即可;excel怎么把加密去掉?但有......
2022-10-13 209 excel加密文件 excel加密文件修改密码 excel加密文件把加密去掉

使用word开证明标题用几号字?证明内容用几号字?还有就是用什么字体?下面小编就给大家讲解下证明材料字体大小及规范。 证明材料字体大小规范,证明材料书的格式: 1、题目/标......
2022-11-28 200 word证明材料 word证明字体大小