使用英文写作是在国外专业期刊发表论文的基础,但对于非母语写作难免会出现一些语法错误,往往因为这些语法错误造成论文不能发表,怪可惜的。Microsoft 365在Word中增加了编辑器功......
2022-08-20 377 检查并改正写作的语法错误
Word索引目录要怎么制作呢?Word索引目录要怎么更新呢?我们一起来看看吧!
一、Word索引目录怎么做
为什么要制作Word索引目录呢?这是为了让阅读者在阅读文章的时候更加方便,下面来看一下制作的具体步骤:
1、打开word文档,选中第十一章,点击上方工具栏上的[标题一],再选中第十二章,点击工具栏上的[标题二],如下图所示:
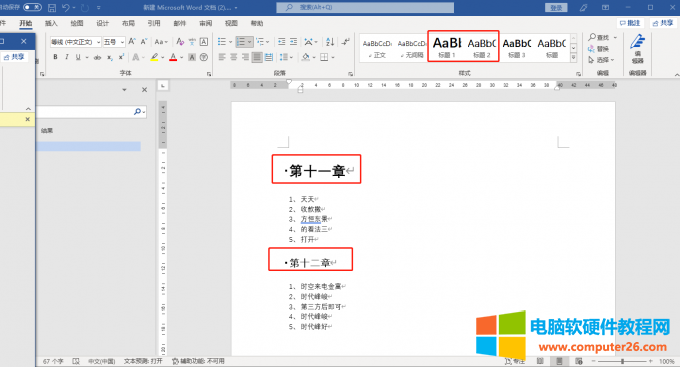
图1:制作标题
2、右键点击标题一,在下拉菜单中点击选择[修改]指令。
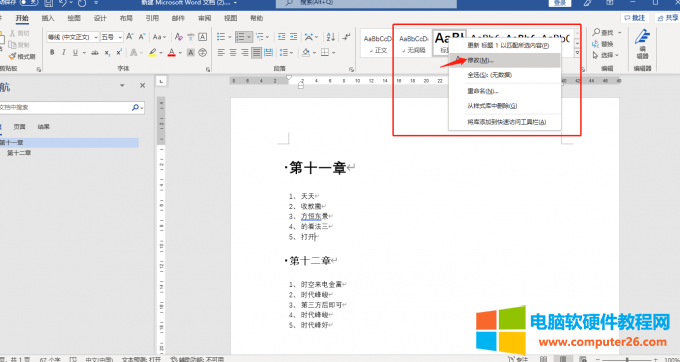
图2:修改
3、在修改样式窗口对标题的字样、字体大小、颜色等进行修改设置,修改完成后点击[确定]。
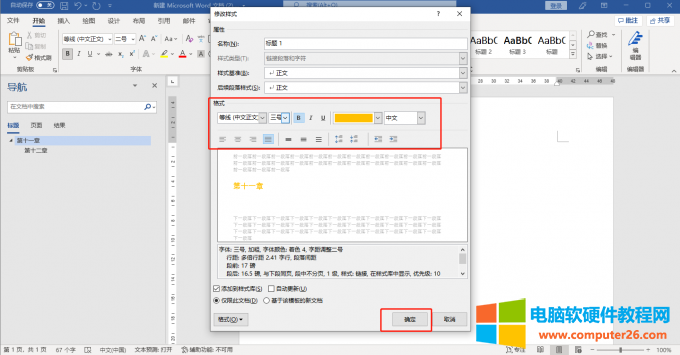
图3:修改样式
4、点击菜单栏上的[引用]功能,然后点击下方工具栏上的[目录],在下拉菜单中,选择合适的索引目录样式即可。
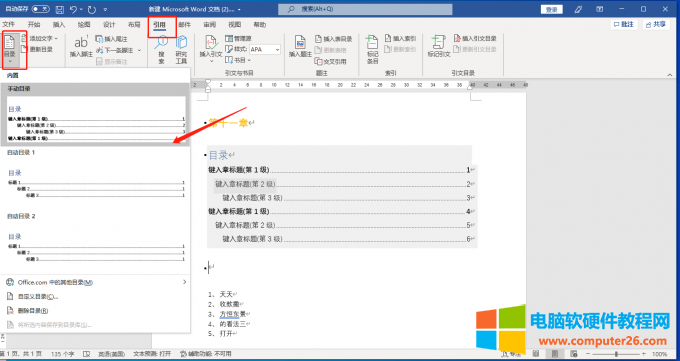
图4:目录样式
5、这样索引目录就设置好了,如下图所示。
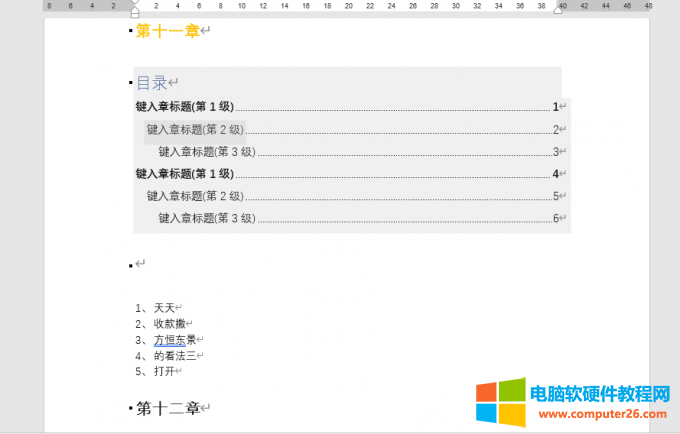
图5:效果图
二、Word索引目录怎么更新
当我们修改了目录之后,索引目录要怎么更新呢?下面来看看吧!
1、打开Word,选中目录内容,点击右键,然后选择下拉菜单中的[更新域]。
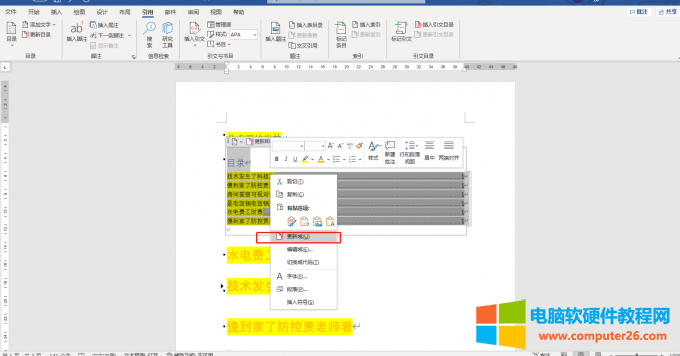
图6:更新域
2、在弹出的更新目录窗口,会有两个更新选项,分别是只更新页码和更新整个目录,在这边要选择了更新目录选项之后,然后点击确定即可,效果如下图所示。
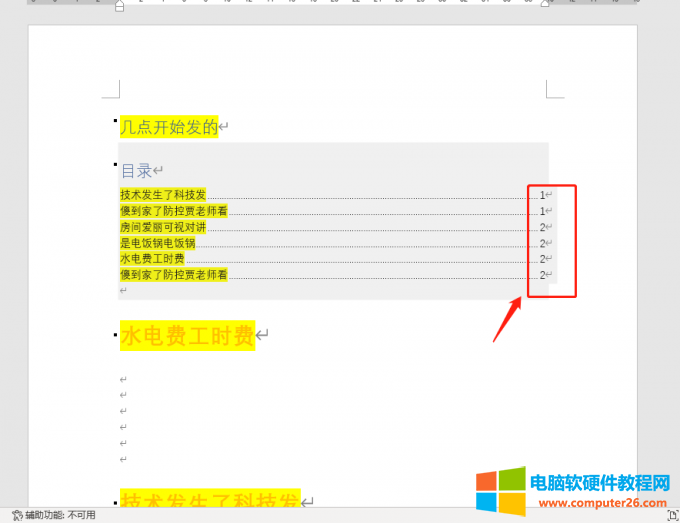
图7:更新目录
三、 如何给Word的索引目录添加网页超链接
当我们想要点击Word目录进入要一个相关内容的网址时,这时候就需要给索引目录添加上超链接,那么如何才能给Word索引目录添加网页超链接呢?
1、双击打开Word,然后选中需要添加超链接的目录,鼠标右键点击,选择下拉菜单中的[链接]功能。
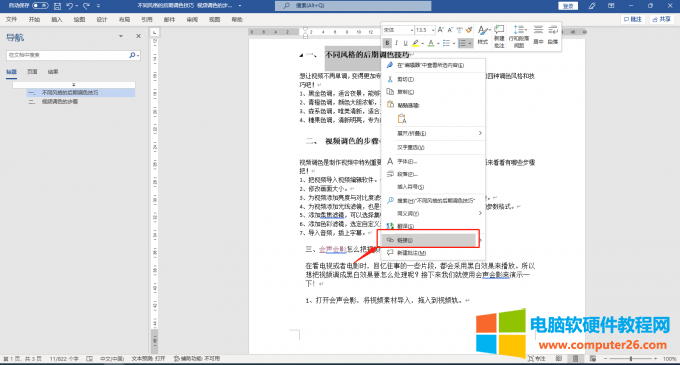
图8:链接功能
2、在弹出的超链接窗口,在[要显示的文字]右侧的文本框中填写自己需要的文字,然后选择左侧的[现有文件或网页]指令,接着在地址文本框中,填写添加链接的网页地址,最后点击确定按钮即可。
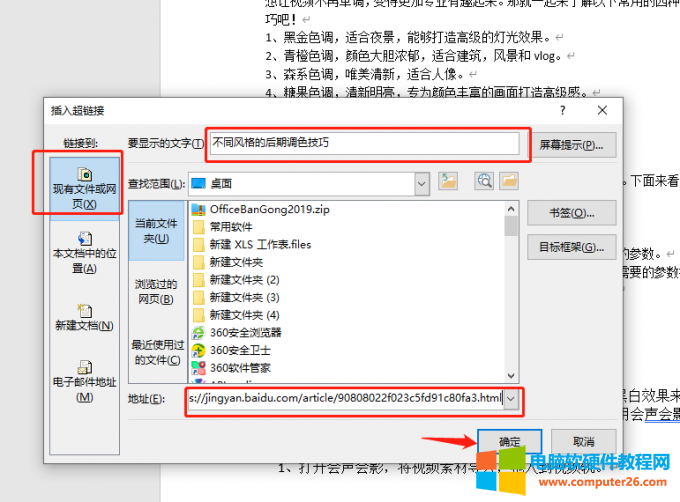
图9:插入超链接
3、最后左键点击添加完超链接的目录,按住Ctrl键即可访问到超链接所链接到的与目录相关的网址。
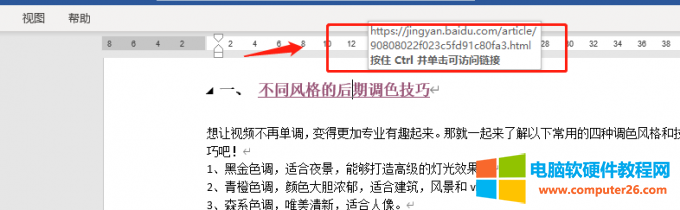
图10:效果
标签: word索引目录word索引目录制作word索引目录更新
相关文章
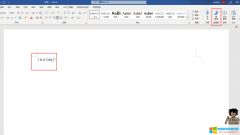
使用英文写作是在国外专业期刊发表论文的基础,但对于非母语写作难免会出现一些语法错误,往往因为这些语法错误造成论文不能发表,怪可惜的。Microsoft 365在Word中增加了编辑器功......
2022-08-20 377 检查并改正写作的语法错误
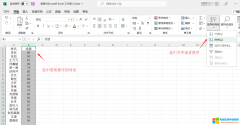
有些场合需要将excel表格中的数据进行排序,比如老师做成绩统计时,往往需要将学生的成绩从高分到低分进行排序。那么excel表格排序是什么操作步骤呢,excel表格排序如何让其他行也......
2022-10-07 210 excel表格排序

excel筛选出自己想要的数据,可以使用其筛选功能,对表格字段设置条件进行筛选。excel筛选条件怎么设置颜色?可通过其条件格式功能,为符合筛选条件的数据填充颜色。接下来,我们......
2022-08-30 274 excel筛选
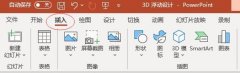
我们在制作ppt时,都习惯添加一些额外的表现效果,这样可以让ppt的整体画面显得更加酷炫,背景音乐就是非常常见的一种手段。那么,ppt里面背景音乐怎么设置,ppt中怎么设置触发器......
2022-09-13 201 ppt设置背景音乐 ppt设置触发器背景音乐
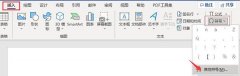
许多中小学生的课本,文字上方是标注过拼音的。那么,如何在word中对拼音的设置进行调整呢?今天,小编就以word打拼音怎么标声调,word打拼音用什么字体这两个问题为例,向大家介......
2022-10-24 210 word打拼音标声调 word打拼音用什么字体