当用户面对office365和office2019时,该选择哪个呢?哪个更好呢?也许看完本文,大家心里就会有答案了。 Office365和Office2019版本分类 Office365版本 Office2019版本 Office365个人版 Office家庭和学......
2023-02-12 203 Office365 Office2019
象棋是中国传统的棋类益智游戏,染得构成是十分简洁的,可能现今很多年轻人都不怎么接触它,但还是有很多朋友非常痴迷的,不要小瞧这一盘象棋哦,这其中包含了很多奥妙的啦,想要超过你的对手,那还是需要动动脑筋的。说了这么多,那你知道怎么玩,那你知道怎样用Excel去绘制一个象棋棋盘吗?若是想学,小编教你。
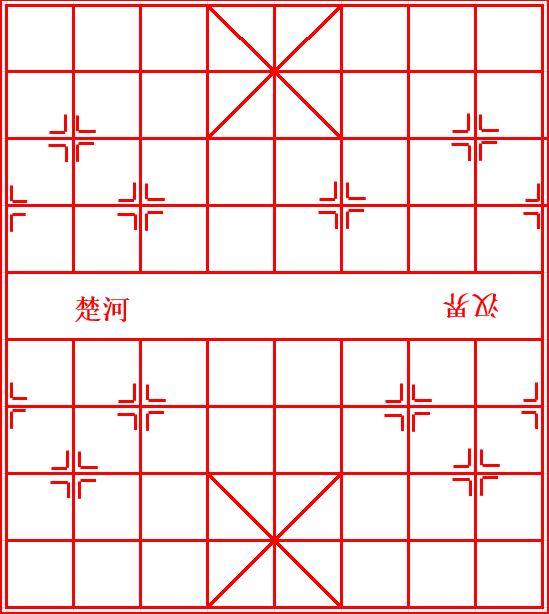
第一步:新建一个工作表,然后选择一个单元格,再点击开始下方的【田字格标记】-【其他边框】-【样式】-【外边框】-【确定】,最后在下拉填充。
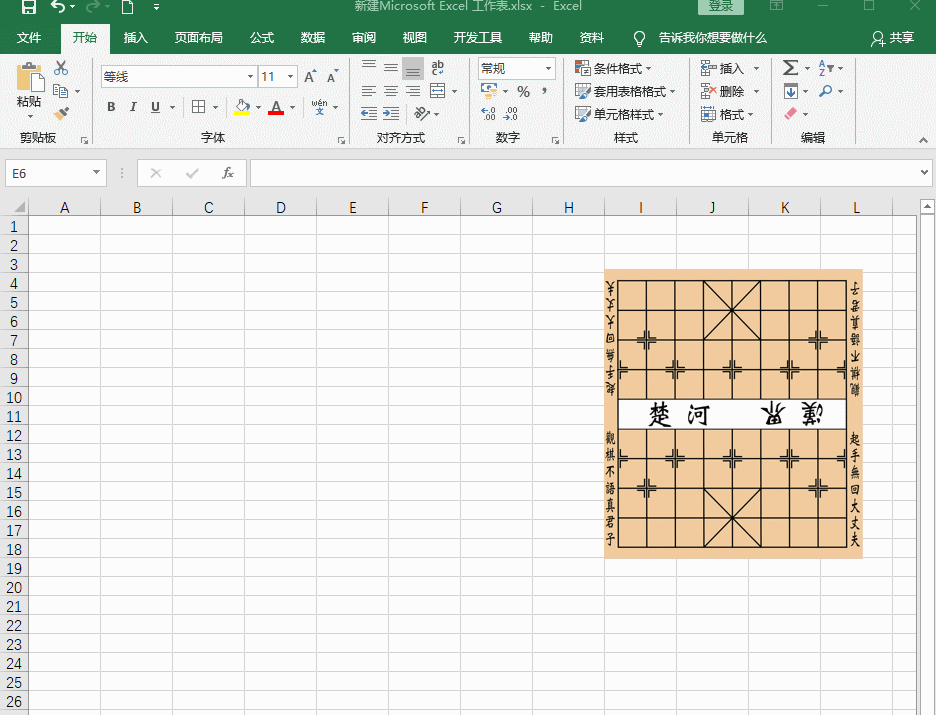
第二步:将所填充的位置进行移动,然后在填充的第一个中输入数字并填充,这个填充的单元格是棋盘中的格数,最后再点击开始下方的【田字格标记】-【无线框】。
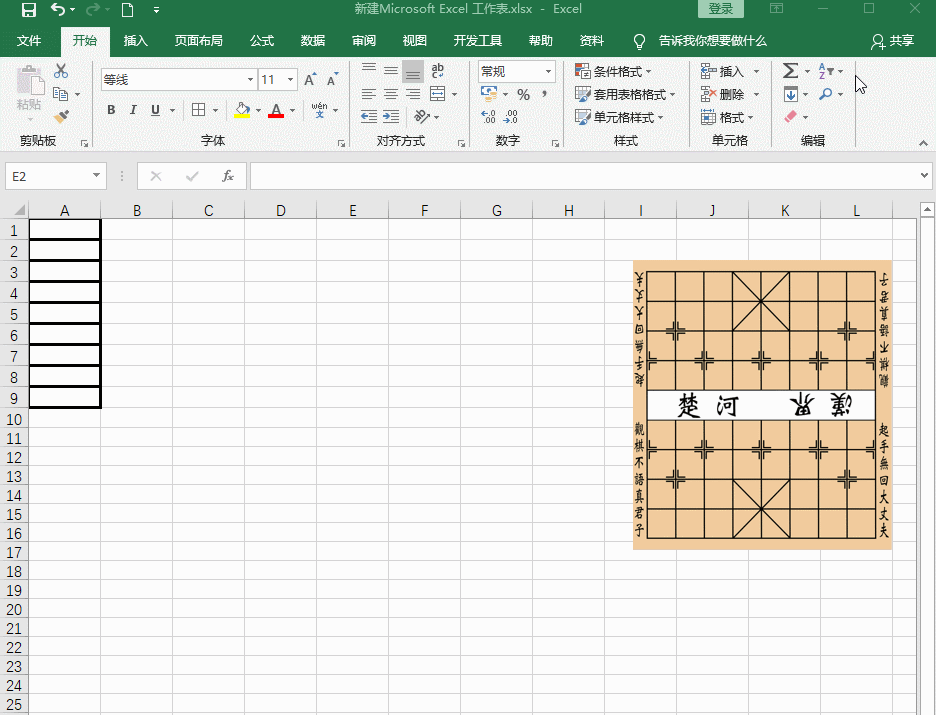
第三步:点击【视图】-【页面布局】,然后全选B之后的单元格,设置列宽,再点击【布局】-【页边距】-【窄】-【确定】。
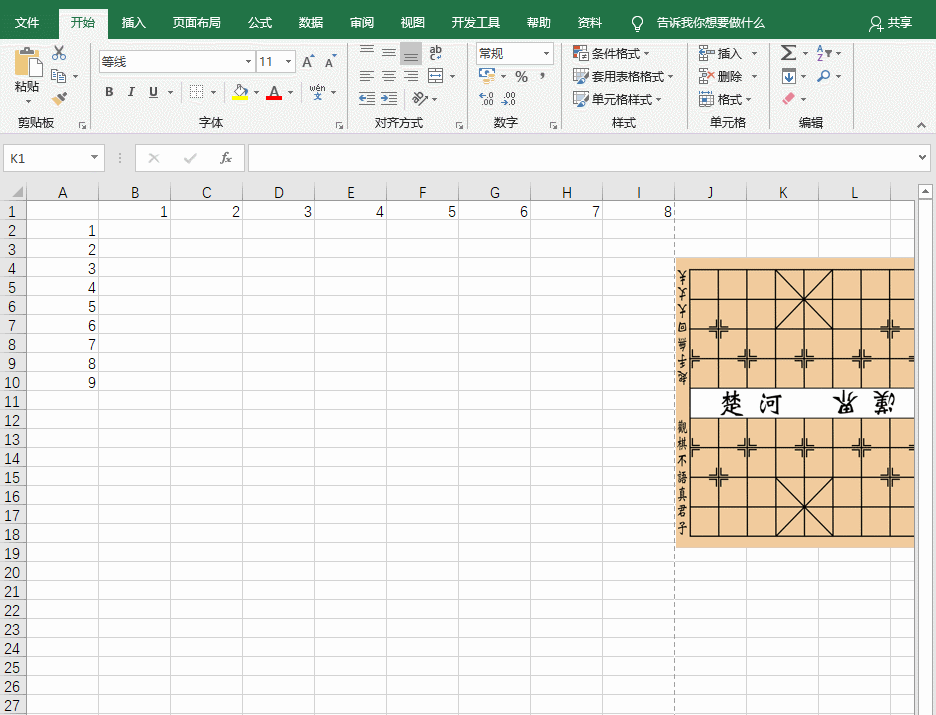
第四步:调整A列,然后全选单元格,点击右键,找到【行高】并设置,再选择标记有1的这一行,然后在设置行高。
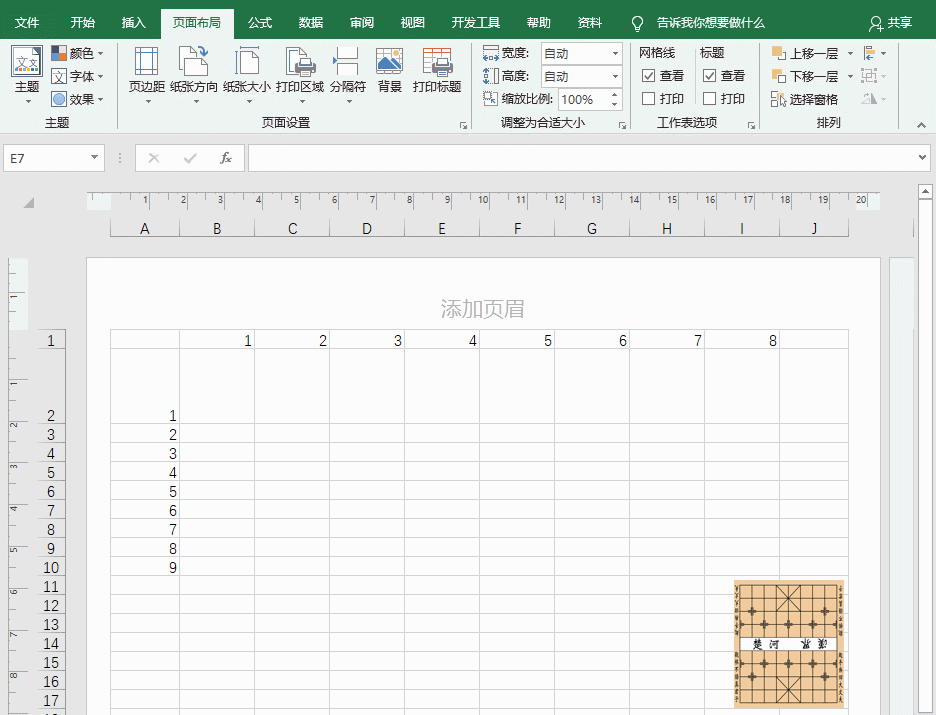
第五步:全选前4行,点击开始下方的【田字格标记】-【所有线框】,然后在选择【其他边框】-【颜色】-【样式】-【内部】-【确定】。
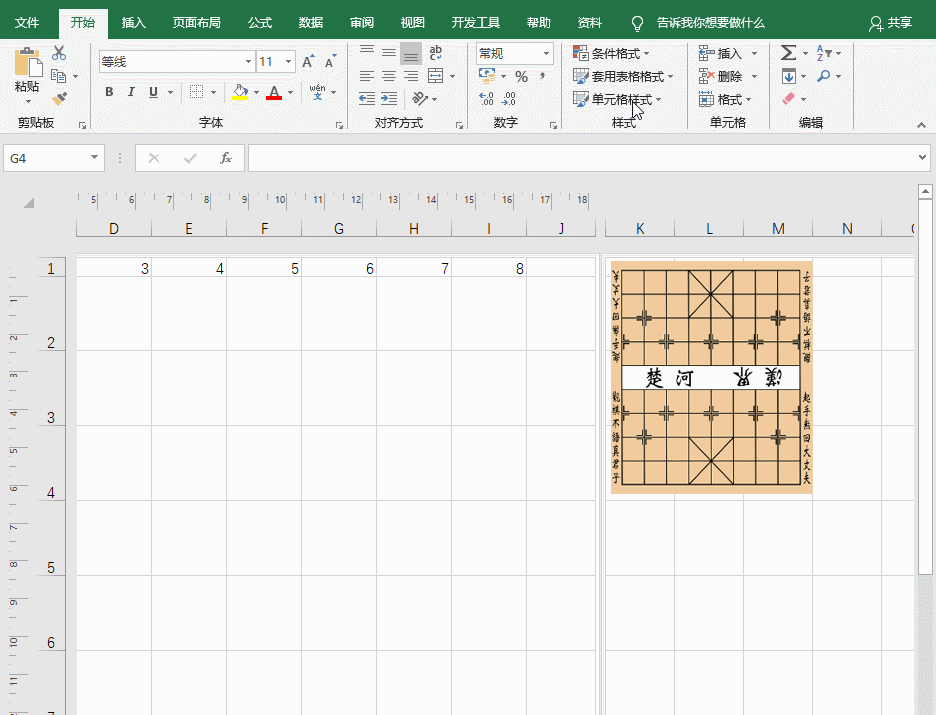
第六步:将前4行单元格复制到下面的单元格中,然后选择第5行,点击右键选择【设置单元格格式】,添加边框即可。
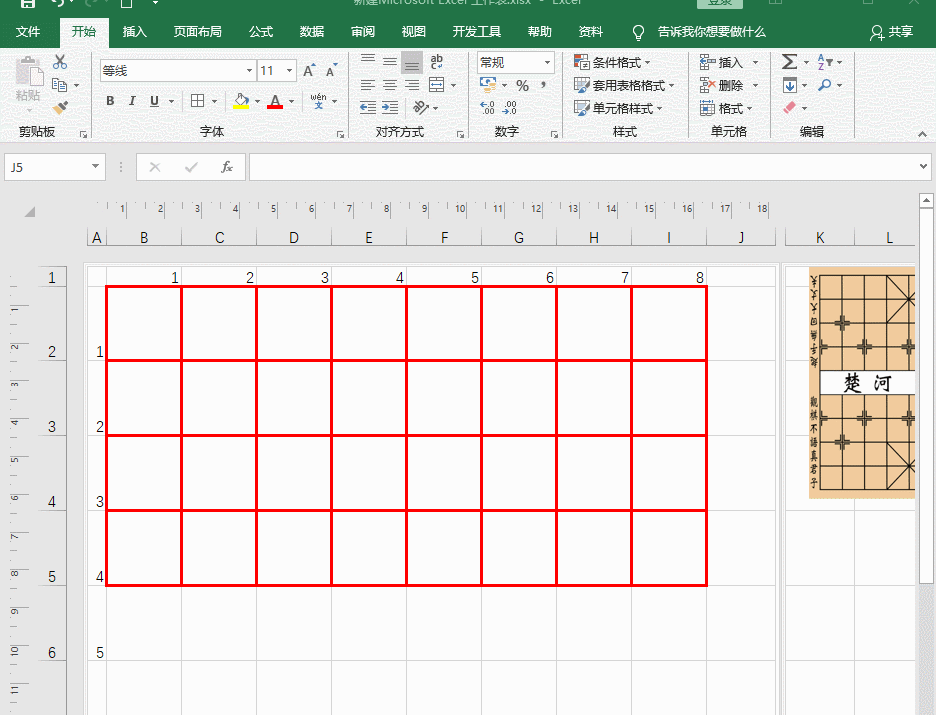
第七步:全选红色单元格,然后点击【设置单元格】-【样式】-【外边框】-【确定】,并红边框外插入一行单元,然后调整并填充。列和行的操作步骤一样。
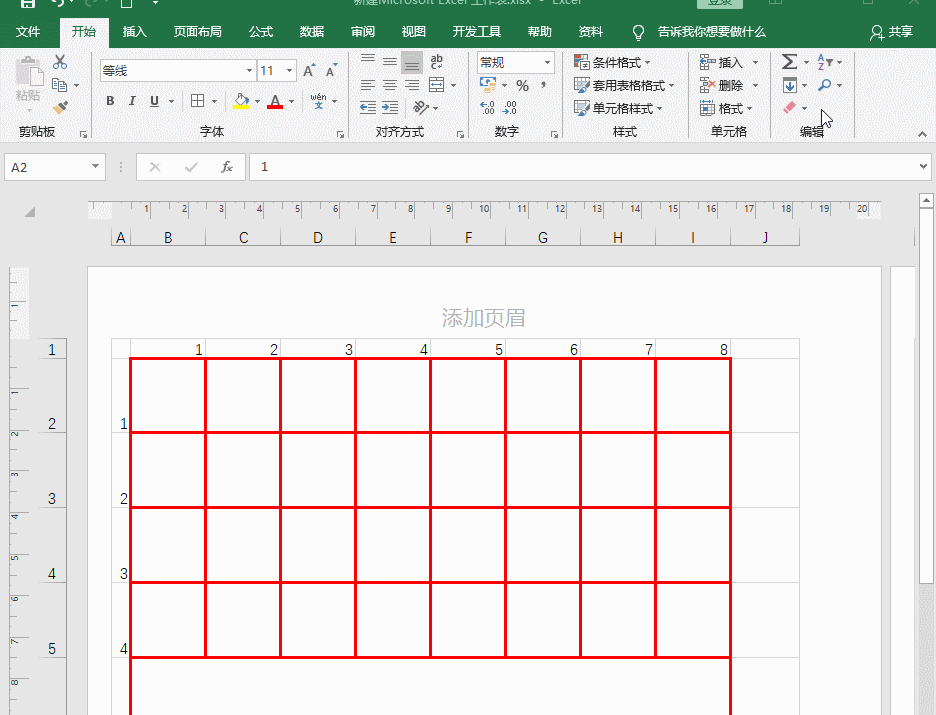
第八步:选中中间位置,然后点击【其他边框】,填充对角线,点击确定,再选择其中2的一个,点击右键,选择【设置单元格格式】,取消一条对角线,将上面的米子格中心,复制到下方即可。
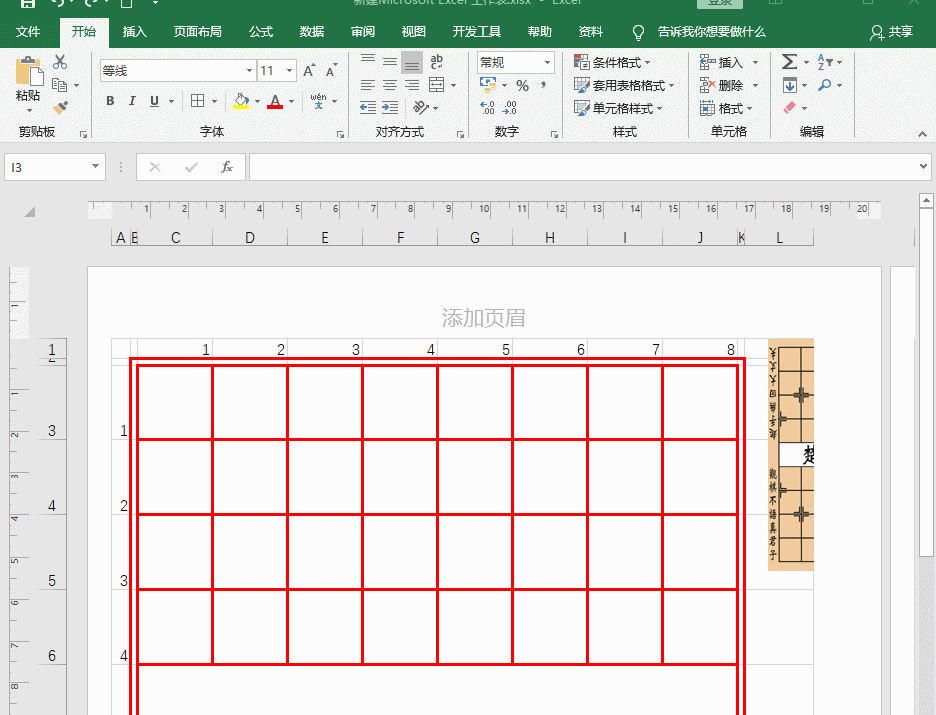
第九步:点击【插入】-【形状】-【直线】,然后调整到合适位置之后,组合,然后再复制到各个位置即可。
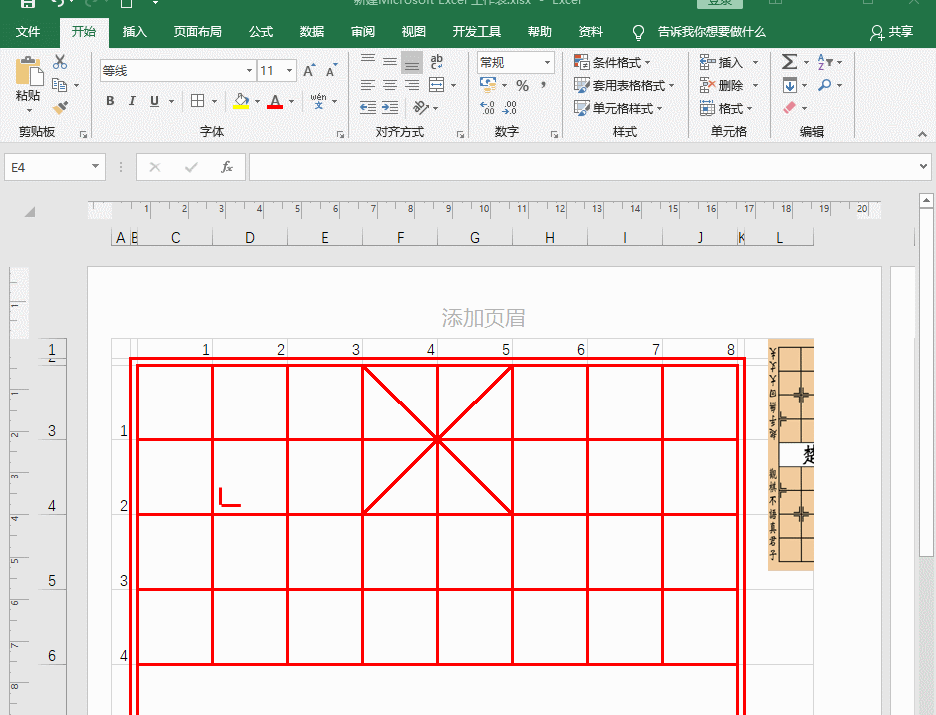
第十步:在第五行空白处插入文字,直接输入即可。
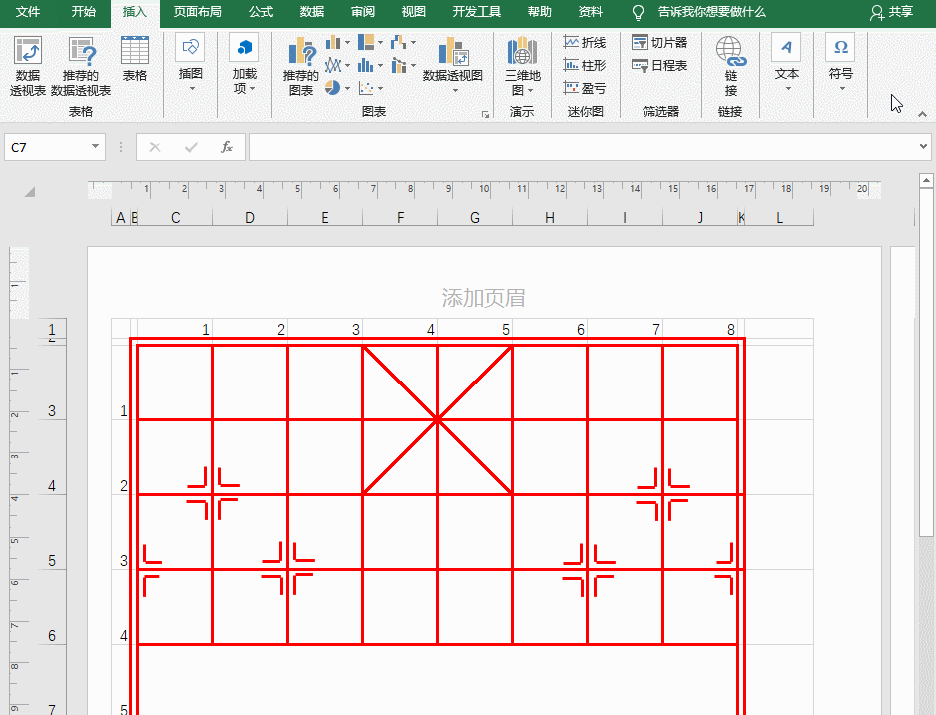
标签: Excel绘制中国象棋棋盘
相关文章

当用户面对office365和office2019时,该选择哪个呢?哪个更好呢?也许看完本文,大家心里就会有答案了。 Office365和Office2019版本分类 Office365版本 Office2019版本 Office365个人版 Office家庭和学......
2023-02-12 203 Office365 Office2019
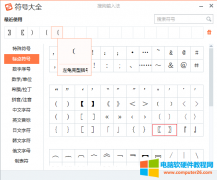
空心方头括号〖〗怎么打?这里,小编将分享几个方法给大家做参考。 空心方括号〖〗怎么打之拼音输入法 第一步:将电脑的输入切换为拼音输入法(搜狗拼音、百度拼音或者QQ拼音都......
2022-10-18 529 word输入空心方头括号符号〖〗_WPS输入空心方头括号符号〖〗
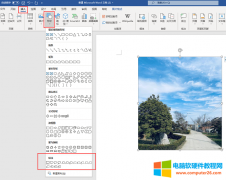
在word中插入图片能够让文档图文生茂,有的时候还需要给图片做上标注,今天的文章就在Microsoft Word中给大家演示一下word图片标注怎么做,word图片标注箭头怎么弄。 一、word图片标注怎......
2022-10-16 792 word图片标注 word图片标注箭头

伽玛,Gamma,即,是第三个希腊字母可以用在金融数学、相对论、电导系数。那么,大家知道在WPS文字中数学符号伽玛怎么打?这里。小编将分享几个方法给大家做参考。 伽玛符号怎么......
2022-09-30 212 word输入伽玛γ符号 WPS输入伽玛γ符号
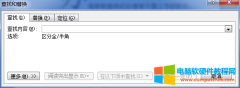
如何在Word/WPS中批量替换某个文字或者词组,可以极高地提高工作效率,今天,小编将好好给大家讲解一下。 批量替换文字怎么弄 第一步:打开文档,输入快捷方式『Ctrl+F』,调出『查......
2022-12-28 215 Word批量替换文字 WPS批量替换文字