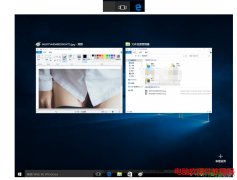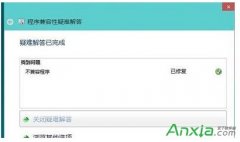Windows操作系统有一个自动更新补丁的功能,每当有重要补丁或更新时可以自动下载,自动更新,使Windows系统保持稳定和安全,但是有很多麻烦也是WINDOWS 操作系统自动更新带来的。 每......
win10系统设置局域网共享文件的方法图解教程
Windows教程
2024-02-12
在我们的工作与生活中经常会需要文件传输,文件传输的过程通常很快,担当我们传输较大文件或是需要保证文件传输的安全性时,我们就可以对电脑进行设置,开启局域网共享文件,开启该功能之后,文件的传输速度将会变得更快,也更方便安全,但是该如何设置局域网共享文件呢,今天小编就来和大家分享一个win10系统设置局域网共享文件的方法
方法步骤
1、第一步我们需要先在桌面的左下角找到“开始”键,点开后找到“设置”并点击打开
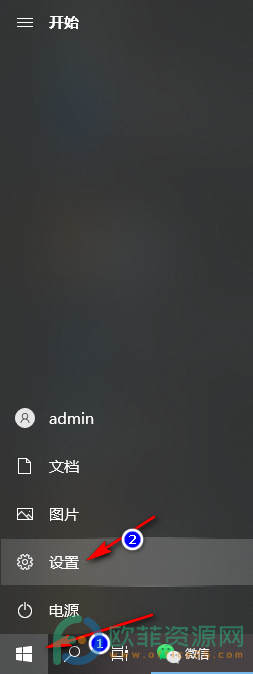
2、第二步,我们进入设置页面,找到“网络和Internet”选项,点击打开
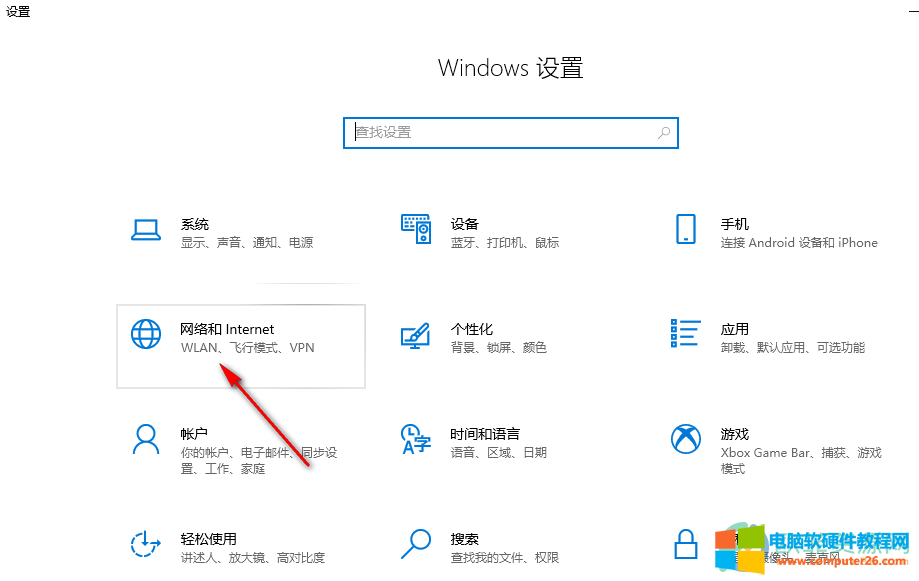
3、第三步,在网络页面先找到并点击左侧的“拨号”,然后在右侧选择“网络和共享中心”选项
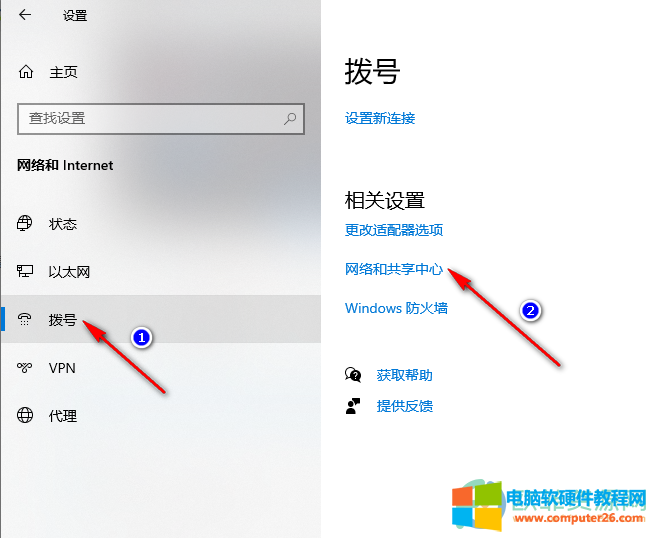
4、第四步,在共享中心页面的左侧选择“更改高级共享设置”并点击打开
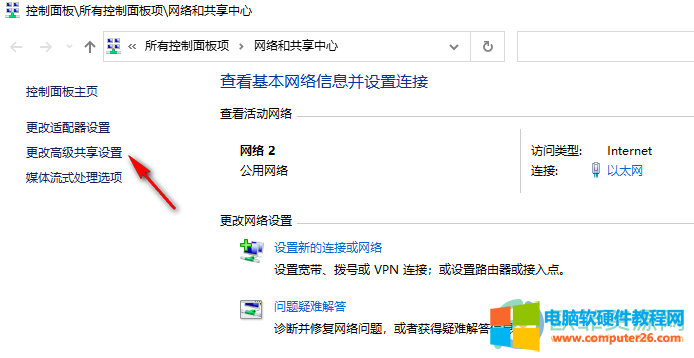
5,、第五步,将“启用网络”和“启用文件和打印机共享”前的圆圈点上,然后点击“保存更改”
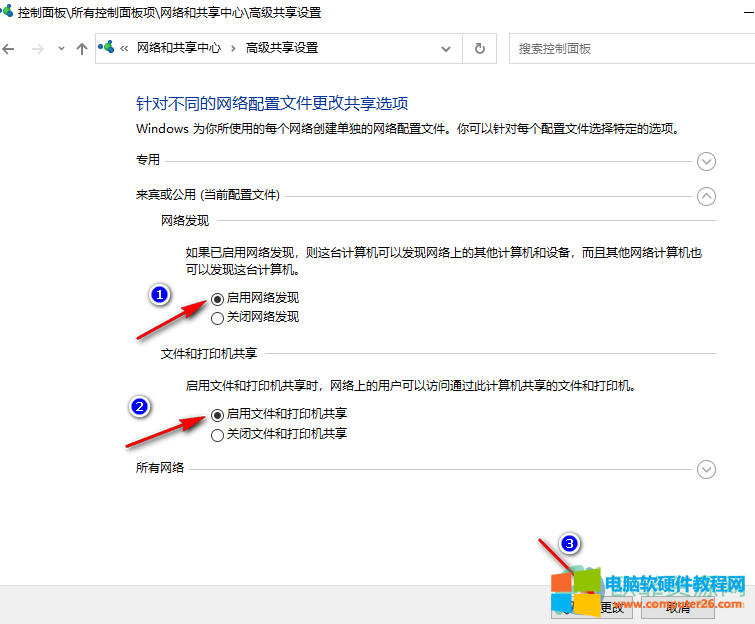
6、第六步,我们在桌面找到一个我们想共享的文件夹,右键单击,找到“属性”打开
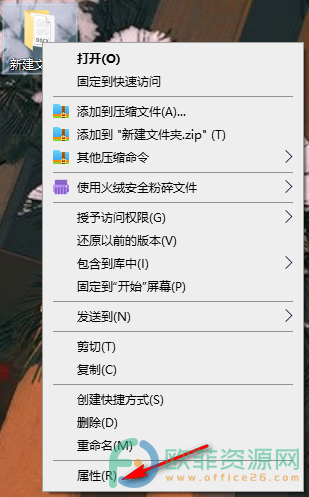
7、第七步,在属性页面,选第二个“共享”然后点击下方的“共享”按钮
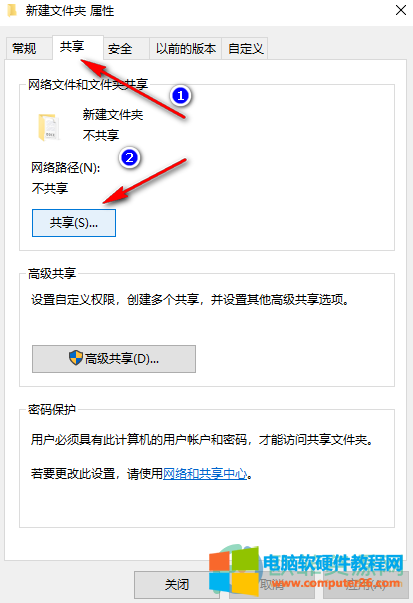
8、第八步,在新页面选择我们要共享的用户,然后在后面倒三角处设置对方的权限,最后点击下方的“共享”即可
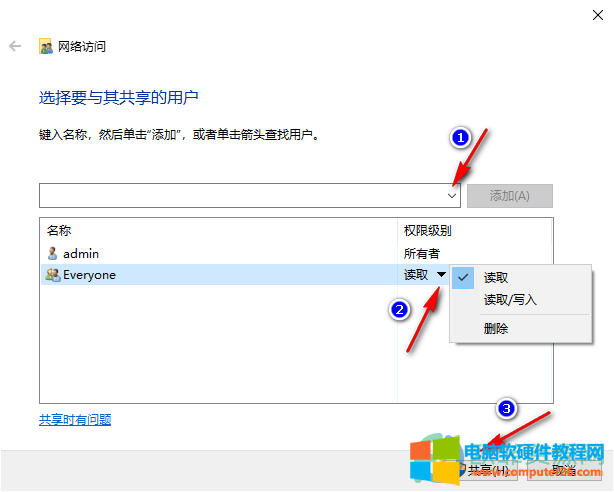
标签: win10设置局域网共享文件
相关文章