许多用户设置完帐户密码,却没设置系统唤醒后需要密码才能登录,还有屏保恢复时也需要密码登录,将这两项都设置了才是最安全的,如果用户离开后,没有设置唤醒需要密码登录,......
2016-10-27 203 Windows 操作系统 windows7 windows教程 windows技巧 windows10 windows8
有些用户在过多的使用软件之后出现win11间歇性卡顿的情况,但是有些用户不太了解电脑的操作方法,也就无法解决自己的电脑出现win11间歇性卡顿的这种情况。导致这种情况的原因有很多种,有可能是磁盘空间不足,也有可能是任务管理器出现了问题,所以下面我给大家分享几个通过对电脑进行清理优化来解决间歇性卡顿的教程,有这方面困扰的小伙伴可以收藏起来。
方法一:
1、可能是因为电脑内存被占用,所以可以直接进入任务管理器将占用太多的软件关闭,进入任务管理器的热键是Ctrl+Shift+Esc

2、在任务管理器界面中切换到启用的页面,选择自己不需要的应用,然后点禁用即可
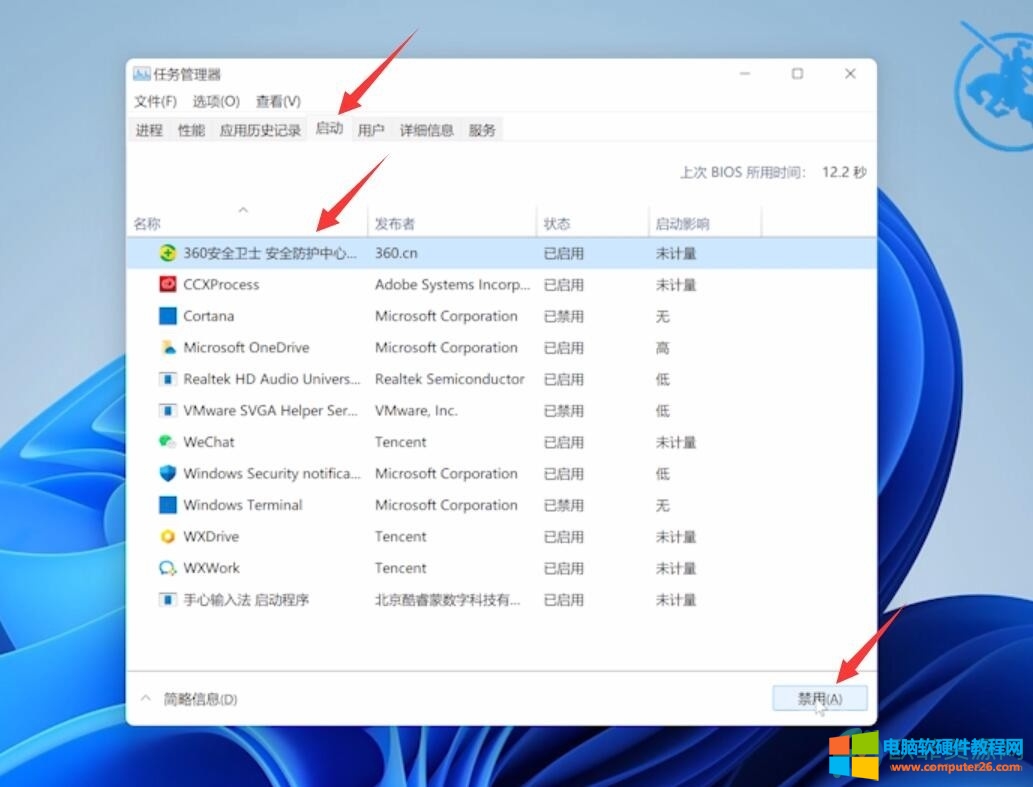
3、有很多软件都是没有必要在开机时启动的,直接禁用就可以了,这样可以提升电脑启动速度
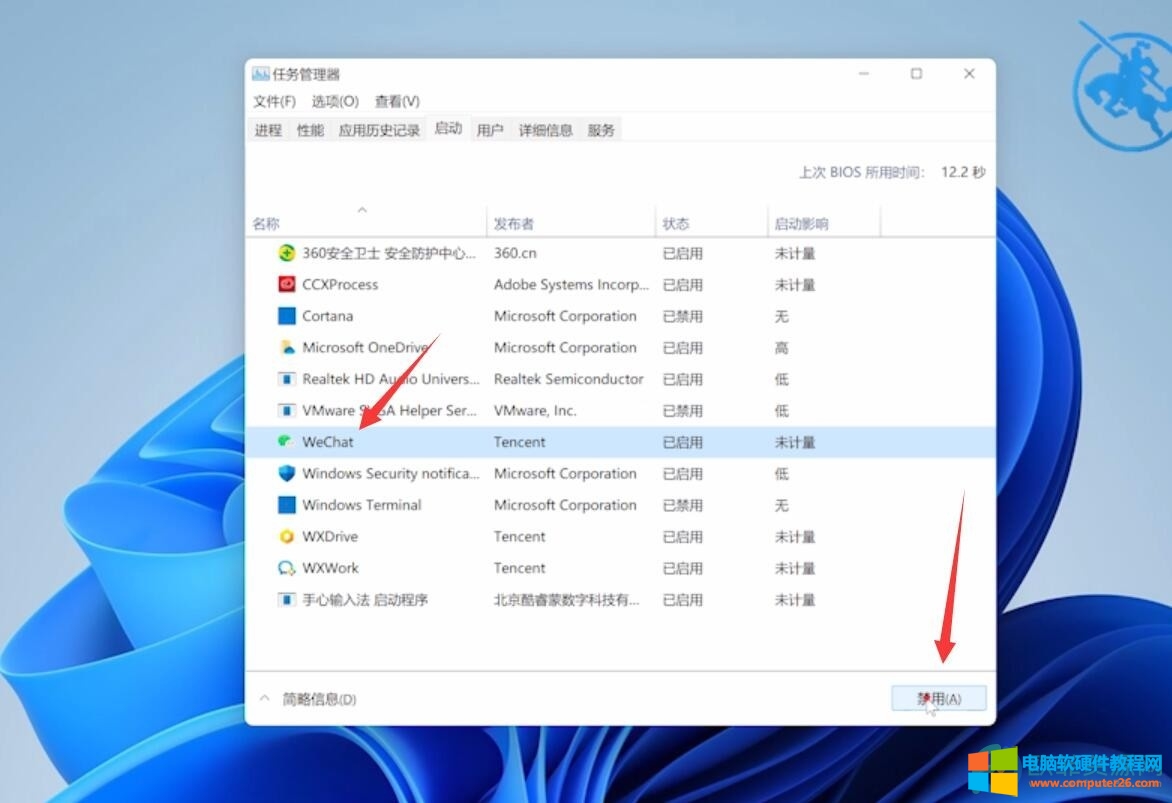
方法二:
1、可能是电脑垃圾比较多,可以选择360软件清理一下垃圾数据,直接在电脑安装360
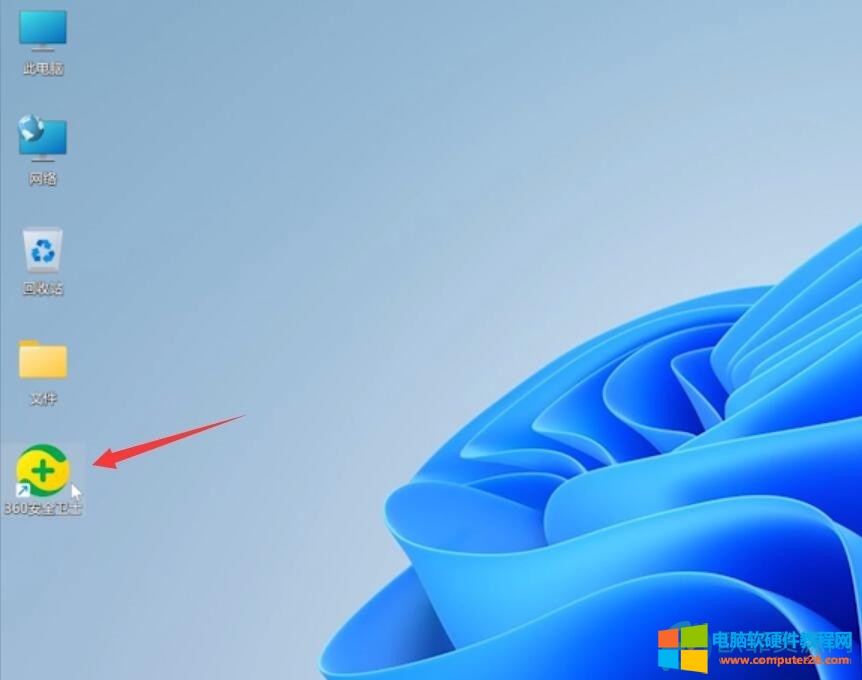
2、打开以后直接进入功能大全界面,您可以立即体验电脑,也可以选择弹窗过滤
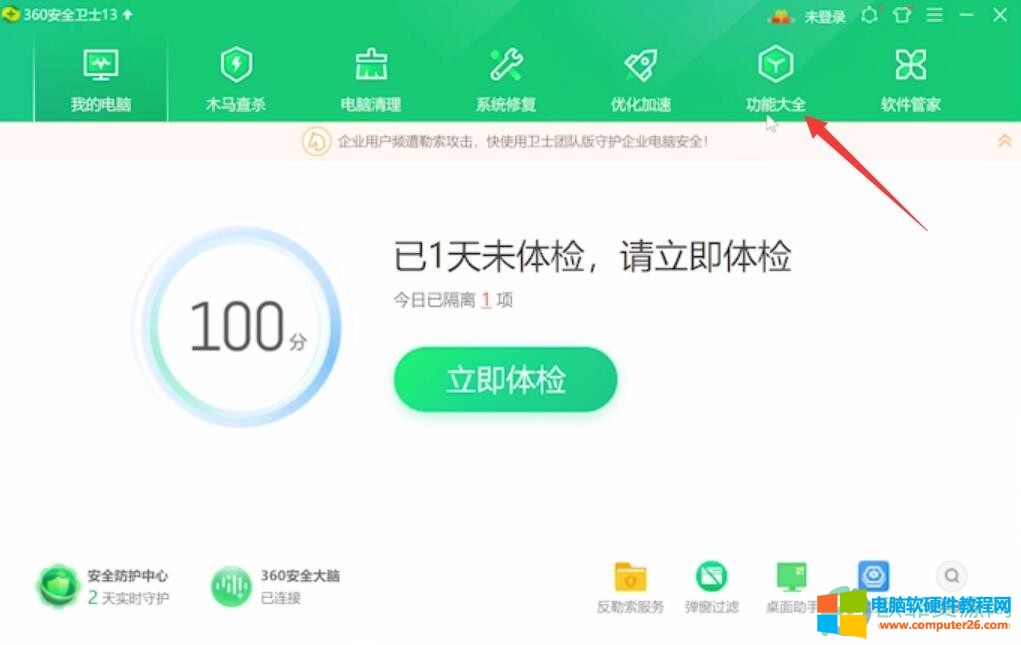
3、找到弹窗过滤以后可以禁止部分广告软件在后台运行,使用该根据快速拦截广告弹窗
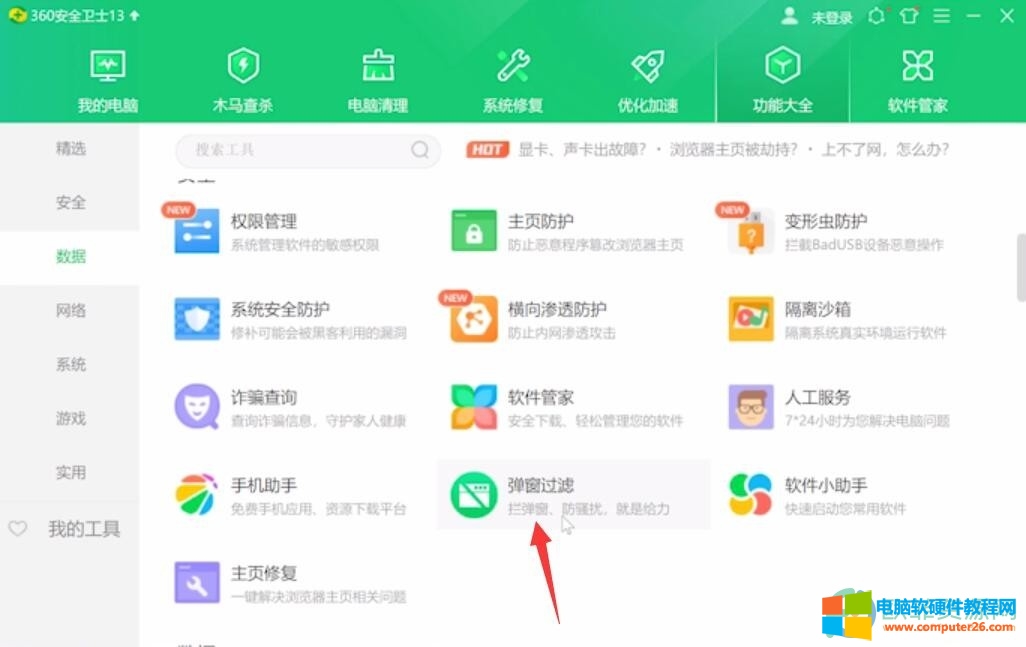
4、弹窗过滤提供强力模式,将其开启就可以自动监控弹窗组建,最后点确定就完成了

方法三:
1、可能是磁盘数据太多导致电脑卡顿,所以可以尝试清理C盘,点击此电脑

2、找到需要清理的磁盘,例如C盘,点击c盘的属性

3、这里显示磁盘相关的提示,可以查看磁盘数据占用情况,点磁盘清理按钮
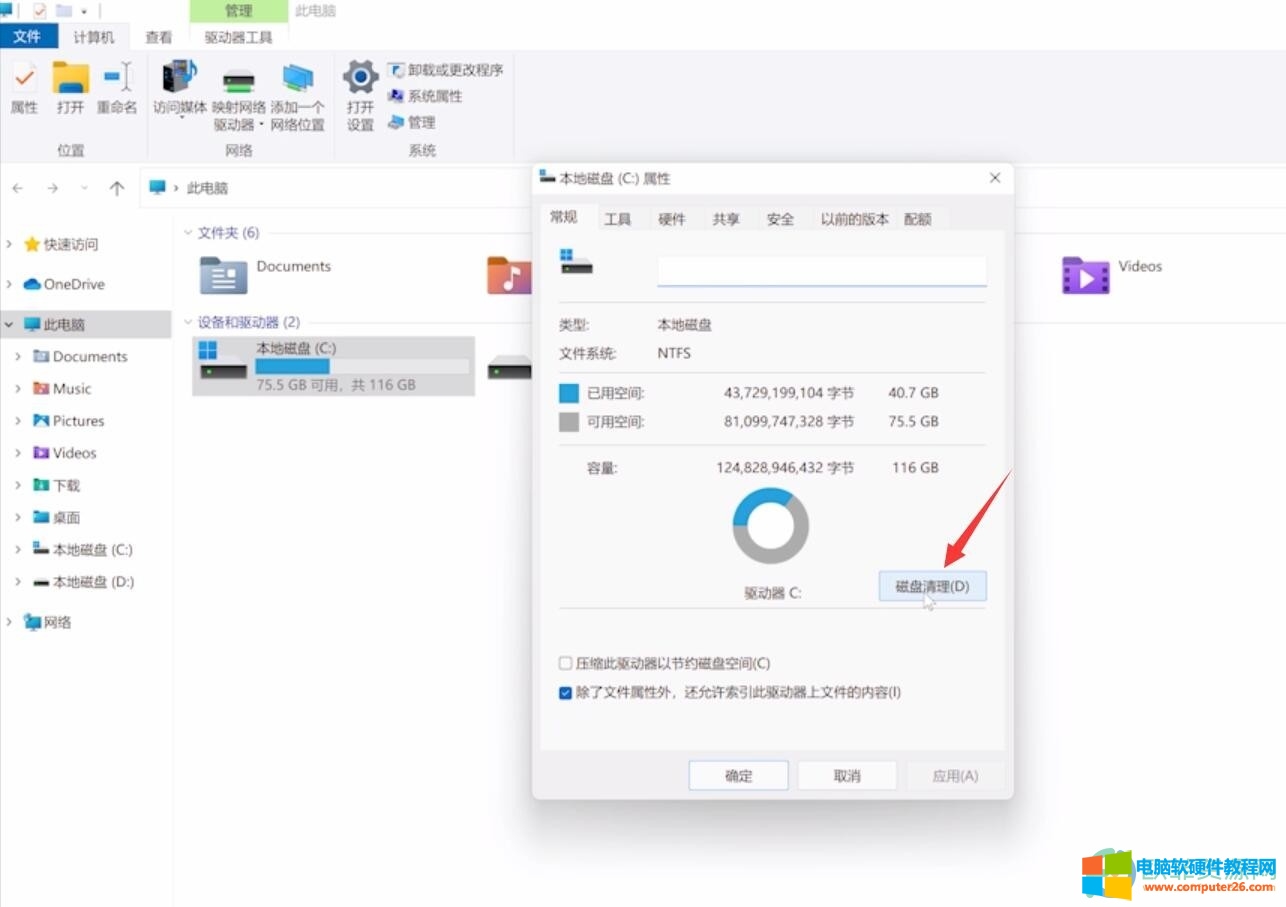
4、可以清理的内容还是比较多的,勾选所需要清理的选项后,点确定即可,建议删除零临时文件,回收站数据
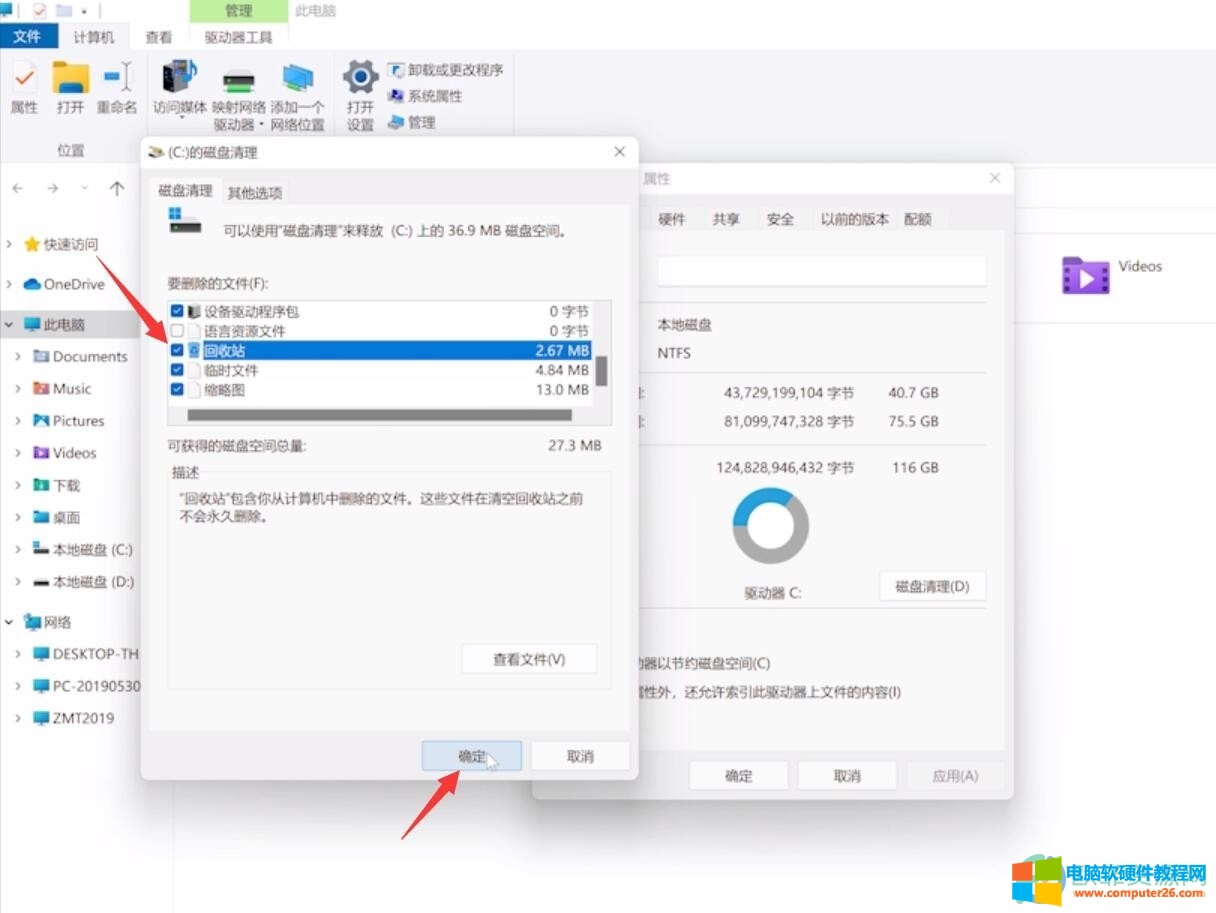
5、勾选相关的项目,最后再点删除文件,会弹出确定删除的提示

6、如果回收站没有自己需要的数据就点击确定按钮直接清理,等待清理结束就可以了
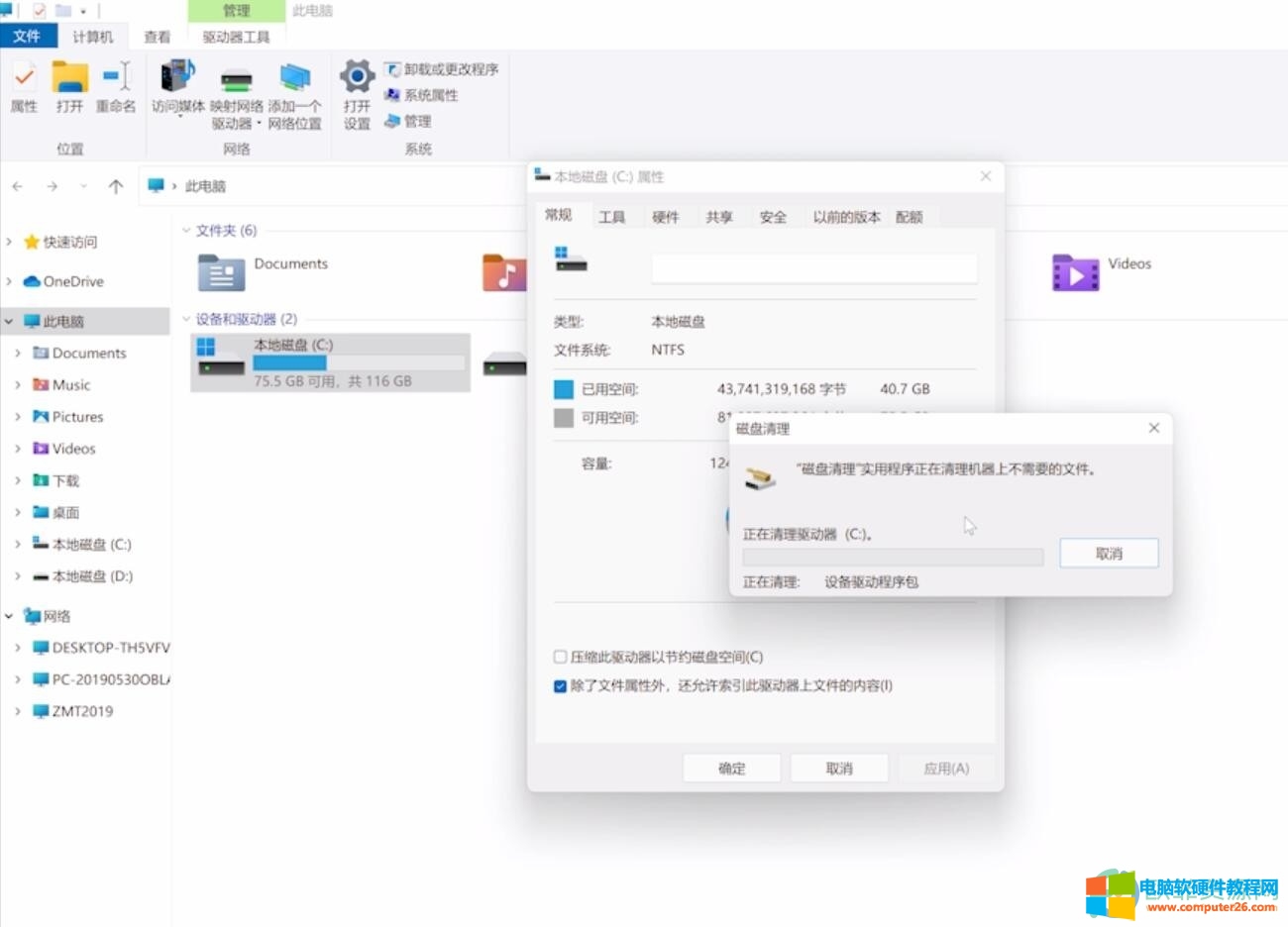
在这里我一共给大家整理了三个解决win11间歇性卡顿的方法,每个方法都是很简单易懂的。方法一就只需要打开任务管理器,然后在启用页面把不需要的应用禁用就可以了。方法二是在功能大全的页面开启强力模式就行。方法三就是打开此电脑右击C盘,然后清理磁盘再删除文件即可。
标签: win11电脑间歇性卡顿
相关文章
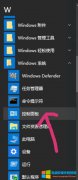
我们在安装使用了 win10 操作系统之后,可能有的小伙伴们会发现电脑的正版win10下载不了东西。因系统的安全设置不允许我们下载这些东西,安全等级设置过高所以导致了下载的软件被......
2023-11-26 218 正版win10不能下载东西
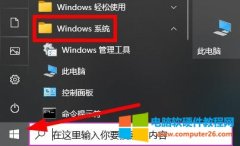
游戏专用 Ghost Win10 64位 永久激活版 V2022.04系统特色 1、系统有着全新的未来科技化图标,带给用户不同的使用体验。 2、各种不同的全新功能都可以进行使用,大大提高用户的使用效率......
2022-08-13 245 Win10永久激活版