当用户插入一个全新的USB移动设备时,在系统提示该设备可以正常使用后,没有出现自动插放窗口。 这是由于Windows 7对未使用过的USB设备的默认操作识别,而不自动运行该问题的操作方......
2016-10-13 200 Windows 操作系统 windows7 windows教程 windows技巧 windows10 windows8
我们在使用电脑时都喜欢自己设置桌面的内容,对于喜欢DIY的小伙伴来说,可以选择自己喜欢的东西的让自己的桌面设置与他人不同是个很有趣的事情,然而在我们进行一些日常操作时,经常会误点到语言栏,其实对于这个语言栏,我们是可以将其固定到任务栏的,这样它就不会乱跑,导致被我们误点到了。不过不少小伙伴都表示不清楚在哪里对语言栏进行设置,那么今天小编就来和大家分享一下win10系统固定语言栏到任务栏的方法。
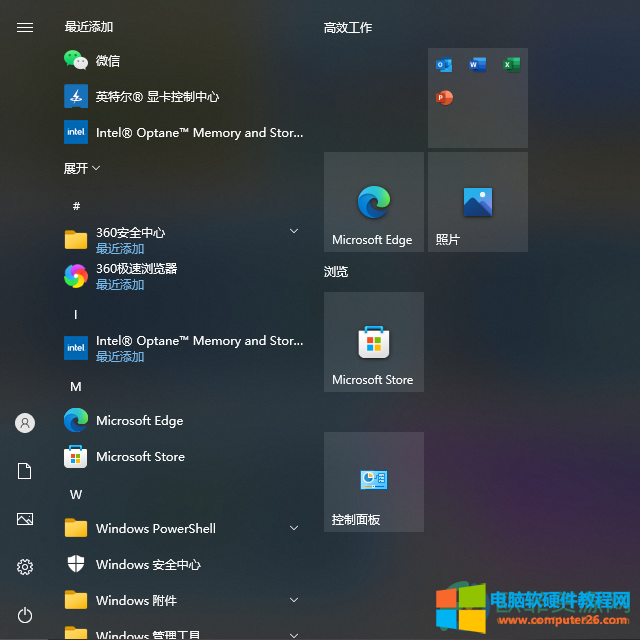
1、第一步,我们先在桌面的左下角找到“开始”,点开后,看到“设置”并选择打开
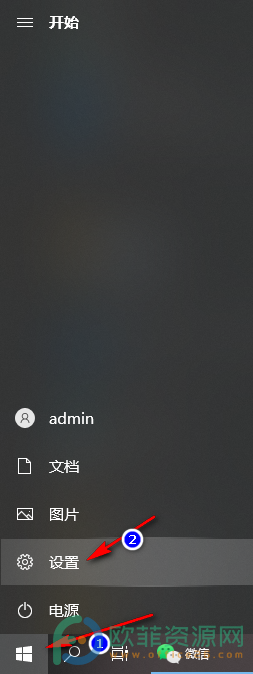
2、第二步,进入设置页面后我们找到“设备”,将它打开进行下一步操作
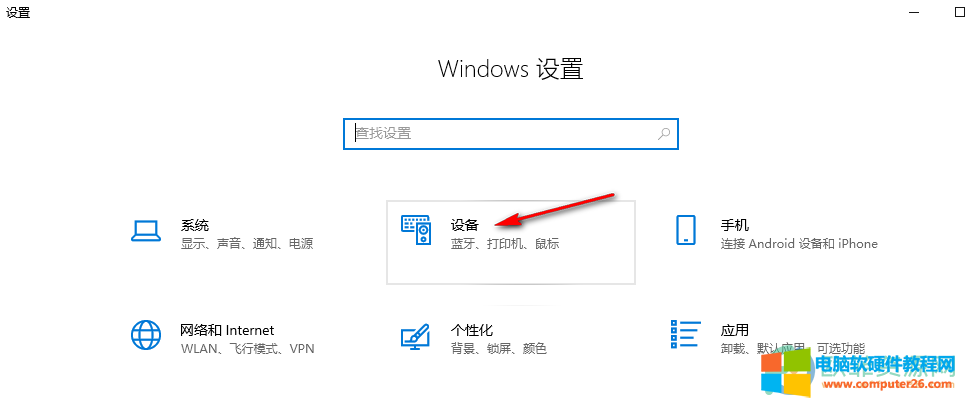
3、第三步,在设备页面,我们找到左侧的输入,点击打开,在右侧往下拉找到“高级键盘设置”并打开

4、第四步,进入高级键盘设置页面之后我们点击下方的“语言栏选项”
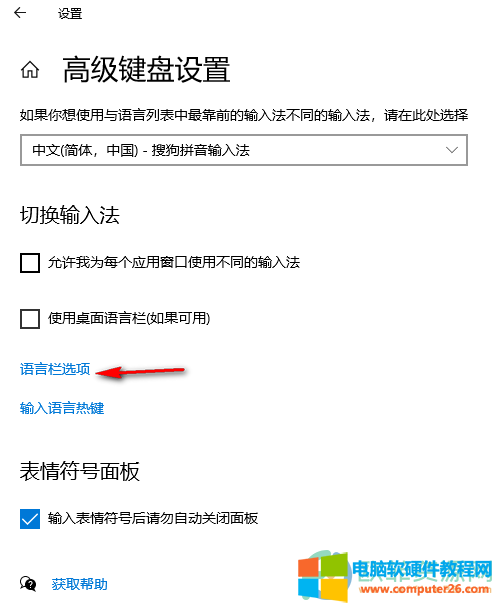
5、第五步,在语言栏选项页面找到“停靠于任务栏”,选中之后点击确定即可
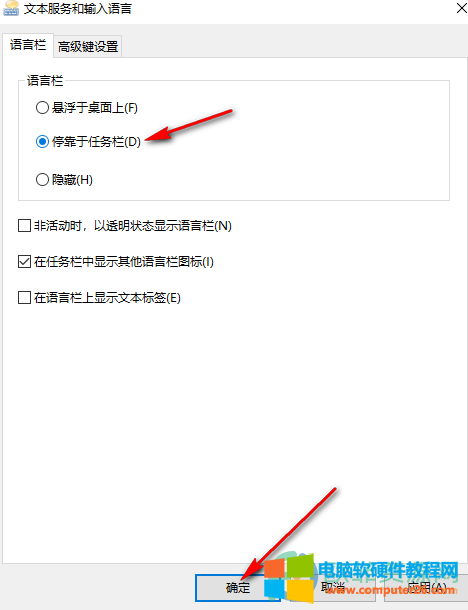
标签: win10系统固定语言栏到任务栏
相关文章

通过微软的工具制作U盘启动盘的制作方法 1、准备一台正常使用的电脑和1个8G空白U盘,然后从微软网站下载制作工具MEDIAcREATIONtOOL20H2 2、直接运行这个工具,提示这个界面时选择为另一......
2022-05-31 215 微软win10制作工具
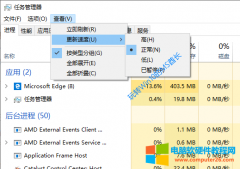
任务管理器是微软Windows操作系统最经典最强大的系统管理组件,遇到系统死机、组件崩溃等问题时,我们通常都要靠任务管理器来挽救;遇到顽固的病毒、恶意进程,我们也都需要用任......
2023-08-01 390 Win10任务管理器

在Win10系统中,我们按 Win + X 组合键或右键点击开始按钮,会弹出一个系统快捷菜单,可以非常便利地打开一些常用的系统管理工具,例如计算机管理、设备管理器、磁盘管理等。在早......
2023-08-02 221 PowerShell替换为命令提示符