有些用户在把Win7/Win8.1升级到Win10正式版后,发现屏幕一直不停闪烁,以至于无法正常使用。出现这种情况的原因可能有很多, 微软社区的论坛审阅人Alex_Shen给出了一种解决方案:进入......
2016-10-01 201 Windows 操作系统 windows7 windows教程 windows技巧 windows10 windows8
电脑不仅仅是我们办公的工具,同时也分担了我们一部分的休闲娱乐。在我们想放松时,我们可以使用电脑播放我们喜爱的音乐,或是找一部感兴趣的电影度过一下午的时间,又或是和朋友连麦游戏唱歌。在我们进行各种娱乐模式的时候,比如和朋友一起连麦打游戏,我们想同时听到游戏界面和朋友的声音,但又希望游戏的声音能够略微小一些不妨碍自己和朋友交流,这时,我们就可以使用win10的声音设置对单独的某一个应用音量进行调节。接下来小编就和大家分享一下自己平时是怎么对单个应用调整音量大小的。
方法一
1.第一步我们先找到桌面左下角的“开始”键,点击进入,然后选择“设置”选项

2、第二步,我们进入设置页面后,在页面中找到“系统”这一选项
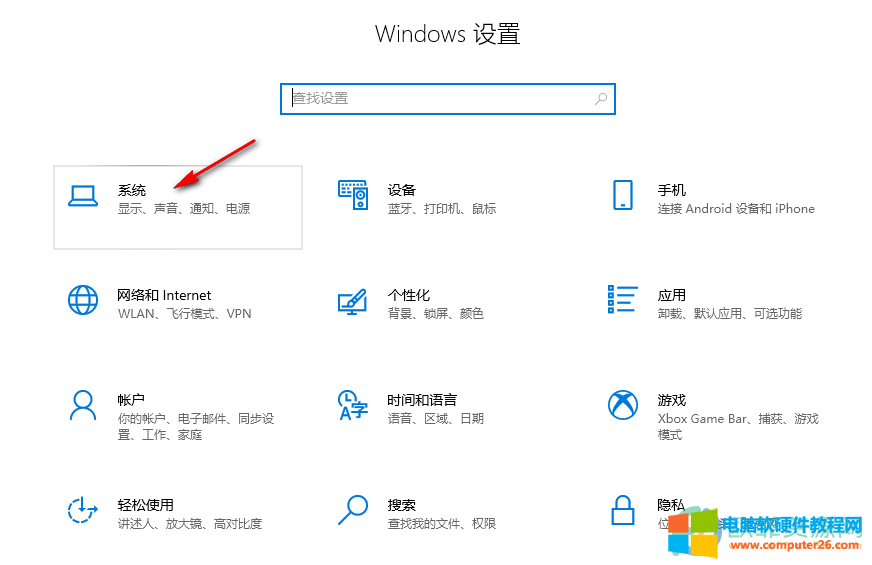
3、第三步,在系统选项页面我们找到“声音”并选择该选项,然后在右侧页面找到“应用音量和设备首选项”
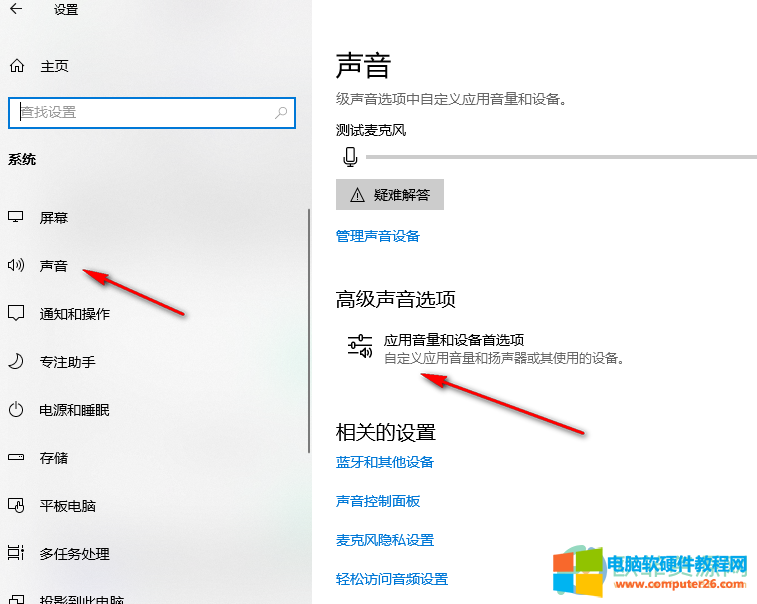
4、第四步,点击“应用音量和设备首选项”进入新页面,在这里就能找到各个应用的音量大小设置了
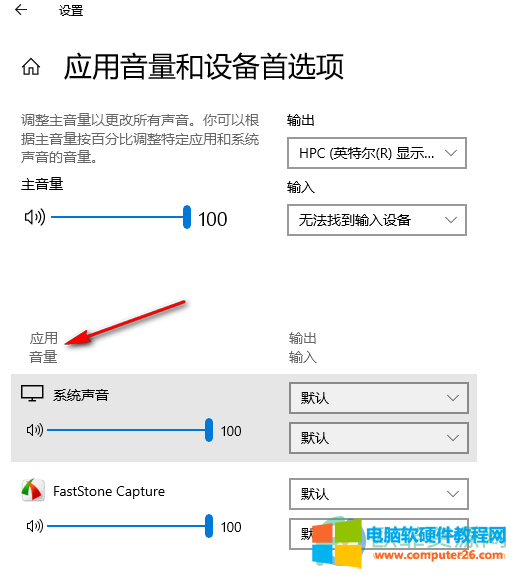
方法二
1、在桌面右下角的任务栏处找到小喇叭图标,右键单击打开

2、在弹出页面看到几个选项,选择“打开音量合成器”选项
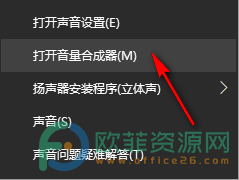
3、点击“打开音量合成器”之后,我们就能看到当前正在使用的应用,调节滑块就能调整各应用的音量大小了
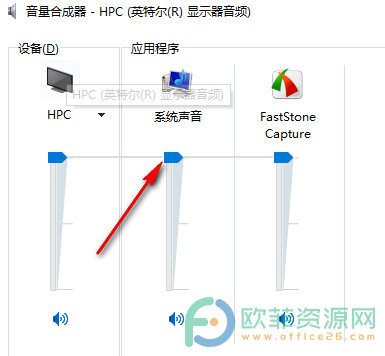
以上就是小编整理总结的win10系统单独调整某个应用音量的方法,学会这个方法我们就不用再担心多个声音大小相同导致声音杂乱听不清了。
相关文章
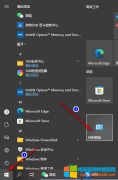
在电脑的电源选项中,一般分为平衡、节能和高效,一般人为了电脑更好的运行都会默认选择节能模式,但有时候当我们的电脑配置提升之后,为了追求更高性能的电脑,我们可以将电......
2024-02-12 201 win10系统设置电源高性能模式

一些朋友发现在 win10 系统中打开或关闭系统图标设置界面里,操作中心的开关是灰色的,不能进行正常开关,这是怎么回事呢? 1、我们回到Windows10桌面,鼠标右键点击桌面左下角的开始......
2023-11-27 341 Win10任务栏图标设置操作中心