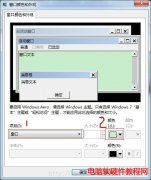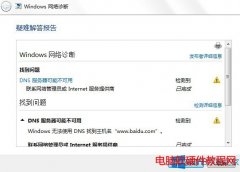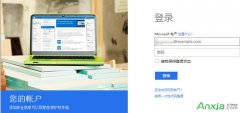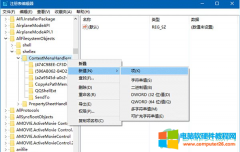1、个性化--窗口颜色--高级外观设置 2、项目选择窗口,颜色选择其他 3、设置颜色的属性值,选中即可。 最后推荐一款win7下的护眼软件,使用该软件可以很方便设置:......
windows11怎么查看wifi密码
Windows教程
2024-03-12
我们在使用电脑时,最少不了的就是wifi,wifi适合家庭或是办公室使用,在多人使用的状态下,不会影响上网的网速,并不影响用户在使用电脑时的使用感受,所以现在几乎家家户户都会选择安装wifi,方便多人使用,有用户问道windows11怎么查看wifi密码,其实这个问题的解决方法很简单,只需要简单操作几步就可以解决,相信很多用户好奇windows11是怎样查看wifi密码,那么接下来就由小编来向大家分享一下windows11查看wifi密码的具体操作步骤吧,希望对你们有一定的帮助。
方法步骤
1.首先需要我们找到任务栏上的网络图标,用鼠标右键点击进入带网路和Internet设置
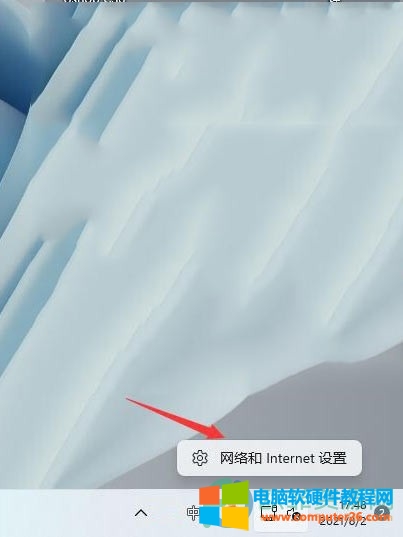
2.在选项卡中选择高级网络设置

3.进入到新页面后点击位于related settings下方的更多网络适配器选项
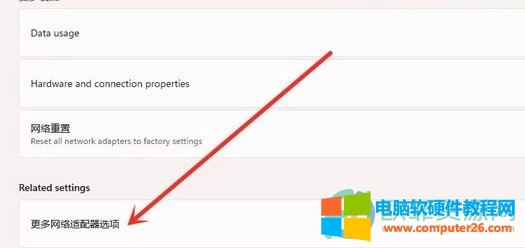
4.进入到网络连接页面,右击连接的wifi,会弹出下拉框,点击状态
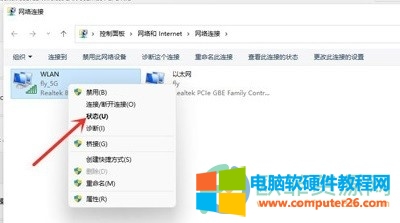
5.随后在wifi状态窗口点击无线属性
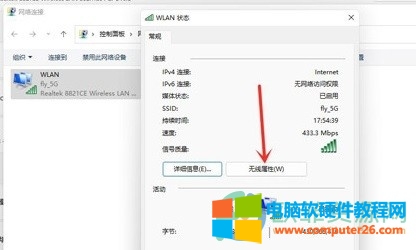
6.将页面切换到安全选项卡后,勾选显示字符就可以看到密码了
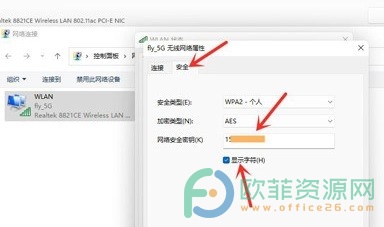
wifi给我们带来便利,它的价格比流量包划算,并且在多人共同使用的情况下,不用担心上网的网速变慢的问题,所以成为了很多用户上网的首选,那么关于windows11怎么查看wifi密码这个问题,小编整理了六个简单的步骤,有需要的用户跟着操作一下就可以查看wifi的密码了。
上一篇:如何解决win10系统注册表被禁用的方法 下一篇:没有了
相关文章