微软表示,最近出现的Win10商店应用无法下载的问题已经解决,但有些用户在实际操作中发现这个问题并不像微软说得这么乐观,应用仍然无法下载。有四种方法也许可以解决这个问题......
2016-12-12 200 Windows 操作系统 windows7 windows教程 windows技巧 windows10 windows8
我们的日常生活中经常会需要在电脑上新建许多文件,各种类型的文件或者各种格式的文件。我们对于文件的使用与操作已经十分熟悉,但当我们打开一个工作压缩包,需要将里面所有的文件进行后缀名更换以方便我们使用其他软件进行查看或是操作时,面对巨大的工作量我们怎么快速解决,尽量节省时间呢。在win10中有一个功能就是为了方便我们快速更改文件后缀名的,并且还能批量的对文件后缀名进行更改。接下来小编就来和大家分享一下win10系统批量修改文件后缀名的方法。
1、第一步,我们先打开一个需要批量修改文件后缀名的文件夹如图所示
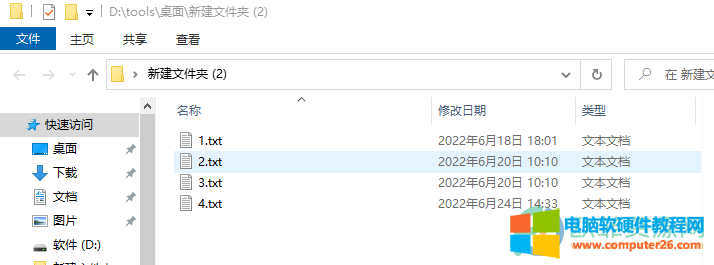
2、第二步,我们在这个文件夹中右键单击新建一个记事本文件,建完后如图所示
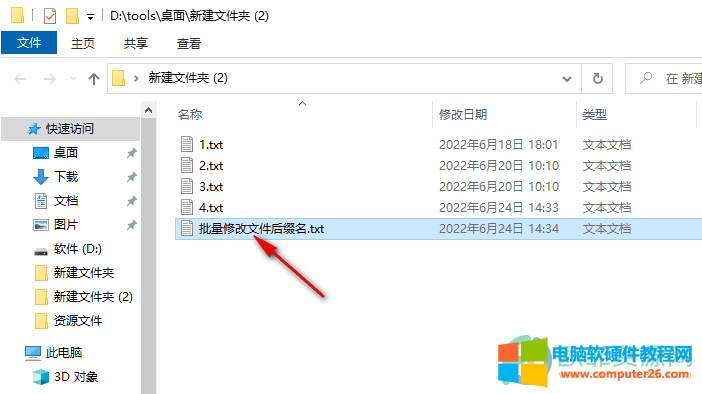
3、第三步,双击打开新建的记事本文件,然后在文件中输入“ren *.txt *.html”然后保存文件。这里面的“txt”是修改之前的文件后缀,“html”是你想要的修改之后的后缀名,这两个可以根据自己需求进行更换
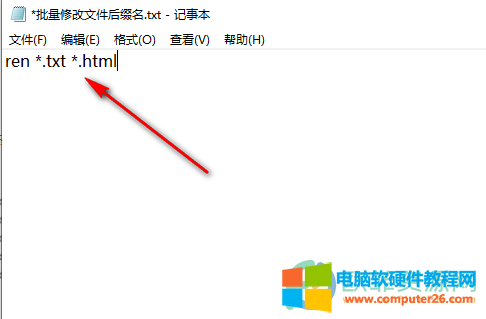
4、第四步,保存完之后我们右键单击新建记事本然后选择重命名,将该记事本的后缀改为“bat”
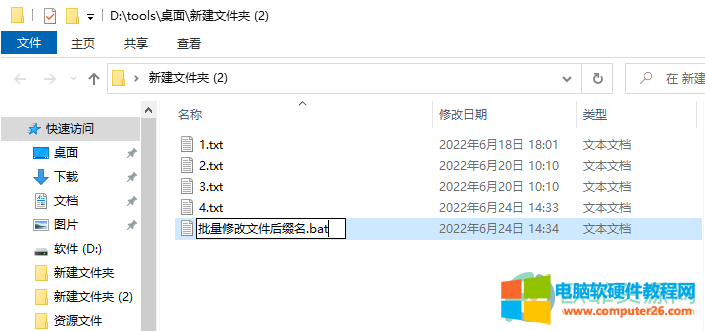
5、第五步,修改完之后,在跳出的对话框中选择“是”

6、第六步,最后我们再对新建那个记事本文件进行双击,我们当前文件夹中的所有文件一起改变后缀了

完成上面的五步,我们的文件后缀名就更换完成了,掌握了这个方法再多的文件也不用害怕了,小伙伴们赶快学起来吧。
标签: win10批量修改文件后缀名
相关文章