往往我们系统安装后没有激活或者激活过期之后,windows10桌面右下角就会显示:激活Windows,转到设置以激活windows的水印在那里,很多人就会问:win10如何去掉激活水印?下面就教大家消......
2022-09-01 263 win10去掉激活水印 win10水印去除
大家在系统上连接任何新的硬件设备时 Windows 都会自动尝试为其安装驱动程序,在系统内置的驱动包无法识别时还会自动尝试连接到 Windows Update 去搜索和安装驱动。Windows 也可以在无需用户交互的情况下,通过 Windows Update 自动更新设备的驱动程序。
这个功能看起来虽然方便,但在特定情况下,自动更新驱动这一特性反而会给用户造成麻烦。例如,用户的视频工作流如 DaVinci Resolve、Adobe Premiere 等需要用某个特定老版本的 Nvidia Studio 驱动,结果 Windows 系统在后台不断对驱动程序进行自动更新,想想都感觉要吐血。
还记得 Windows 10 刚发布时,微软更新了 Nvidia 驱动让很多用户花屏、黑屏的问题吗?这时我们就需要禁止 Windows Update 自动更新驱动程序,从而达到驱动程序降级的目的。
在 Windows 中手动安装和更新驱动程序有助于避免驱动程序造成的报错,要在 Windows 11 中禁止自动更新驱动程序可以使用以下步骤:
1使用Windows + R快捷键打开「运行」—— 执行systempropertiesadvanced命令打开「系统属性」——点击「硬件」选项卡。

2现在,单击「设备安装设置」部分下的「设备安装设置」按钮。
3在弹出窗口中的「是否要自动下载适合你设备的制造商应用和自定义图标」选项中选择「否(你的设备可能无法正常工作)」以关闭驱动自动更新。
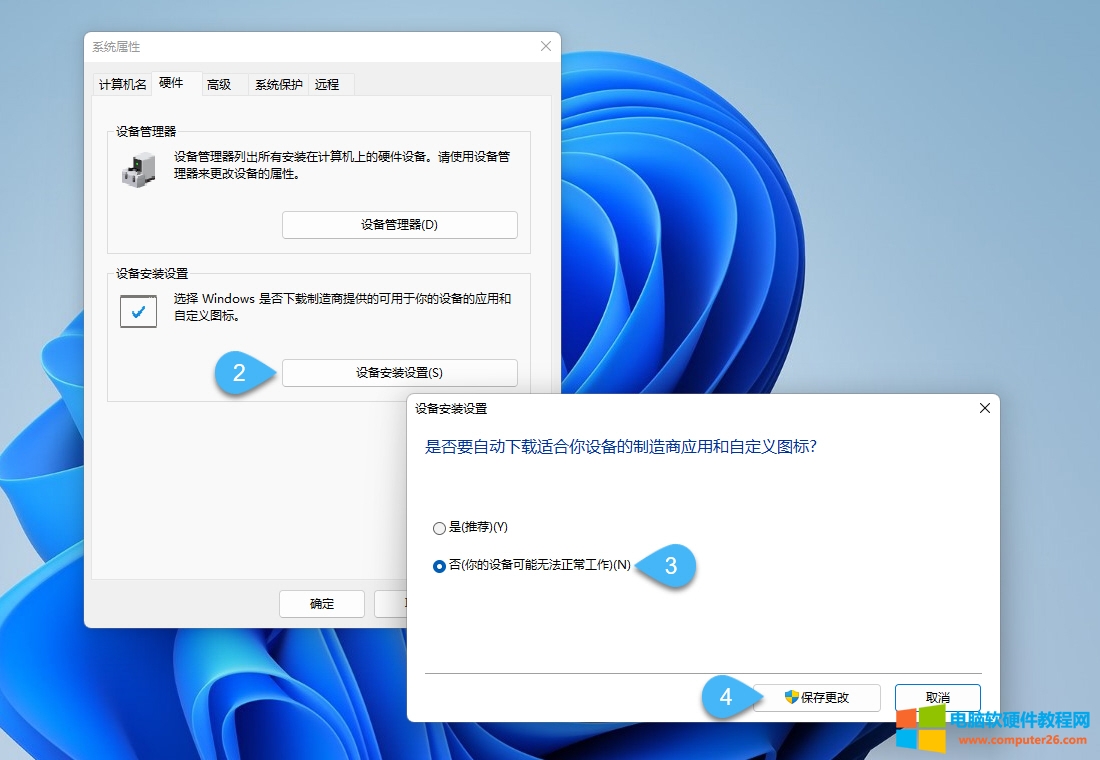
4点击「保存更改」按钮让配置生效。
Windows 专业版、教育版或企业版用户也可以通过配置本地组策略来禁止 Windows Update 自动更新驱动程序。如果你是 IT 管理员,需要对域内的所有客户端都禁止自动更新驱动程序,也可通过推送组策略来实现。
1使用Windows + R快捷键打开「运行」——执行gpedit.msc打开「本地组策略编辑器」
2导航到:
计算机配置——管理模板——Windows 组件———Windows 更新——管理从 Windows 更新提供的更新
3在其中找到并双击「Windows 更新不包括驱动程序」条目——将其更改为「已启动」状态。
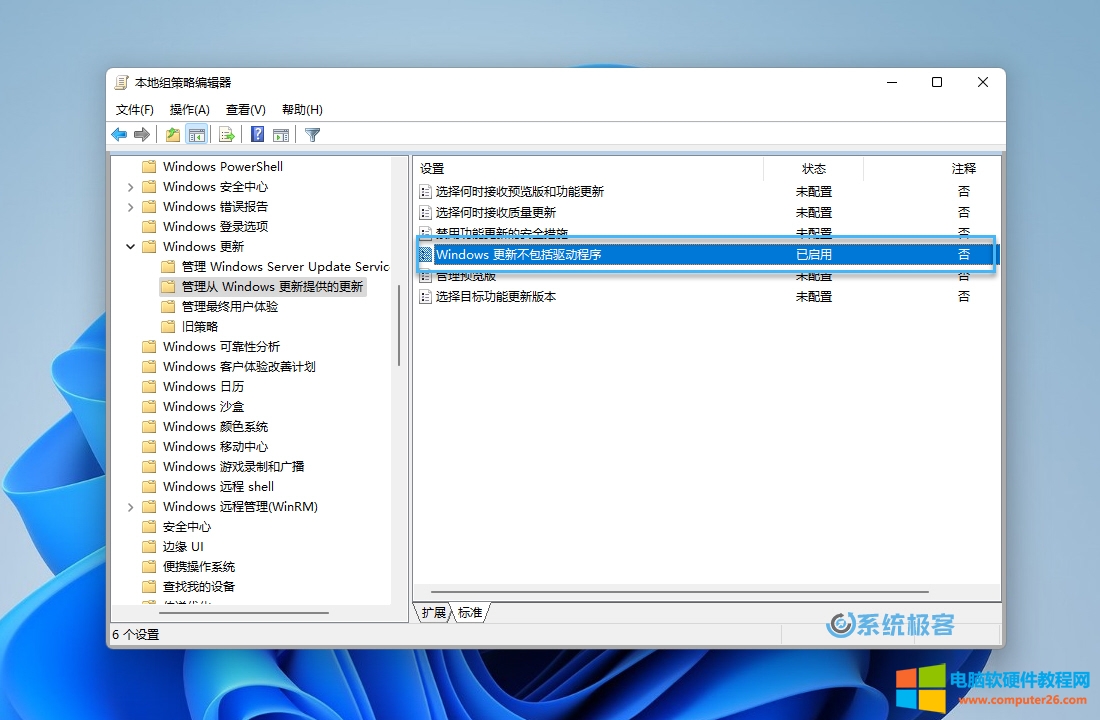
4(可选)组策略更改后可用gpupdate /force命令强制刷新组策略让其立即生效。
对系统了解深入的点的用户应该知道改组策略其实就是改注册表(这个不是我们今天的话题),我们现在来介绍直接通过更改注册表禁用 Windows 自动更新驱动程序:
1使用Windows + R快捷键打开「运行」——执行regedit打开「注册表编辑器」
2导航到:
计算机\HKEY_LOCAL_MACHINE\SOFTWARE\Policies\Microsoft\Windows\WindowsUpdate
3如上图,我们可以看到右侧有一个叫ExcludeWUDriversInQualityUpdate键值,双击它并将其值设置为1,这将停止 Windows 11 自动驱动程序更新。 要再次启用自动驱动程序更新,请按照相同的操作将其值设置为0。
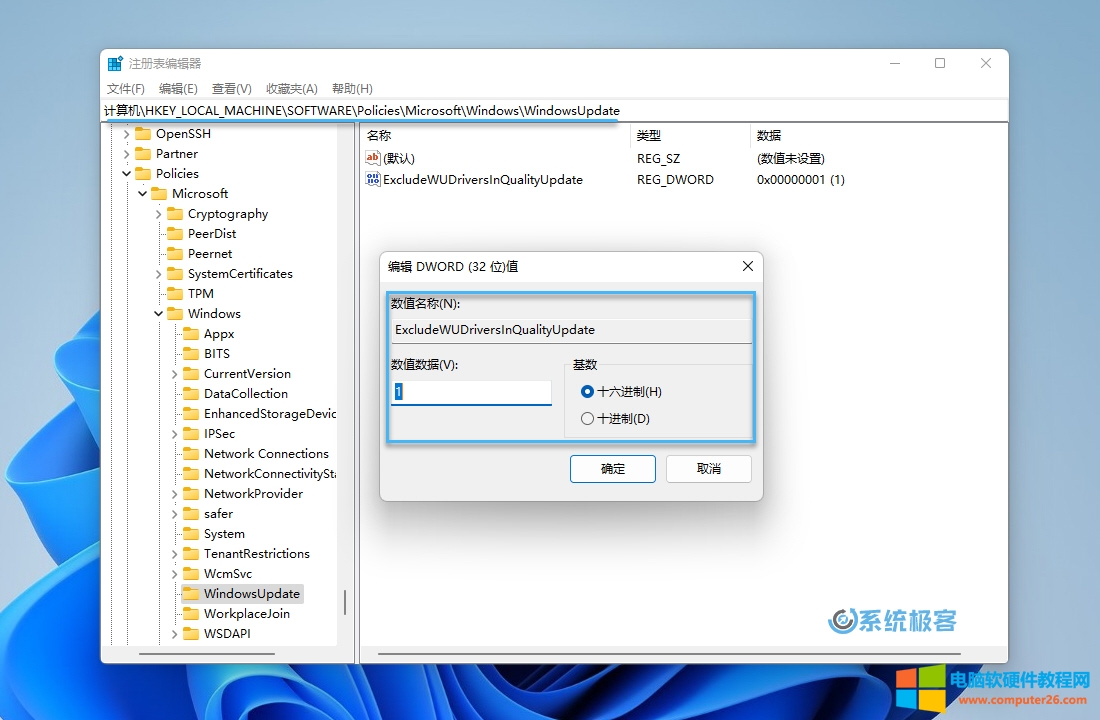
标签: Windows
相关文章

往往我们系统安装后没有激活或者激活过期之后,windows10桌面右下角就会显示:激活Windows,转到设置以激活windows的水印在那里,很多人就会问:win10如何去掉激活水印?下面就教大家消......
2022-09-01 263 win10去掉激活水印 win10水印去除