问题描述; 如何单机自检? 解决方案: 单机自检可以检测打印机硬件及走纸机构是否正常。 方法如下: 1、关闭打印机电源; 2、按住机器上的进纸键不放,再按住电源键三秒钟松手;......
2022-08-17 236 打印机教程
在使用打印机打印的时候,点击添加打印机之后系统却提示“windows无法打开添加打印机”,用户不知道怎么回事,为此很是烦恼,那么win7电脑提示无法打开添加打印机如何解决呢?今天为大家分享win7电脑提示无法打开添加打印机的解决方法。如下图

电脑无法打开添加打印机解决方法:
1、首先打开电脑的“开始”菜单,打开“控制面板”。如图所示:
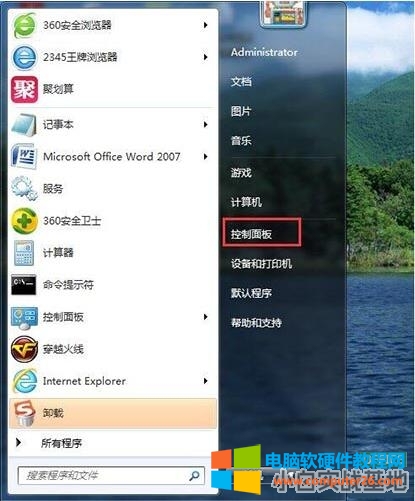
2、在控制面板界面,“打开系统与安全”。如图所示:
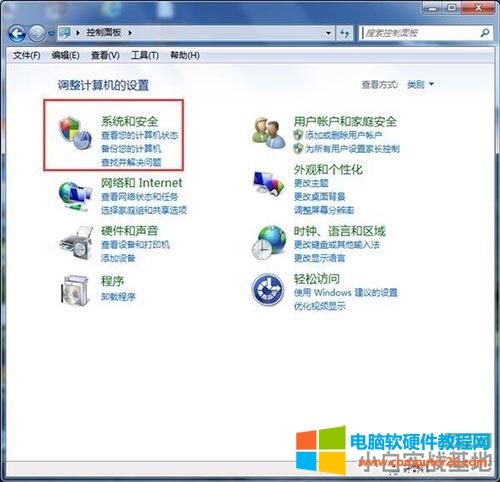
3、然后打开界面下方的“管理工具”。如图所示:
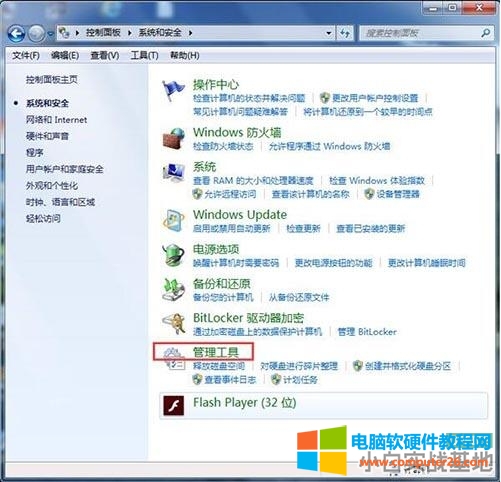
4、在管理工具界面找到中间的“服务”,点击进去。如图所示:
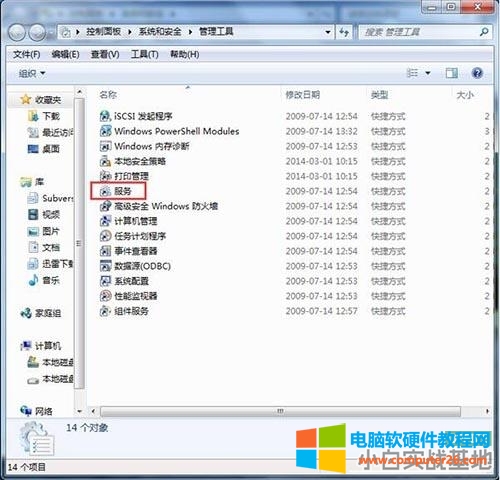
5、界面右方有一系列的程序,找到”Print Spooler“,并点击选中。左上方就会有”启动“此服务,点击启动即可。如图所示:
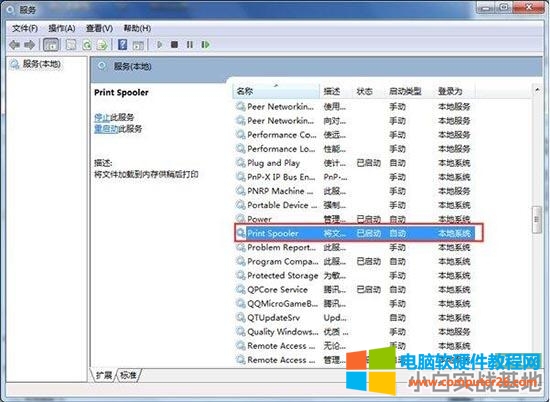
6、把上面地5步讲得再详细点,即分解化的话,我们在找到我们要启动的程序后,双击打开,就会弹出一个窗口,点击”启动“。如图所示:

7、然后经过启动过程后,我们发现上面显示”服务状态“变成”已启动“,点击”确定“即可,这样就全部完成了。如图所示:
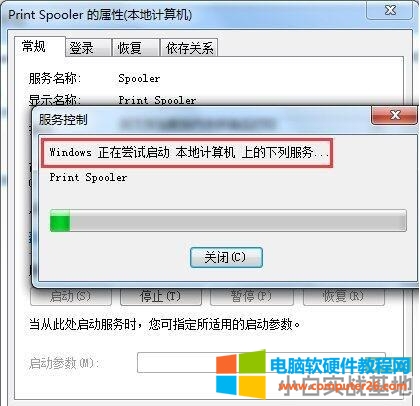
8、最后我们可以检验一下,我们打开”控制面板“--”硬件和声音“--”设备和打印机“,然后我们在空白处,点击鼠标右键--”添加打印机“,看看结果,是不是不会再有无法打开”添加打印机“的提示了。如图所示:
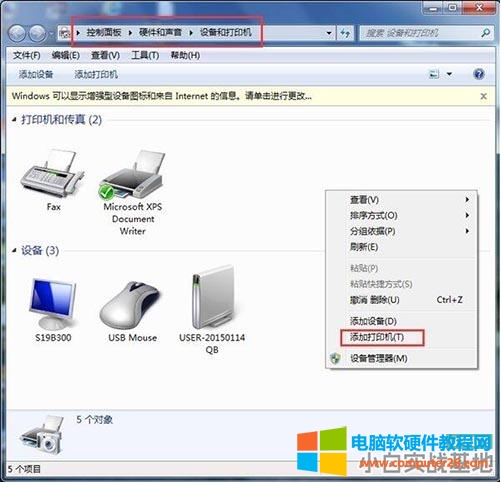
标签: 无法打开添加打印机
相关文章

问题描述; 如何单机自检? 解决方案: 单机自检可以检测打印机硬件及走纸机构是否正常。 方法如下: 1、关闭打印机电源; 2、按住机器上的进纸键不放,再按住电源键三秒钟松手;......
2022-08-17 236 打印机教程
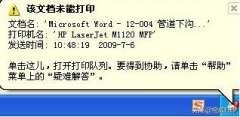
许多打印机都是共享使用的,非常方便省事。但在打印过程中,相信大家都遇到过这样的问题:共享打印机明明昨天还能正常工作,今天突然不能打印了,但打印机指示灯还正常亮着。......
2023-03-25 205 共享打印机连接电脑

说起为娃打印资料,做手工作业,设计小报等等的经历,相信家长们几乎人人都有一肚子话要说,很多父母都在为选择一款合适的打印产品伤透脑筋,甚至有的家庭会花大价钱购买一台......
2023-08-19 203 家用打印机选购
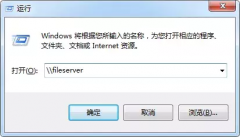
kyocera 京瓷一体机添加扫描到共享 一、需求分析: 某公司租了一台kyocera 京瓷一体机,公司人员约七十多人,在使用打印时,有一个扫描功能特别麻烦。 每次用户需要扫描时,要到前台......
2022-07-08 221 kyocera京瓷一体机 添加扫描到共享