在word中会经常用到合并单元格,那么,word中合并表格该怎么操作呢? 第一步:打开word文档(未安装可以点击 office2007安装包 ),分别插入两个表格; 第二步:鼠标选中两个表格之间......
2023-03-16 201 Word表格合并
许多人在使用Word软件添加水印的时候,水印被图片挡住了,不知道如何操作也不会添加多个水印。其实Word里的水印实质上是放在页眉里的图片或文字,而系统设置的水印都是在文字或图片的下方,所以我们设置的时候会看到图片挡住了水印。今天我们来详细解答,Word水印被图片挡住了怎么办,Word水印怎么加多个水印,一起来看看吧。
一、Word水印被图片挡住了怎么办
以Microsoft Word为例,如果我们想要的效果只是简单的展示图片和设置水印,第一种解决思路是把图片放在水印的底层,我们可以把图片设置成背景图片再添加水印。
1.设置背景图片
在Word中点击设计选项卡,选择页面颜色中的填充效果,选择图片选项插入自己想要的图片,图片就被设置成背景图片了。
2.设置水印
在设计选项卡中找到水印这一项,可选择自定义水印或者系统自带的水印,如下图所示,自定义水印还可以自己设置图片水印或文字水印,设置地区语言、文字内容、字体类型、字号大小、字体颜色、版式,最后点击应用按钮,水印就设置好了。
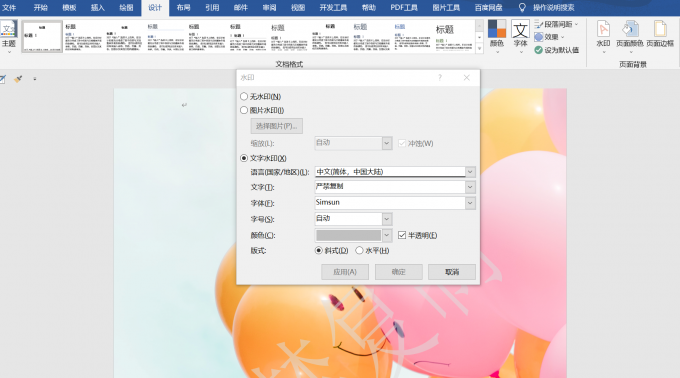
图1:Word使用教程
如果我们想在图片上添加水印,制作专属的原创图片,第二种解决思路是使用Word内置的PDF工具选项卡,把Word文件转换成PDF文件,添加水印后再导出为Word的文件。
1.转换成pdf的文件
从Word中先插入一张图片,点击文件选项卡,这时会出现导出的选项,点击导出为PDF的文件类型,打开刚刚保存的pdf文件,点击PDF工具选项卡,找到PDF编辑按钮,这样就默认是在PDF中编辑。
2.添加水印
点击PDF工具栏编辑中有一个水印的选项卡,点击就可以直接添加自定义的水印或系统推荐的水印,比如输入严禁复制,图片上就出现了严禁复制的水印。
3.导出为Word文件
添加完水印可选择转换为Word的文件类型即可保存。
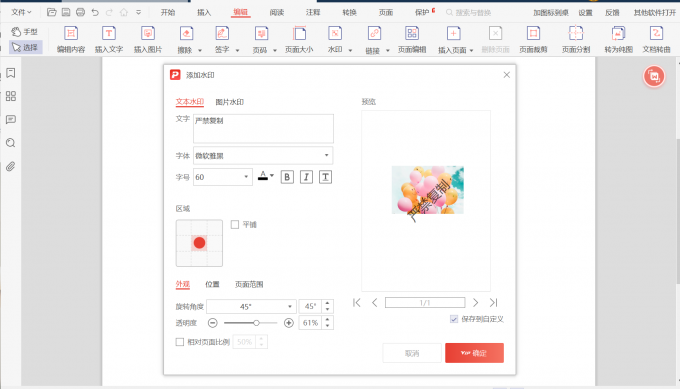
图2:Word使用教程
学会了Word水印如何不被图片挡住,但有的人还不知道怎么添加多个水印,我们接着来介绍Word水印怎么加多个水印。
二、Word水印怎么加多个水印
Word添加多个水印有两种方法,第一种是手动添加多个水印,第二种是系统自动添加水印。第一种比较适合有特殊需求的人群,除了添加多个水印还能满足水印设置的字体类型、旋转角度、字体大小等,第二种满足需要快速添加多个水印的人群,其功能特点就是省时高效,只需设置需求就能一键达到想要的效果。接下来我们详细说明一下这两种方法如何使用。
第一种方法是手动添加水印。
1.双击页眉
首先在已经设置好水印的基础上,双击页眉区域,这样才能对水印启用编辑。
2.选中水印
选中已有的水印进行复制粘贴,把复制的水印放到自己想要的位置,根据自己的需求调整水印的大小、位置、旋转角度,可复制粘贴多个水印自行排版。最后点击退出页眉页脚按钮,多个水印就设置完成。
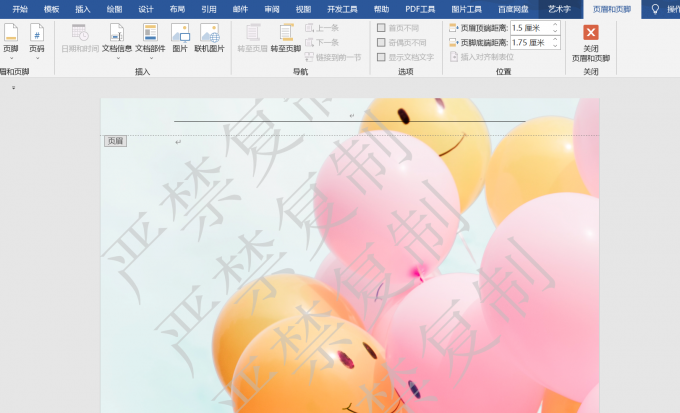
图3:Word使用教程
第二种方法是系统自动添加水印。
1.打开PDF编辑选项卡
我们一般先把需要添加水印的文件导出为pdf的文件才能使用PDF的功能,在Word中找到PDF工具选项卡,点开后看到有PDF编辑按钮。
2.添加水印
在编辑的工具栏中找到水印按钮,点开后选择刚刚另存为PDF的文件类型,可以选择系统推荐的多个水印也可以自己添加多个水印,点击保存,多个水印就添加完成。
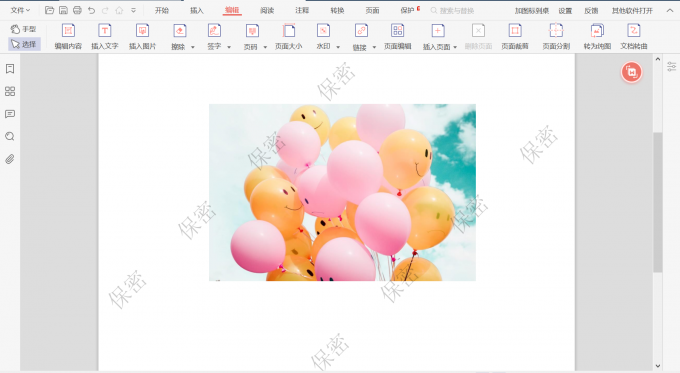
图4:Word使用教程
好了,以上就是Word水印被图片挡住了怎么办,Word水印怎么加多个水印的全部内容,其实添加水印很简单,快去试试吧!
相关文章
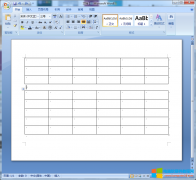
在word中会经常用到合并单元格,那么,word中合并表格该怎么操作呢? 第一步:打开word文档(未安装可以点击 office2007安装包 ),分别插入两个表格; 第二步:鼠标选中两个表格之间......
2023-03-16 201 Word表格合并
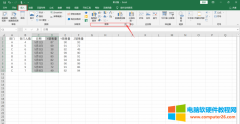
利用Excel表格来展现数据可视化逐渐成为必备的技能之一,能让数据更加立体和直观。通常情况下,利用Excel表格就能实现数据的可视化。本文将围绕如何解决excel散点图自定x轴y轴数据......
2022-12-18 204 excel散点图自定x轴y轴数据 excel散点图显示公式

word自动生成目录和更新目录功能大家在写论文的时候应该都体会到了它的好用之处,但是有的小伙伴反应word更新目录后格式会变化,还有的时候更新了目录却没有显示,遇到这种情况......
2022-11-28 213 word更新目录 word更新目录格式变了 word更新目录没有显示
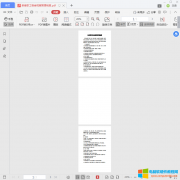
如果想将一个PDF文档中的某一页或者几页单独分离出来合成一个单独的PDF,该用什么软件?具体操作方法何如?本文,小编将图文并茂地讲解。 WPS提取法 第一步:启动 WPS ,并打开目标......
2023-01-12 203 PDF教程