在word中会经常用到合并单元格,那么,word中合并表格该怎么操作呢? 第一步:打开word文档(未安装可以点击 office2007安装包 ),分别插入两个表格; 第二步:鼠标选中两个表格之间......
2023-03-16 202 Word表格合并
有时候,我们需要对一个大的表格进行拆分,把其中的内容按照一定的规则分割成多个工作表或工作簿。这样可以方便我们对数据进行分类、筛选、统计等操作。那么,如何用Excel实现这样的功能呢?本文将为大家介绍Excel拆分表格内容拆分为多个的方法,Excel工作表拆分代码。
一、Excel拆分表格内容拆分为多个
如果我们想要把一个表格中的内容按照某一列或某几列的值进行拆分,可以使用Excel自带的“高级筛选”功能。具体操作步骤如下:
1. 打开需要拆分的表格,选中要拆分的数据区域,点击“数据”菜单栏中的“高级”按钮。
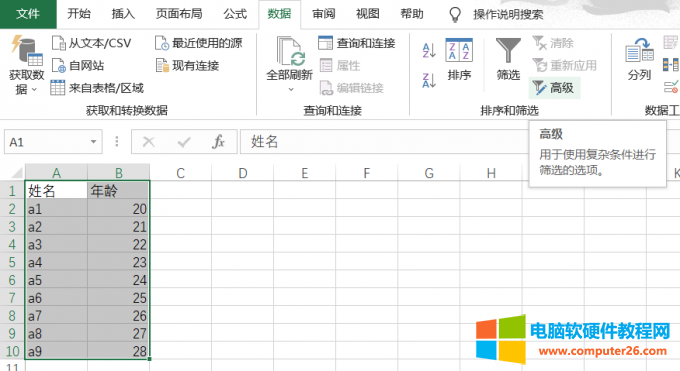
图1:高级
2. 在弹出的对话框中,选择“将筛选结果复制到其他位置”,在“列表区域”框中输入或选择要拆分的数据区域,在“条件区域”框中输入或选择要按照哪些列进行拆分,在“复制到”框中输入或选择要将筛选结果复制到哪个位置。
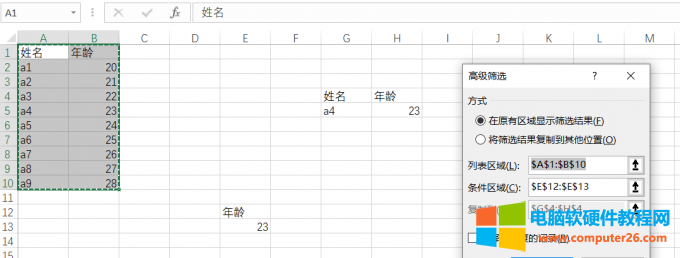
图2:筛选
3. 点击“确定”按钮,可以看到筛选结果被复制到了指定的位置。
4. 重复上述步骤,根据不同的条件进行筛选,可以实现对表格内容的拆分。
二、Excel工作表拆分代码
如果我们想要把一个工作簿中的多个工作表按照工作表名称进行拆分,保存为多个单独的工作簿,可以使用VBA代码来实现。具体操作步骤如下:
1. 打开需要拆分的工作簿,按Alt+F11键进入VBA编辑器窗口。
2. 在左侧的项目资源管理器中,右键点击“Microsoft Excel对象”,选择“插入”-“模块”。
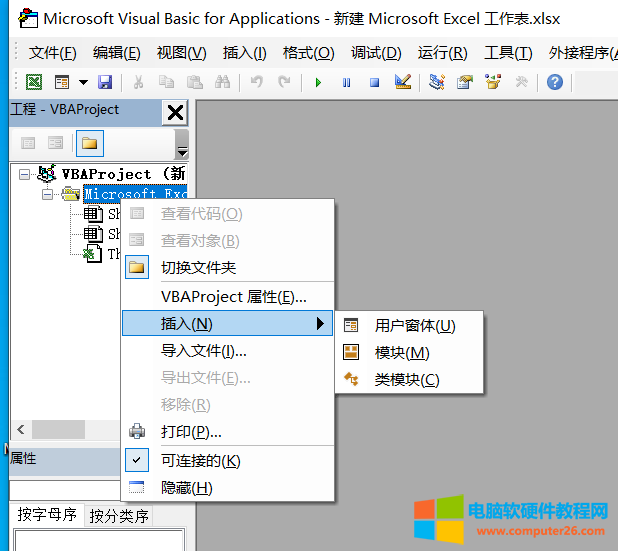
图3:插入模块
3. 在右侧的代码窗口中输入以下代码:
Sub 拆分工作表()
Dim ws As Worksheet
Dim wb As Workbook
For Each ws In ThisWorkbook.Worksheets
Set wb = Workbooks.Add
ws.Copy Before:=wb.Worksheets(1)
wb.SaveAs ThisWorkbook.Path & "\" & ws.Name & ".xlsx"
wb.Close False
Next ws
End Sub
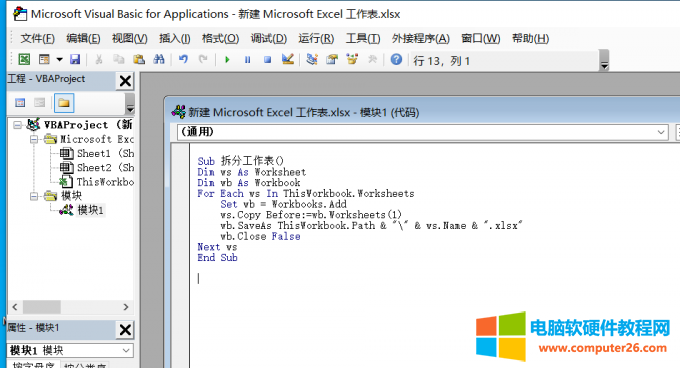
图4:VBA代码
3.点击运行按钮或按F5键执行代码,就可以看到当前工作簿中的每个工作表都被保存为了一个单独的工作簿,文件名与工作表名称相同。
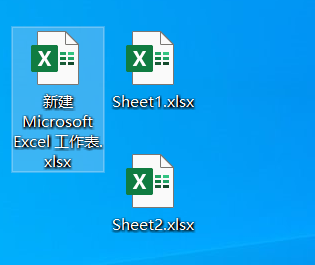
图5:拆分工作表
三、总结
本文介绍了两种Excel拆分表格内容拆分为多个,Excel工作表拆分代码的方法,一种是使用Excel自带的“高级筛选”功能,另一种是使用VBA代码。这两种方法都有各自的优缺点,可以根据实际情况和需求进行选择和使用。
标签: Excel拆分表格内容
相关文章
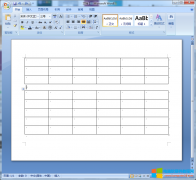
在word中会经常用到合并单元格,那么,word中合并表格该怎么操作呢? 第一步:打开word文档(未安装可以点击 office2007安装包 ),分别插入两个表格; 第二步:鼠标选中两个表格之间......
2023-03-16 202 Word表格合并
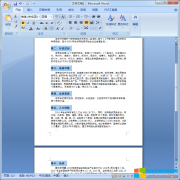
Word目录相对于手动目录,不仅查阅方便快捷(按住Ctrl键,再点击目录章节就可以自动跳到该页),而且修改章节标题简单快速,只需要重新生成word目录即可。那么,Word生成目录操作步......
2023-04-03 202 Word生成目录

docx和doc都是微软word的文件扩展名,那么,两者之间的区别是什么呢? Docx是什么? Docx是微软Word的文件扩展名,Microsoft Office2007之后版本使用,其基于Office Open XML标准的压缩文件格式取......
2023-02-06 203 docx和doc的区别
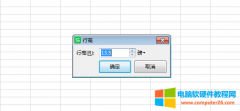
使用WPS表格编辑数据时,时常需要调整表格大小,今天小编就分享一下WPS表格大小设置快捷键。 WPS表格设置行高快捷键 选中 WPS Office 表格某行,然后输入快捷键『ALT+O、R、E』即调出列......
2023-05-26 204 WPS设置快捷键
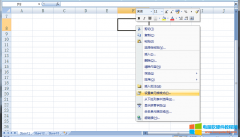
在excel的单元格中输入文字语句时,如果句子过长导致超出单元格的长度,那么就需要进行换行操作了。那么,在excel中如何换行? Excel手动换行 Excel手动换行相对于excel自动换行而言,......
2023-02-12 203 excel换行