前段时间,微软 Office 365 出了几个新函数,有 Filter、Xlookup 这些函数的出现,可以基本上解决所有的查询匹配问题! 也意味着我们处理数据的效率,越来越高! 不过,很多同学受 Exc......
2023-02-01 201 Vlookup函数
一、首先确定电脑中是否已安装teams软件
检查是否安装了Teams插件:首先确认您的计算机上已安装并登录了Microsoft Teams应用程序。如果没有安装,请下载并安装最新版本的Teams应用程序。
二、故障现象
Windows+S打开任务搜索栏,然后输入outlook。
然后,打开outlook,在outlook里面找到新建项目,可以看到下拉框里面有没有teams选项,进入会议选项。
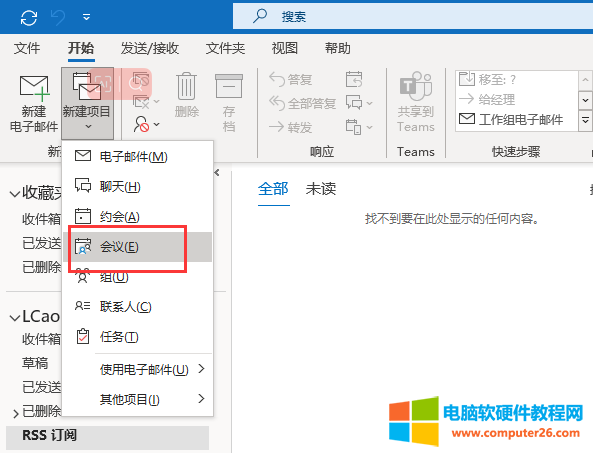
可以看到会议选项里面也没有teams插件,无法使用teams插件链接。
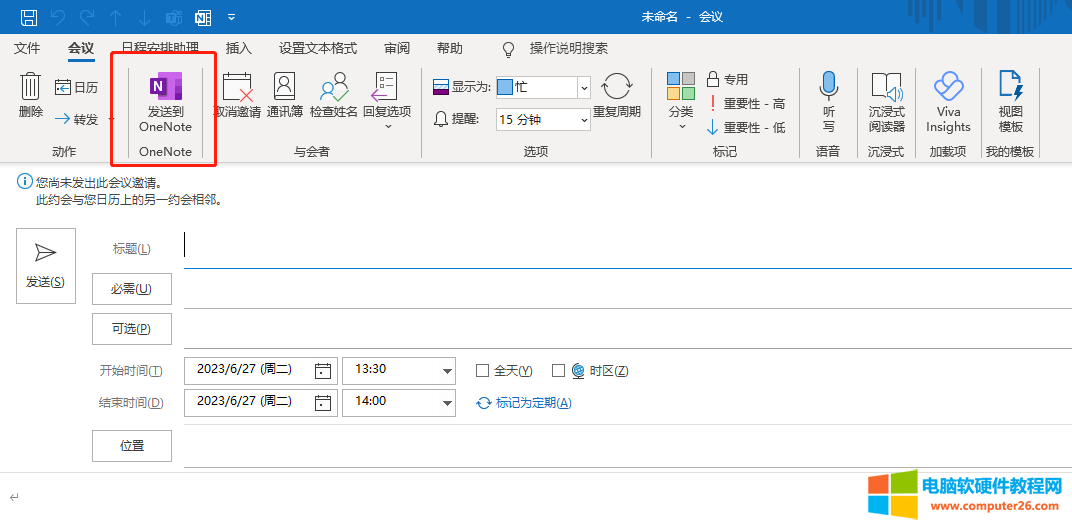
而且可以看到快速栏中的teams图标是灰色的,无法使用的。
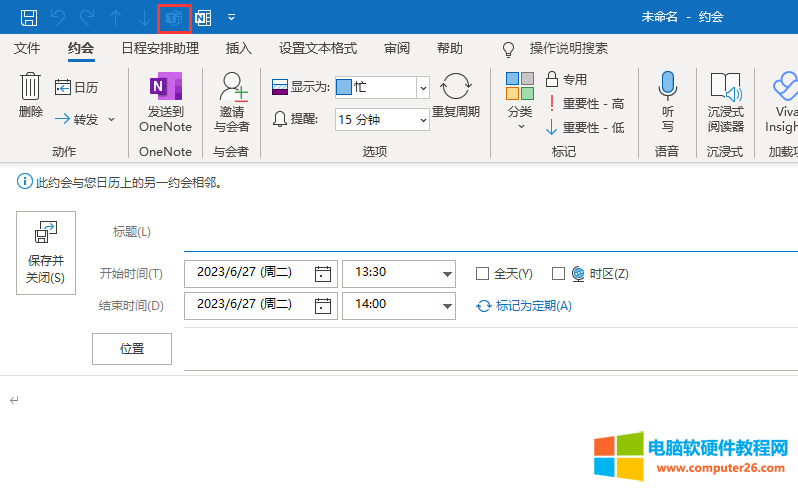
三、解决办法
在outlook中,点击文件,选中选项。
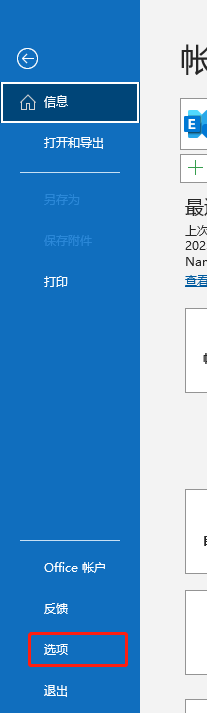
在选项中,找到加载项,在加载项中,找到禁用的应用程序加载项,可以看到里面有一个Microsoft Teams Meeting Add-in for Microsoft office这个选项就是teams在office中的插件,发现现在是被禁用的。
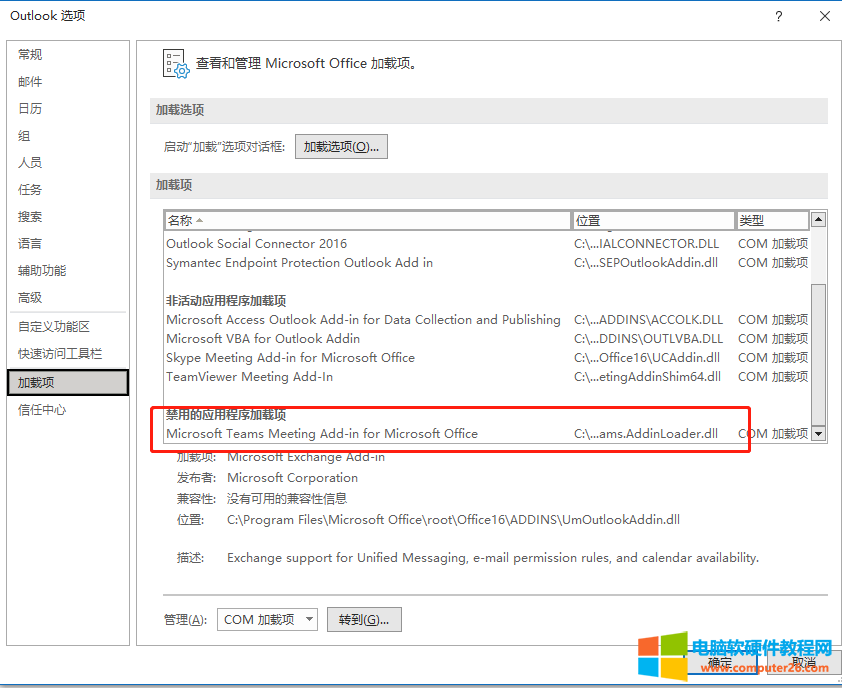
选中这个被禁用的temas插件,然后择转到。
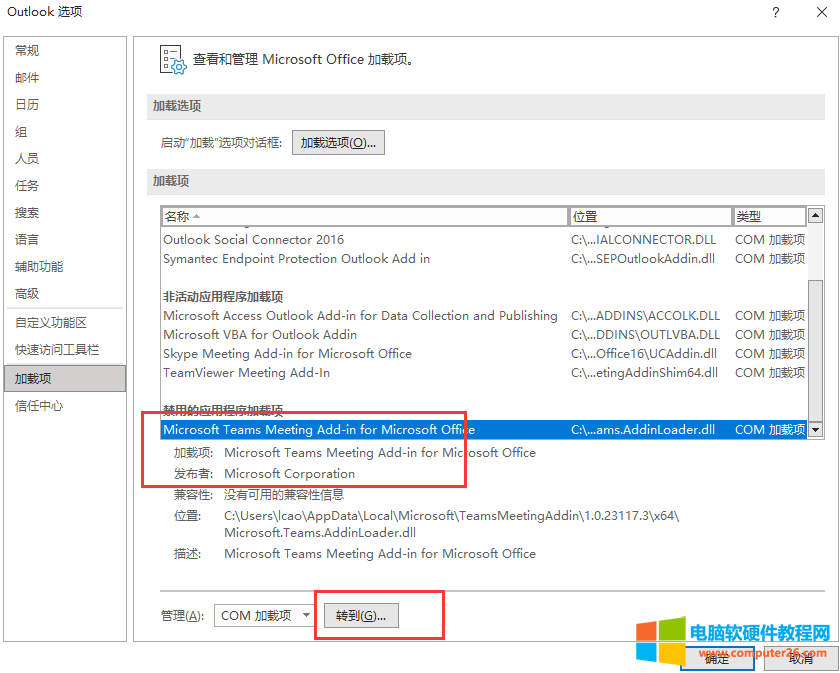
然后可以看到Microsoft Teams Meeting Add-in for Microsoft Office,前面的勾没有被选中。
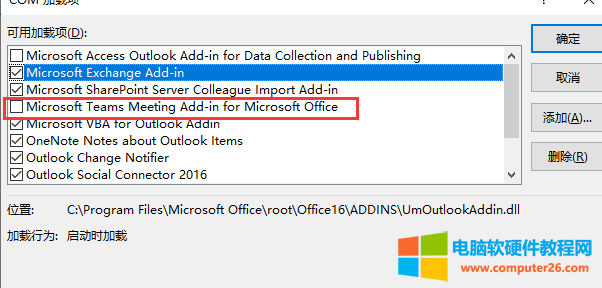
勾选前面的勾,然后点确定。
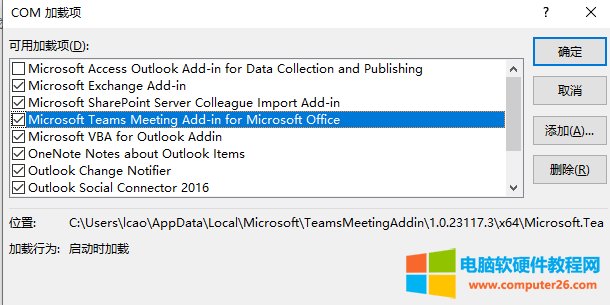
如果你勾选了前在的勾后,点确定后,再进入到outlook---选项--加载项中,可以看到teams这个插件,还是显示禁用的。那该怎么办?接着入下看。
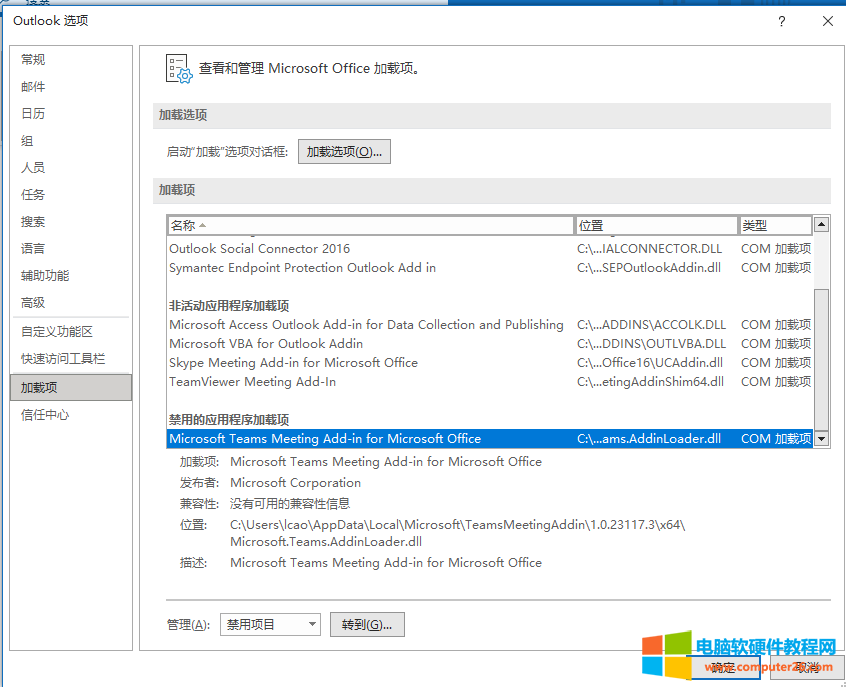
在管理:点击下接框,找到禁用项目。然后再点转到。
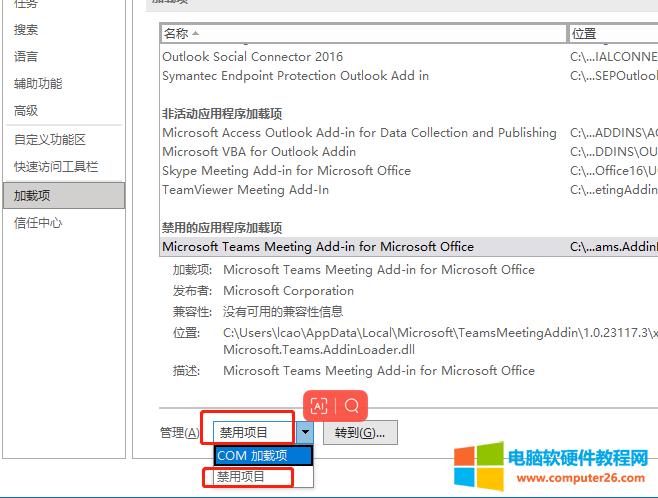
这时可以看到这个teamsaddin,这个teams插件,然后点击启用。
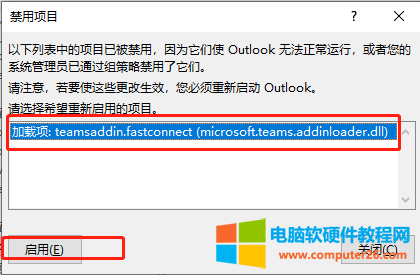
这时禁用项目中就没有了被禁用的teams插件了。
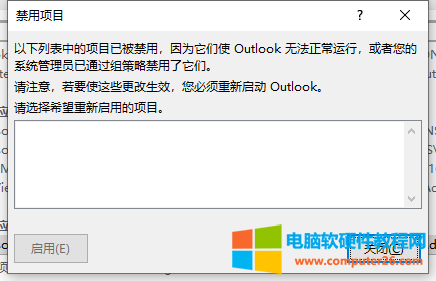
这时可以在活动应用程序加载项中,可以看到Microsoft Teams Meeting Add-in for Microsoft Office选项了。
已将teams插件启用,但是outlook里面,还是没有看到teams插件,这时该怎么以办呢?
找到outlook选项,找到日历,找到向所有会议添加联机会议,添加会议提供程序...
然后勾选所有会议添加联机会议,选择默认提供商Microsoft teams。
如上设置后,发现outlook里面如果还没有teams插件的话。
那就把teams软件卸载,然后重新安装。
teams重新安装完成之后,查看一下有没有teams插件,如果还是没有,就将电脑重启,重启之后,就可以在outlook中查看到teams软件了。

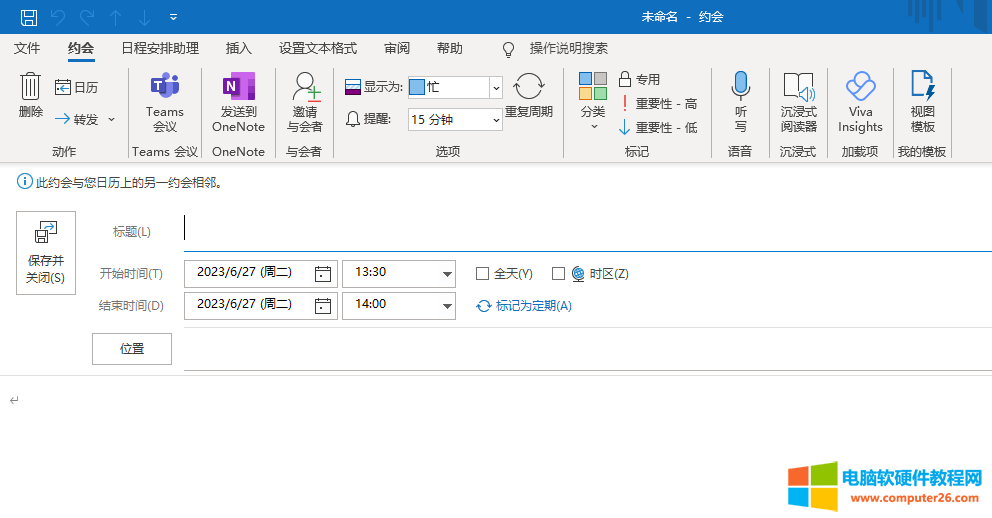
相关文章
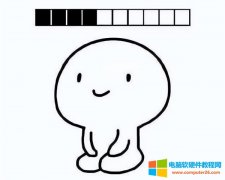
前段时间,微软 Office 365 出了几个新函数,有 Filter、Xlookup 这些函数的出现,可以基本上解决所有的查询匹配问题! 也意味着我们处理数据的效率,越来越高! 不过,很多同学受 Exc......
2023-02-01 201 Vlookup函数

西塔,Theta,即,是第八个希腊字母,可用表示温度或者角度。那么,大家知道在WPS文字中数学符号西塔怎么打?这里,小编将分享几个方法给大家做参考。 西塔符号怎么打之拼音输入......
2022-10-14 214 word输入数学符号西塔θ WPS输入数学符号西塔θ

WPS Office自带有繁简体互转的功能,那么,这个功能怎么用呢? 第一步:打开 WPS Office ,选中需要进行繁简体转换的文字; 第二步:点击『审阅』功能选项卡,再点击『繁转简』或者『......
2023-05-25 202 WPS繁简体转换功能 Office繁简体转换功能

东南大学邮箱是学校为同学们提供的在校期间与学校、教师等联系的重要方式之一,全体在校师生在入校拿到学工号后可可进入官网注册。 Outlook配置东南大学邮箱步骤 第一步:首先,......
2023-04-09 207 Outlook配置东南大学邮箱
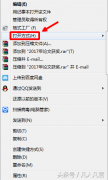
简介:pdf文档可以很方便的转化为word文档,下面小编给大家简单介绍一下。 1.在pdf文档上单击鼠标右键(无需打开pdf文档) 2.点击【打开方式】 3.点击Word2016程序 4.这样会自动生成一个......
2023-05-11 201 pdf文档转化为word文档