简介:Excel中的datedif函数可以根据出生年月来计算年龄。 步骤: 第一步:如图:A列中是出生年月,注意日期格式。 第二步:在B单元格中输入=DATEDIF(A1,TODAY(),y) 第三步:点击回车键 第......
2023-05-10 545 Excel根据出生年月计算年龄
我们在Excel中处理数据时,有些工作表内容非常多,在一个屏幕上无法显示完。当我们看下面的数据时,表格的标题和第一行的内容就消失了,这样我们在查看分析数据时,就没法看到表头标题部分,查看数据带来了很不不便。如何让标题行和列中的内容一直显示出来呢?
这就我们可以通过Excel冻结窗格来固定表头处,无论我们怎么向下滚动数据,表头依然固定在那不动。这里,就来为大家详细的说一下冻结窗口怎么使用。
Excel表格中点击「视图」-「窗口」-「冻结窗格」

动画演示:
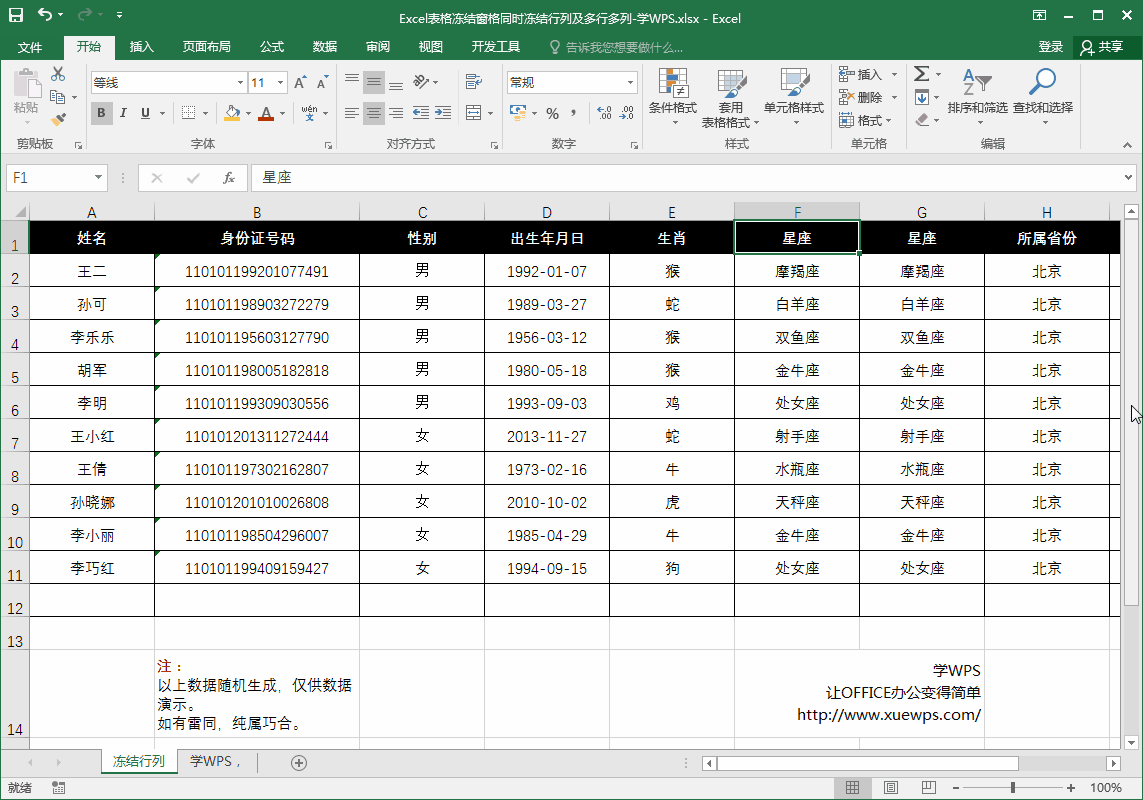
除了上面的冻结首行和首列外,我们还能够冻结多行、多列。
我们将光标定位到A列的第3行单元格,也就是【A3】单元格,然后进入「视图」-「窗口」-「冻结窗格」,选择「冻结拆分窗格」,就已经冻结了第一行和第二行。
我们将光标定位到第1行的第C列单元格,也就是“C1”单元格,然后再选择「冻结拆分窗格」即可固定住最左侧的两列。
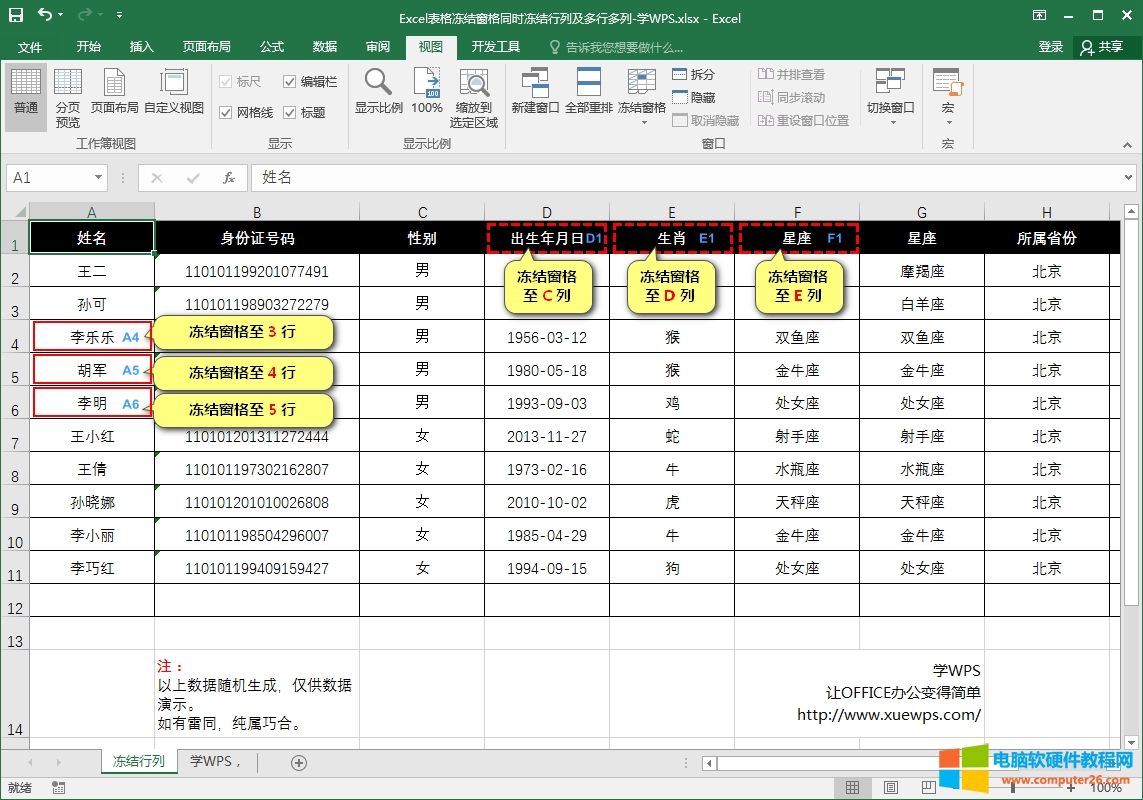
动画演示:
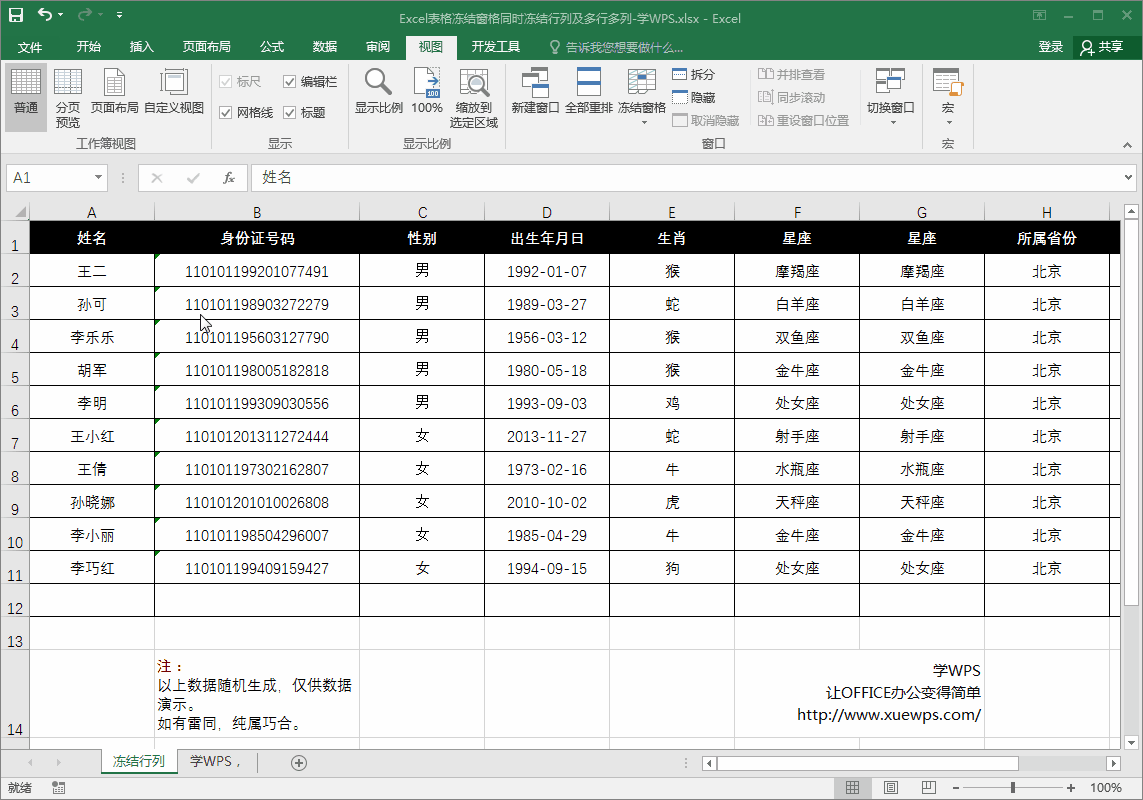
总结:Excel表格冻结窗格多行多列的时候,需要冻结行的时候选择列,冻结列的时候选择行。
同时固定首行首列,同时固定多行多列的方法都是是相同的。
总结:要冻结多行和多列,首先选择要冻结的位置;冻结位置的找法就是冻结的行和列交叉点的左下角的单元格。
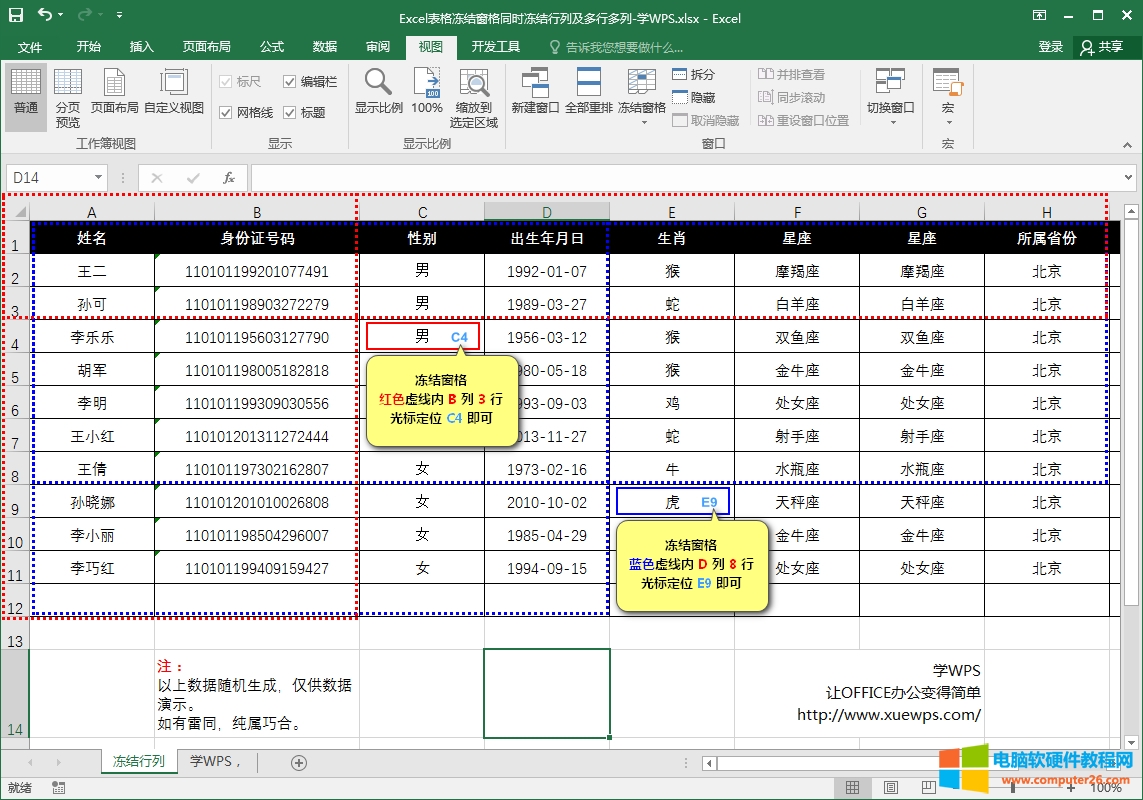
动画演示:
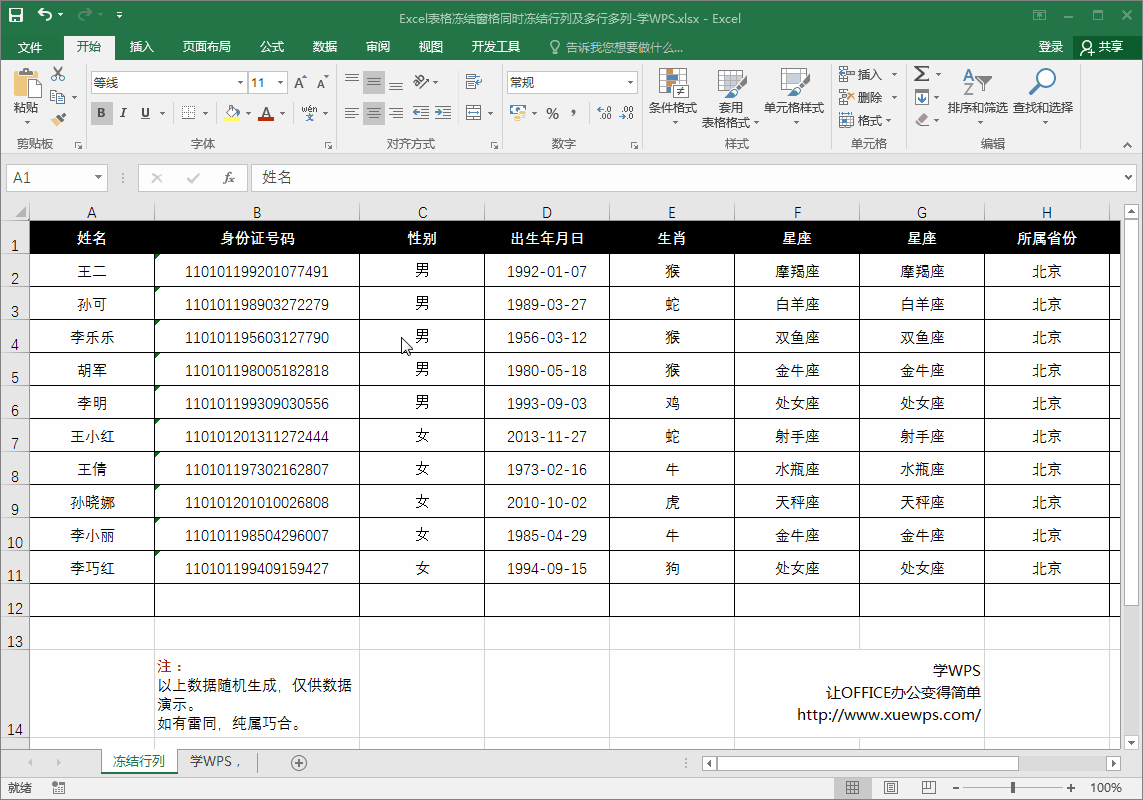
冻结窗口的使用,其实非常简单。我们在设置冻结的时候,只需将光标先定位到你想固定行列的后面单元格,再去设置「冻结拆分窗格」就能够轻松实现。
当然,这种方式只能是我们在查看数据时用到,它是无法被打印的。如果你想要打印出来也和冻结一样的效果,不妨看看《Excel打印设置每页都有表头标题》,也许能够帮助到你!
标签: Excel表格冻结窗格excel同时冻结行列及多行多列
相关文章
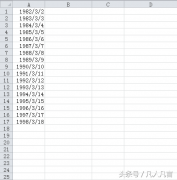
简介:Excel中的datedif函数可以根据出生年月来计算年龄。 步骤: 第一步:如图:A列中是出生年月,注意日期格式。 第二步:在B单元格中输入=DATEDIF(A1,TODAY(),y) 第三步:点击回车键 第......
2023-05-10 545 Excel根据出生年月计算年龄

有些重要文档出于安全的原因要设置密码,虽然 Word 设置的密码不是绝对安全,但也可以抵挡一些简单的破译。由于 Word 2003 和Word 2007 以上版本设置的方法不一样,所以分别介绍。 一、......
2023-08-31 200 Word设置密码
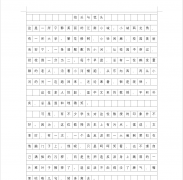
相信现在的孩子都是上过学的,当语文进行考试的时候,总是少不了对作文纸的使用,那使用了那么久的作文纸,那你知道是如何打印出来的吗?下面就来一起制作一张吧。 具体步骤如......
2023-04-06 272 Word一键制作语文考试作文纸

在前面的几篇Excel身份证号码的文章中,我已经讲解了如何利用Excel身份证号码来获取出生年月日以及判断男女性别等函数公式 今天,再继续我们的Excel身份证号码的系列。讲解一下利用......
2023-09-11 204 Excel提取年龄