Excel2007以前的格式是.xls,之后的格式是.xlsx。打开单独的一个Excel文档,使用另存为功能,可以很轻松的转换格式。但是面对几百个Excel表这样就太累了,搜索很久,也没发现一个工具可......
2023-09-11 201 VBA批量转换Excel格式 将.xls转换成.xlsx
当一篇WORD文档内容相对比较多时,如我们日常工作生活中常见的标书,论文等,就需要为其添加目录以方便阅读。而在WORD文档使用自动生成目录时,就必须要满足两个先决条件,第一是为文档内容的标题应用样式,第二是把样式和WORD多级列表需要进行结合关联。
WORD文档默认提供样式里面有标题1到标题9这几个自带样式,而多级列表则可以设置9个级别不同的编号数字样式。其实WORD文档本身程序这样的目的就是为了让多级列表的级别1对应WORD样式的标题1。
我们为WORD自动生成目录示例约定如下,“第1章”数字编号对应标题1,而1.1数字编号对应标题2,1.1.1多级列表数字编号形状对应标题3。
第一步:为文档内容添加样式,可以有两种方式,如果是一个段落添加样式,只需要把鼠标定位在段落任意位置,如果多个段落,可以按住CTRL键加选段落。先选定段落然后样式框里单击标题1,如下图所示。
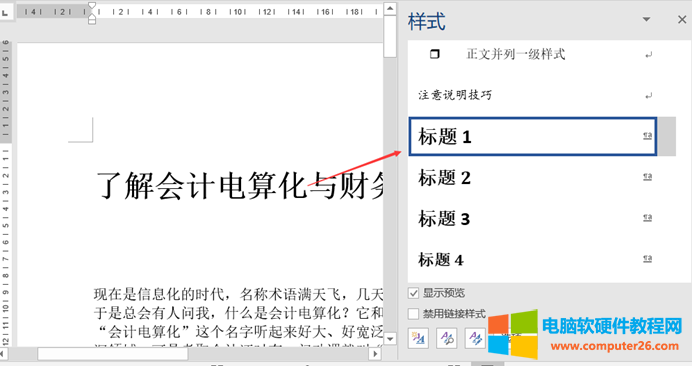
第二步:依次类推为其它段落标题分别应用标题2与标题3样式,完成后如下图所示,默认标题样式自动改变段落的格式显示。
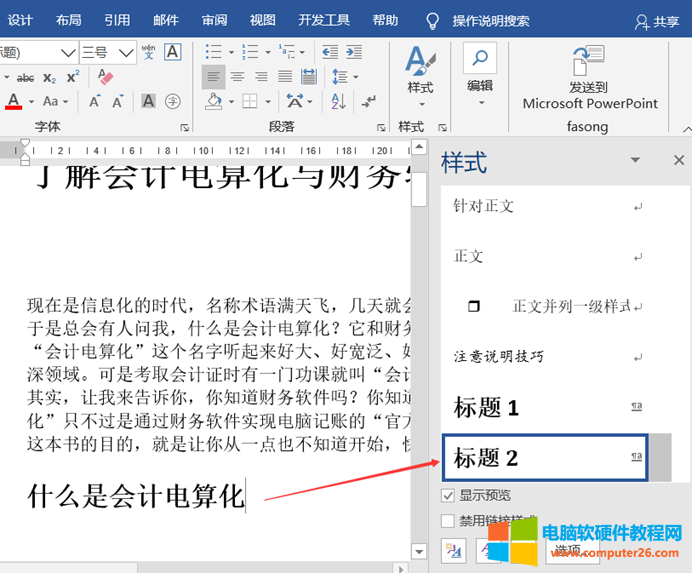
第三步:单击WORD【开始】—【多级列表】—【自定义多级列表】,在弹出对话框选择级别1,再单击下方“更多”选项,将“级别链接到样式”下选择“标题1”样式,关联后在“输入编号格式”下方文本框输入第和章的文字,数字是多级列表自动有的。
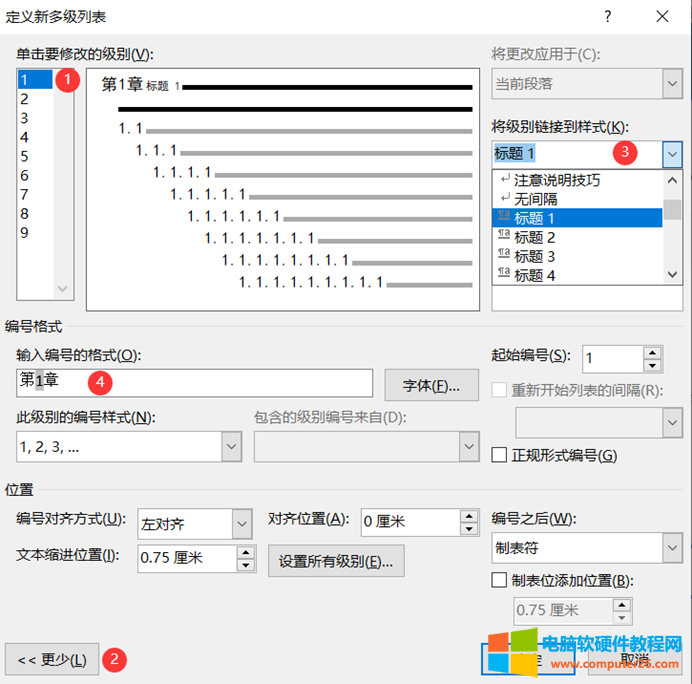
第四步:依次类推为级别2和级别3分别关联样式标题2与标题3,需要注意的是这两个级别的编号需要设置对齐位置与文本缩进位置。如下图所示。
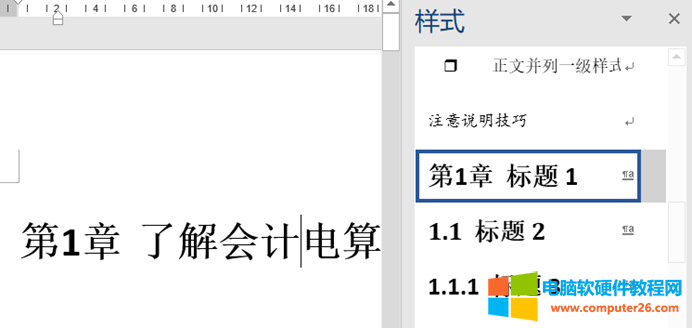
第五步:在自定义多级列表设置好列表后,单击确定,在样式框中标题样式会自出现如下图所示编号,而且文章段落应用过标题样式的也会自动加上编号。
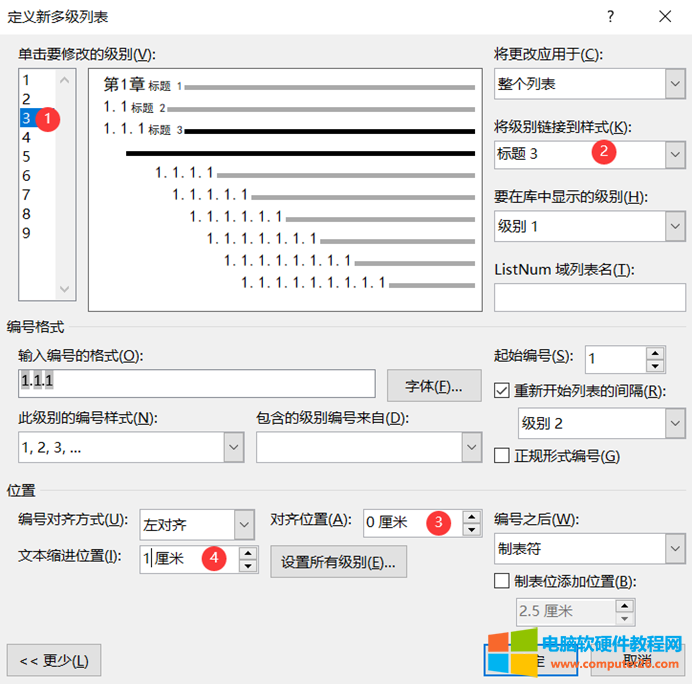
第六步:新建一个空白页面,光标定位在第一章标题文字前边,按CTRL+ENTER回车键自动生成。生成空白页后,把光标定在空白页最开始位置,然后【引用】—【目录】—【自动目录1】,如下图所示。
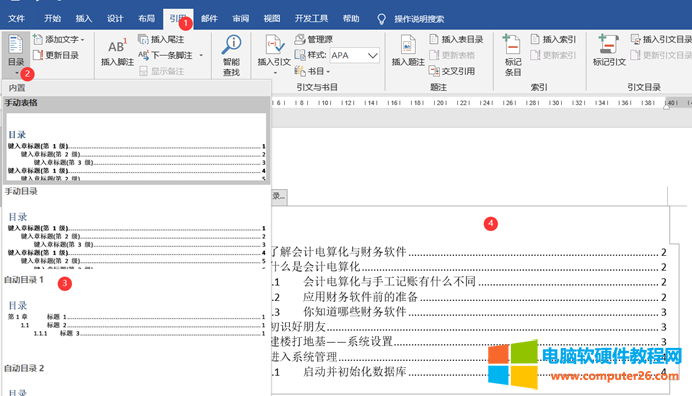
第七步:根据需要可以对标题1与标题2等样式进行格式设置,如改变字体与段落属性等。
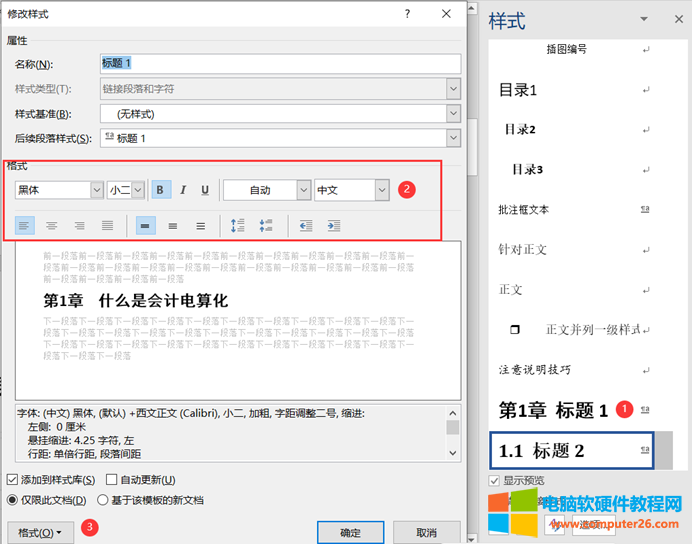
至此我们WORD自动形成目录已经完成,主要关键点就是在于样式与多级列表结合,而WORD文档的目录默认是根据样式进行自动提取的。
标签: word文档自动生成目录
相关文章

Excel2007以前的格式是.xls,之后的格式是.xlsx。打开单独的一个Excel文档,使用另存为功能,可以很轻松的转换格式。但是面对几百个Excel表这样就太累了,搜索很久,也没发现一个工具可......
2023-09-11 201 VBA批量转换Excel格式 将.xls转换成.xlsx
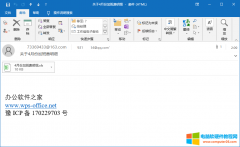
在工作交流中,如果因为工作失误将重要文件发送至别人的outlook邮箱,能不能撤回呢?答案是能,也是不能。如果对方并未阅读,那么还可以撤回,如果对方已经阅读了,那就不能撤回......
2023-01-25 328 Outlook撤回已发送的邮件

在进行数据录入时,以数值型数据录入会更有利于后续的统计计算。但如果在录入时,采用了字符串值的录入方式,该如何将其转化为可计算的数值呢?在这种情况下,可以使用IBM SP......
2023-01-18 217 SPSS重新编码 SPSS自动编码功能
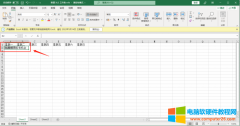
Excel单元格内换行不知道怎么操作,Excel单元格内换行需要按什么键呢?下面就跟着一起来了解一下吧! 一、Excel单元格内换行怎么操作 当我们在使用Excel单元格填写数据时,发现由于数......
2022-12-17 205 Excel单元格内换行
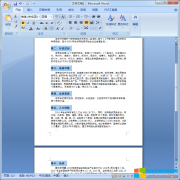
Word目录相对于手动目录,不仅查阅方便快捷(按住Ctrl键,再点击目录章节就可以自动跳到该页),而且修改章节标题简单快速,只需要重新生成word目录即可。那么,Word生成目录操作步......
2023-04-03 203 Word生成目录