页边距是指页面的边线到文字的距离。那么,Word文档中页边距上下左右怎么设置?Word文档页边距多少最合适?针对上述疑问,本文将做详细阐述说明。 Word文档页边距如何设置? 第一......
2022-12-28 356 Word设置文档中页边距上下左右 WPS设置文档中页边距上下左右
我们在制作表格时,怎样知道某个数据对应的排名是多少呢,在这里我们就需要用到MATCH函数,MATCH函数时WPS表格中一个查询排序的函数,输入公式就可以查找出我们需要的数据所排名的位置,具体该怎么操作呢,一起来学习一下吧。
首先点击工具栏中【公式】下的【常用函数】:
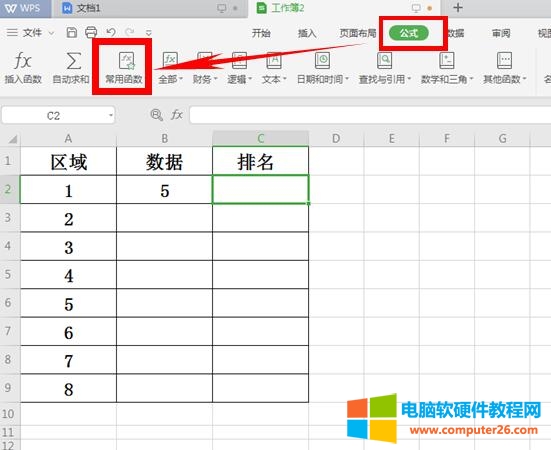
单击下拉菜单选择【插入函数】:

在查找函数下填写MATCH,查找出我们需要的函数,单击【确定】:
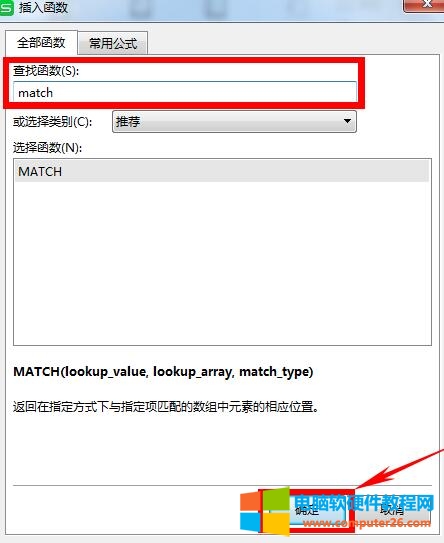
弹出如下对话框,有查找值、查找区域、匹配类型三个填写框:
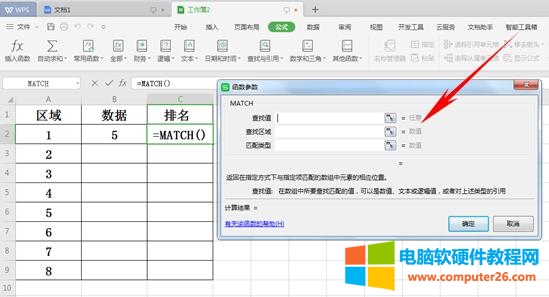
在查找值中点击B2,在查找区域选中A2:A9,匹配类型输入0,因为“0”在match函数中代表着精确查找。
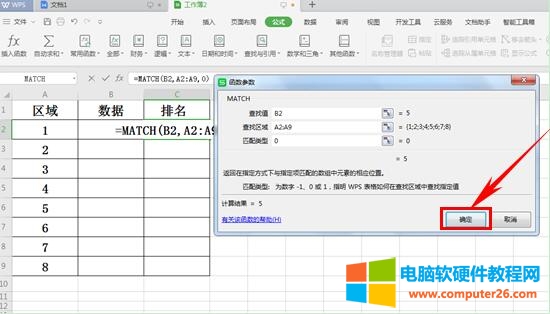
单击确定后就出现排名了,我们可以看到数据中的“5”在区域中排名第五。
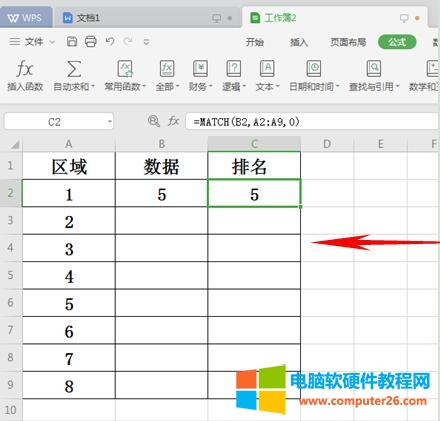
如上图是精确查找,那么如果我们想要非精确查找呢,WPS表格中MATCH函数的查找类型有0,-1,1三种,0表示精确查找,-1表示大于查找,1表示小于查找。值得注意的是,运用大于查找时,区域的数值需要降序排列才能正确查找。
我们来看小于查找时,步骤与之前一样,只需要把“0”更改为“1”:
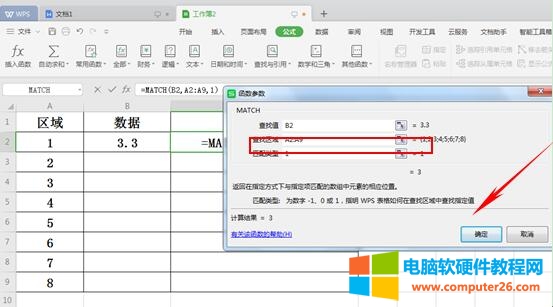
单击确定后显示出排名为3,因为如果是小于查找,查出来的结果是小于区域内数值3.3的最大值的排序位置,也就是区域内3的位置,对应的排名就是3。
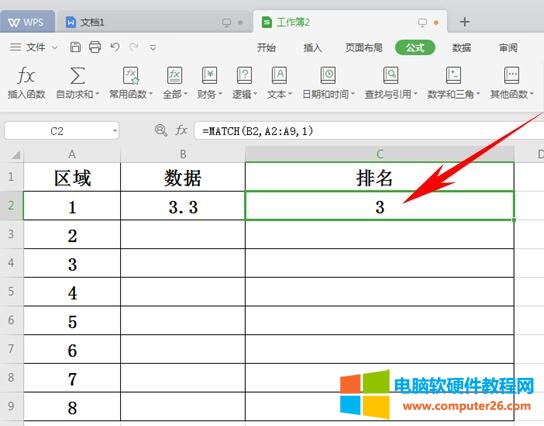
如果是运用大于排序,我们上面已经说过,区域内的数值需要降序排序,如下图,我们将匹配类型改为“-1”,单击确定。
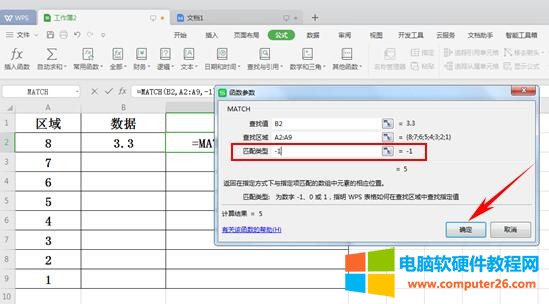
可以看到,大于查找时数据3.3排名第5,因为运用大于查找时,查找的是大于区域内数值3.3的最小值的排序位置,也就是区域内“4”的位置,故而排名第5.
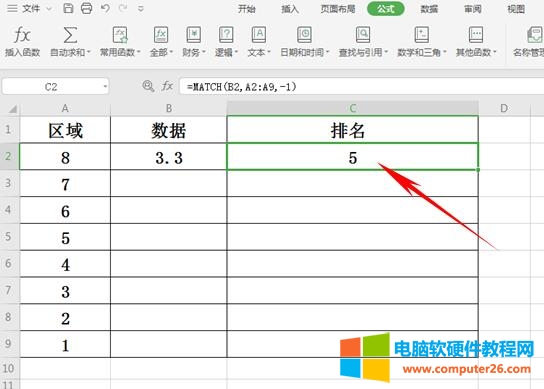
那么WPS表格中的MATCH函数你们学会了吗,赶紧试试吧~
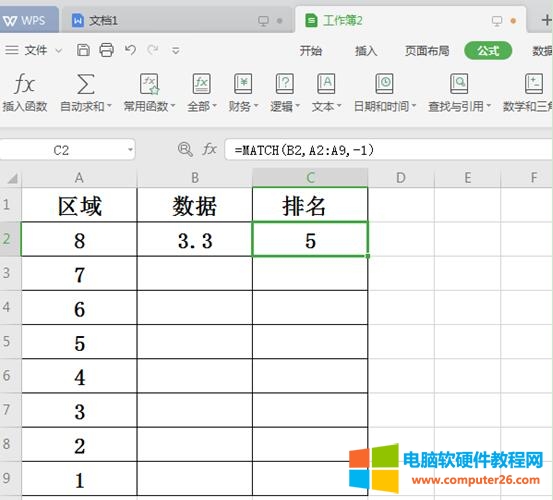
标签: MATCH函数
相关文章

页边距是指页面的边线到文字的距离。那么,Word文档中页边距上下左右怎么设置?Word文档页边距多少最合适?针对上述疑问,本文将做详细阐述说明。 Word文档页边距如何设置? 第一......
2022-12-28 356 Word设置文档中页边距上下左右 WPS设置文档中页边距上下左右

在 WordNote 的搜索框中输入: a:关键字 则 WordNote 将在所有页面的附件里查找关键字,并列出找到的页面的名称。 注意:现在只支持在 .html 和 .pdf 附件中进行查找关键字。......
2023-01-20 203 WordNote
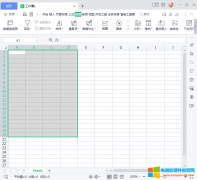
使用WPS表格录入数据信息时,为了防止重复录入信息,可以设置拒绝录入重复值,那么,WPS表格如何拒绝录入重复值? 第一步:鼠标左键选中 WPS 表格中的限制重复输入的区域(可以是......
2023-05-26 214 WPS拒绝录入重复值

简介:合并多个word文档常用的方法是复制、粘贴。但如果文档比较多,复制粘贴就很麻烦。 第一步:把要合并的文档放在同一个文件夹中 第二步:排序,排序的方法是在文件夹名的前......
2023-05-11 202 快速合并多个word文档

偶尔会因为误操作,会使 Word菜单栏不见了。熟悉工具自定义的都知道,选项窗口有菜单栏复选择项,一旦取消勾选它,菜单栏就会隐藏;重新勾选,就会又显示。所以,只需重新勾选......
2023-08-27 208 Word菜单栏不见了