随着 Word 版本的进一步升级,图形形状和文字的艺术字样式进一步加入了一些图像处理软件的功能,例如:阴影、发光、柔化边缘和映象(倒影),使 Word 能制作非常漂亮的图形形状和......
2023-09-13 221 Word教程
当表格超过一页时,跨页部分没有表头,编辑与查看都不方便,所以有必要给每一页都设置标题行。在 Word2016 中,有一项功能是重复标题行,使用它就能在每页顶端设置一份表头,也就是把表格表头设置到每页顶端。
不过,有些表格选择了“重复标题行”,并没有把表格表头设置到每页顶端,也就是重复标题行无效的问题,这又是怎么回事?介绍完重复标题行设置方法后,再说明原因与给出解决办法。
1、以学生成绩表为例。表格显示在两页,跨页的部分没有表头,在表格标题行单击一下或选中表格,选择“布局”选项卡,单击右上角的“重复标题行”,如图1所示:
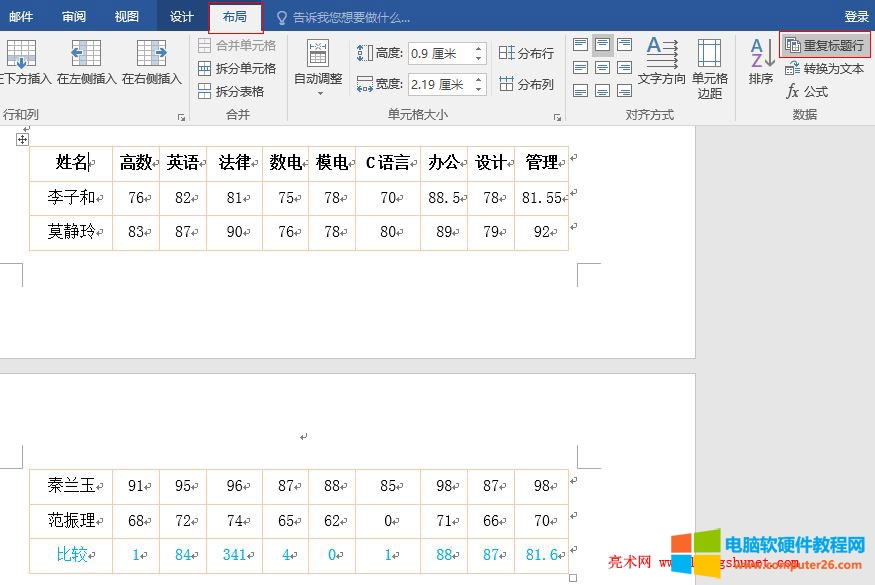
图1
2、“重复标题行”处于选中状态,跨页部分立即出现了标题行,如图2所示:
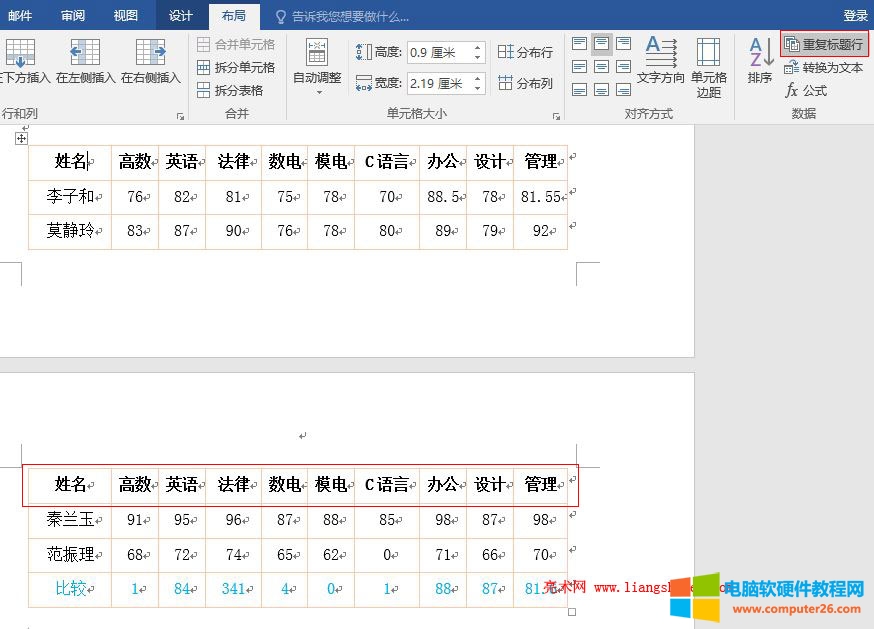
图2
3、设置方法十分简单,但有的时候,单击了“重复标题行”,却不重复,是“重复标题行”失效了还是其它什么原因,请看下文。
(一)表格不跨页,重复标题行无效
1、假如有一个学生表,设置“重复标题行”无效,如图3所示:
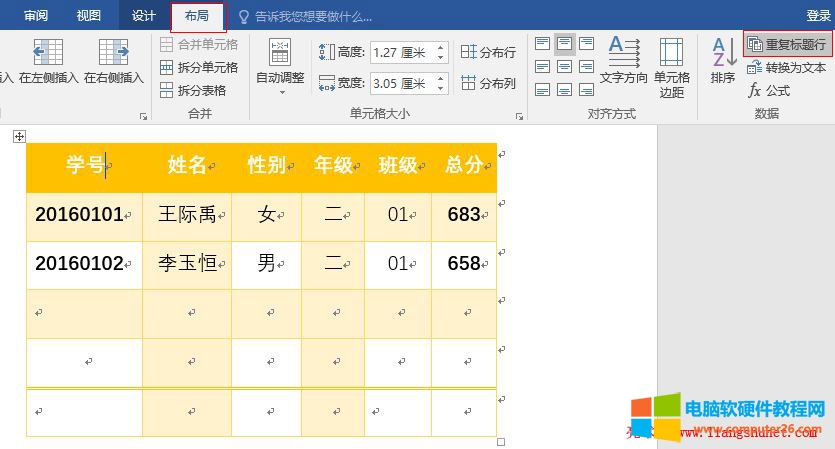
图3
2、从图3中可以看出,“重复标题行”已经处于选中状态,但表格并未重复标题行,原因很简单,因为表格没有跨页。
(二)表格设置了环绕,重复标题行无效
1、有一个学生成绩表已经跨页,并且设置了“重复标题行”,但跨页部分并没有出现标题行,如图4所示:
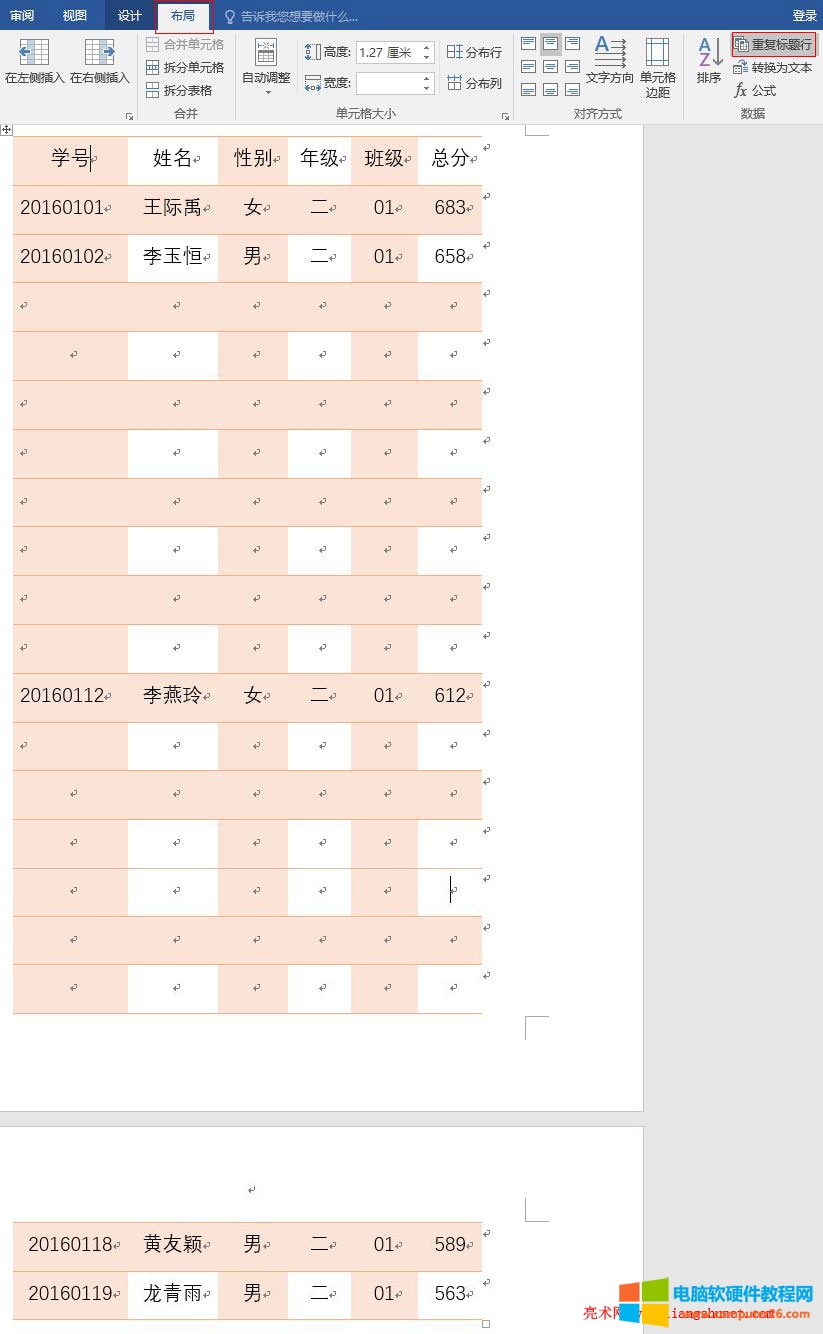
图4
2、单击一下表格,选择“布局”选项卡,单击左上角的“表”部分的“属性”,打开“表格属性”窗口,选择“表格”选项卡,如图5所示:
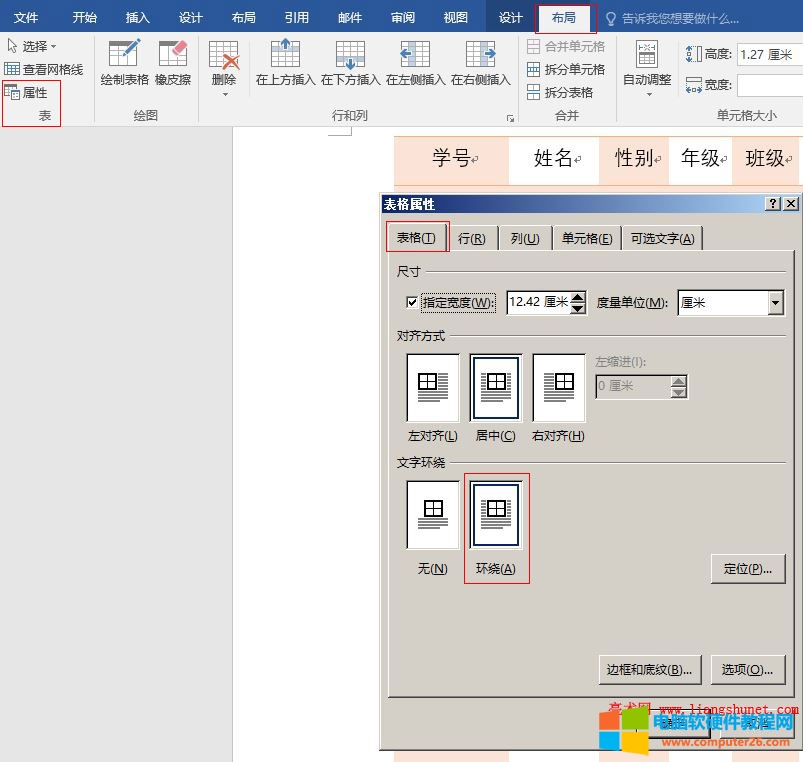
图5
3、“文字环绕”下选择了“环绕”,需要把环绕去掉,表格才会重复标题行。选择“无”,如图6所示:
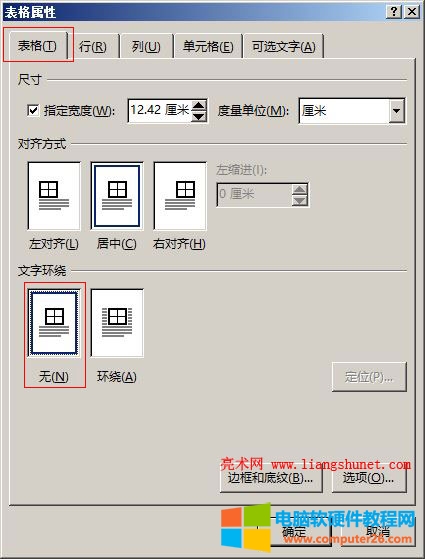
图6
4、单击“确定”后,跨页部分立即出现了标题行,如图7所示:
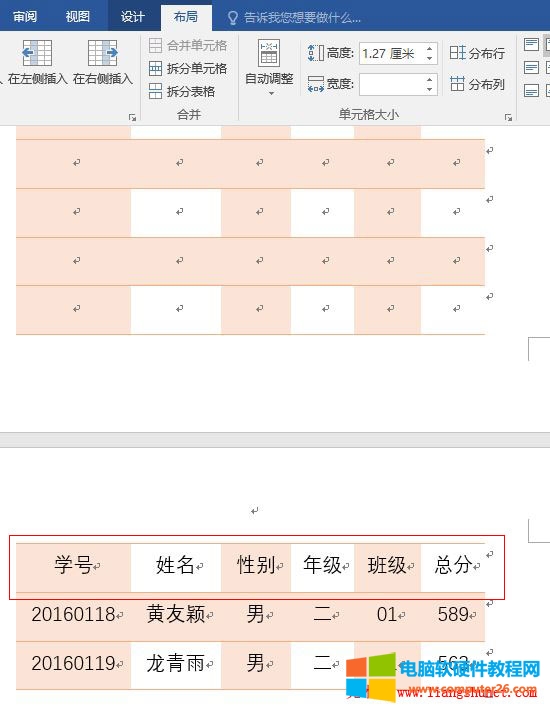
图7
(三)没有勾选“在各页顶端以标题行形式重复出现”,重复标题行无效
1、表格虽然跨页也没有设置文字环绕,如果没有勾选“在各页顶端以标题行形式重复出现”,也不会重复标题行,如图8所示:

图8
2、勾选“在各页顶端以标题行形式重复出现”后,跨页部分就会出现标题行,如图9所示:

图9
3、打开“表格属性”窗口选择“行”的方法:右键表格 → 表格属性 → “行”选项卡。
标签: word教程
相关文章
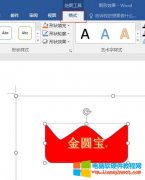
随着 Word 版本的进一步升级,图形形状和文字的艺术字样式进一步加入了一些图像处理软件的功能,例如:阴影、发光、柔化边缘和映象(倒影),使 Word 能制作非常漂亮的图形形状和......
2023-09-13 221 Word教程

关于excel数据保留有效值的相关操作,主要内容包括excel小数点后保留两位有效数字,excel小数点全部向前进一位的设置方法介绍。 一、excel小数点后保留两位有效数字 excel中的数据一般......
2022-11-30 241 excel小数点后保留两位有效数字 excel小数点全部向前进一位

要想精通excel,掌握常用的excel函数时必不可少的,今天,小编就总结几个常用的excel函数的用法。 1.数据查询 在G3单元格输入公式:=VLOOKUP(F3,$B$2:$C$12,2,0) 2.条件求和 在G3单元格输入公式......
2023-04-03 238 Excel函数公式
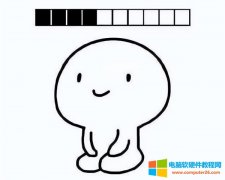
前段时间,微软 Office 365 出了几个新函数,有 Filter、Xlookup 这些函数的出现,可以基本上解决所有的查询匹配问题! 也意味着我们处理数据的效率,越来越高! 不过,很多同学受 Exc......
2023-02-01 203 Vlookup函数
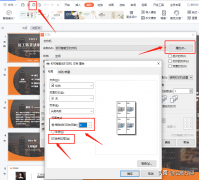
PPT是我们平时常见的文件格式之一,一般的汇报工作、教育培训都离不开它。 有时候我们也会需要将PPT打印出来,但打印效果往往不满意, 那今天小绘就来盘点那几个ppt打印时的常见......
2023-03-23 233 PPT文档打印