excel还可以帮助我们进行数据的分析,那么今天我们就来说一说excel方差分析怎么做以及excel方差函数公式是什么,快来一起看看吧! 一、excel方差分析怎么做 想要使用excel来进行方差分......
2022-12-26 226 excel方差函数公式 excel方差分析
在 Word 2016 中,SmartArt(组织结构图)图形共有八类,分别为:列表、流程、循环、层次结构、关系、矩阵、棱锥图和图片,每类又包含多种样式,例如“流程”有44种样式。“流程”应用十分广泛,样式自然相应的丰富一些,以便尽可能满足多种需要。另外,“列表和关系”的样式也仅次于“流程”,它们的应用也比较广泛。
当我们在插入 SmartArt 图形样式时,每选中一种样式,在窗口的右边会列出该样式的彩图,并在彩图下面列出所选样式的名称和说明其用途,以帮助我们选择合适的样式。毕竟 SmartArt 图形样式比较多,每个用户对每种样式的用途不可能都非常熟悉,特别是接触 Word 不久的初学用户。
1、把光标定位到要插入 SmartArt 图形的位置,选择“插入”选项卡,单击 SmartArt,打开“选择 SmartArt 图形”窗口,如图1所示:
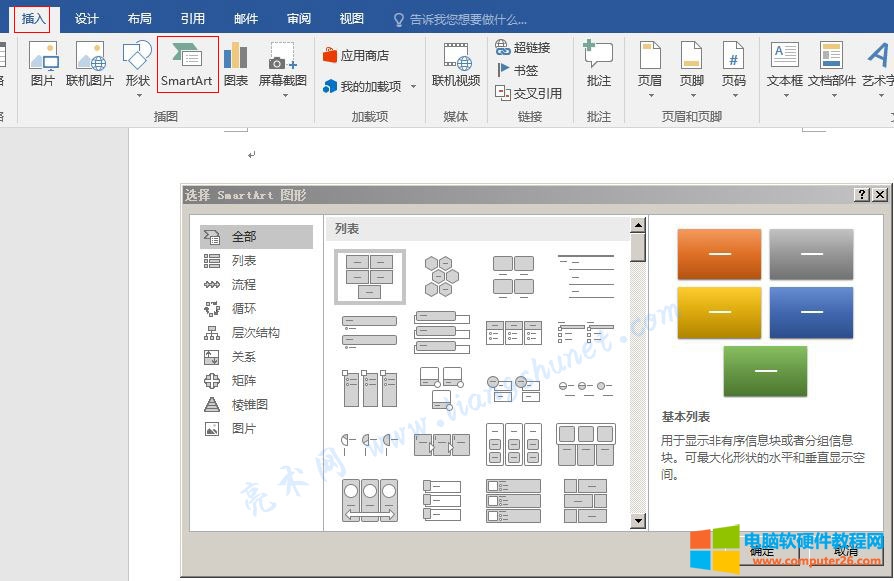
图1
2、左边是 SmartArt 图形的类别,默认选中“全部”,也就是列出所有类别的 SmartArt 图形样式,一次列出样式比较多选择起来不方便,如果清楚要选择什么类型下的图形样式,直接选择该类型,仅列出属于该类型的样式,这样一次列出的样式就比较少,选择起来方便一些。例如选择“列表”,如图2所示:
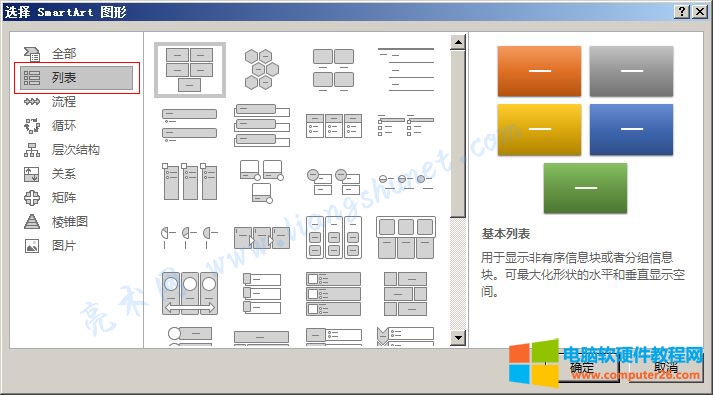
图2
3、当前选中的仍然是“基本列表”,但供选择的 SmartArt 图形样式右边的滑块明显长了许多,说明一次列出的图形样式少了许多。把滑块拉到最下面,选择“垂直曲形列表”,在窗口右边显示了该列表的彩图,并在彩图下面显示它的名称和用途,如图3所示:
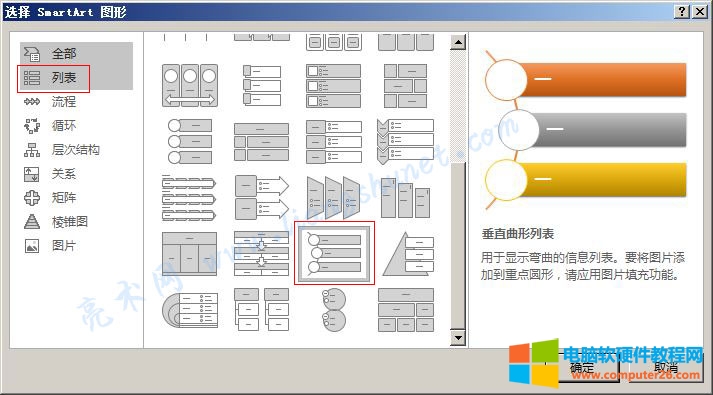
图3
4、单击“确定”(或双击“垂直曲形列表”),“垂直曲形列表”被插入到文档中,如图4所示:
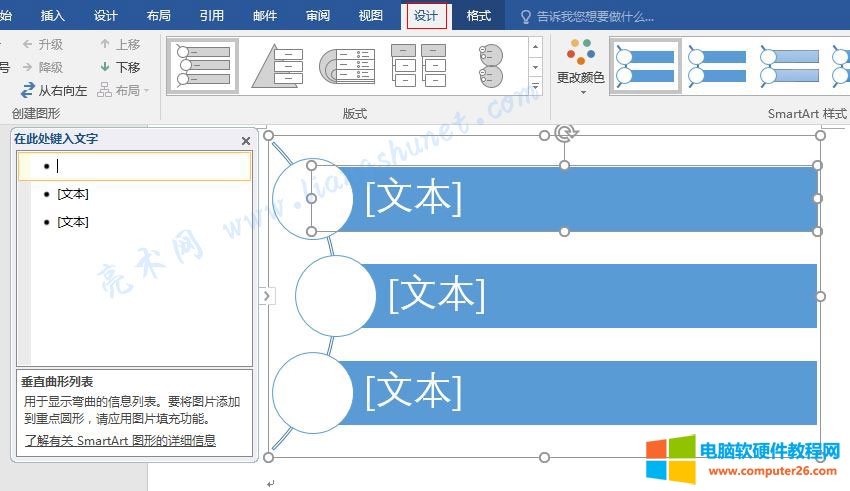
图4
5、同样方法再次打开“选择 SmartArt 图形”窗口,并选择“流程”,再选择“重复蛇形流程”样式,如图5所示:
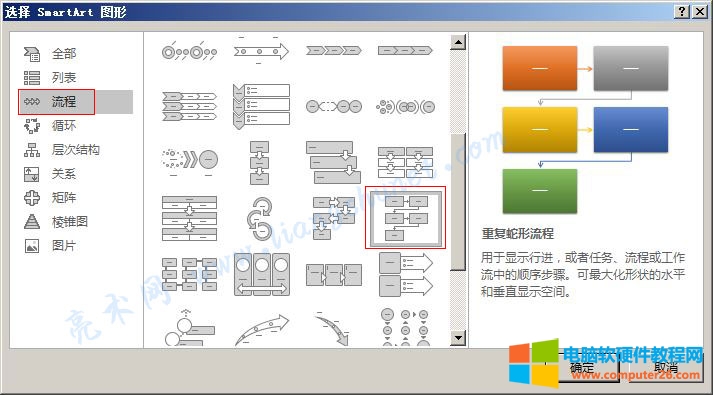
图5
6、双击“重复蛇形流程”,它也被插入到文档中,如图6所示:
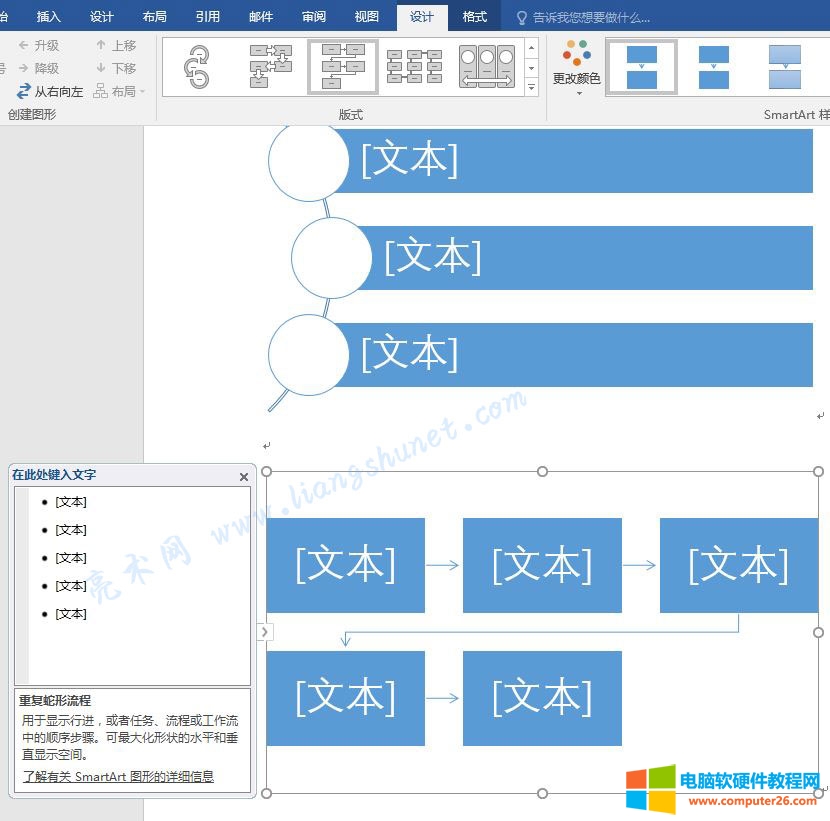
图6
7、同样方法再选择“层次结构”,并选择“姓名和职务组织结构图”,如图7所示:
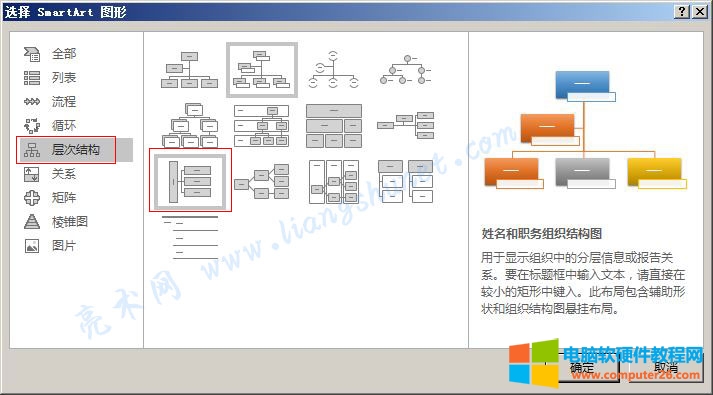
图7
9、单击“确定”后,“姓名和职务组织结构图”也被插入到文档中,如图8所示:
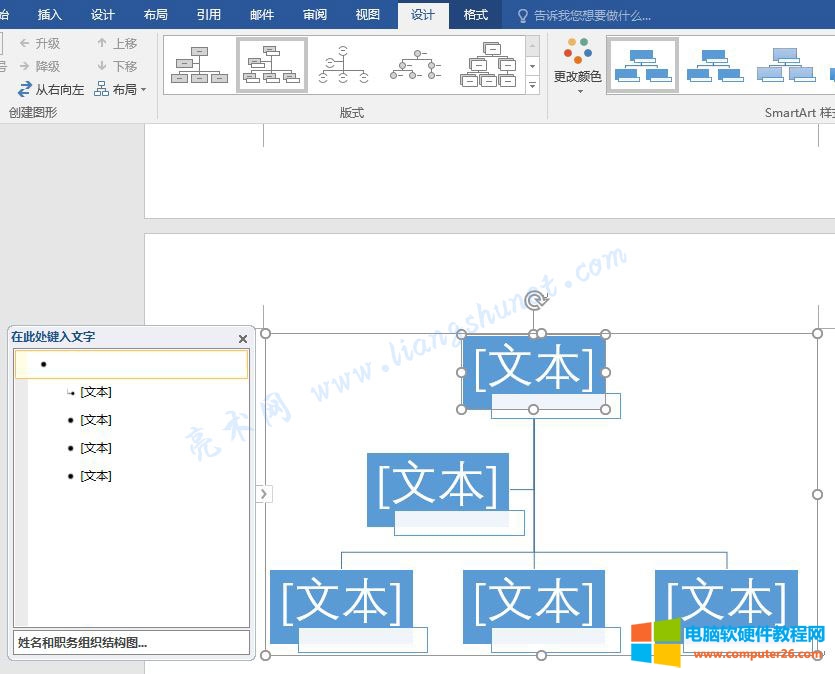
图8
提示:插入一个 SmartArt 图形后,如果要继续插入 SmartArt 图形,一定要把光标再次定位到要插入的位置,不然新插入的 SmartArt 图形会覆盖前一次插入的。
10、SmartArt 图形样式还有很多种,还想插入其它什么样式,按上面的方法选择插入即可。
标签: word插入SmartArt图形
相关文章

excel还可以帮助我们进行数据的分析,那么今天我们就来说一说excel方差分析怎么做以及excel方差函数公式是什么,快来一起看看吧! 一、excel方差分析怎么做 想要使用excel来进行方差分......
2022-12-26 226 excel方差函数公式 excel方差分析
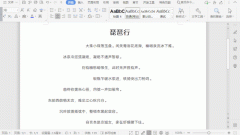
在制作word文档时,有时需要将网上的内容复制粘贴到word文档中,而这种文档一般都需要二次再编辑,比如调整段落间隔,删除空白行以及多余的空格键,那么,有没有快速排版的方法......
2023-03-10 209 Word快速排版

微软办公软件套件Microsoft Office 2019正式版于2018年10月份正式推出,其特点是为多人跨平台办公与团队协作打造。 包括对Word、Excel、PowerPoint、Outlook、Project、Visio、Access和Publisher的更新。......
2023-06-23 210 Office专业增强版
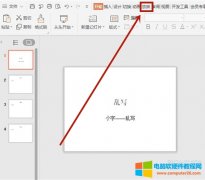
PPT放映时,用鼠标点击切换幻灯片确实有利于演讲者的演讲,但是偶尔我们也需要自动放映幻灯片以增强演讲效果,那么ppt自动放映在哪里设置呢? ppt自动放映在哪里设置 1、打开PPT演......
2023-07-24 223 ppt自动放映
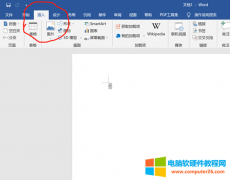
word文档页码怎么按顺序自动设置,word文档页码顺序乱了如何修改这些问题,本次小编就为大家带来 word文档页码按顺序设置的教程。 一、word文档页码自动排序设置: 在Word的排版应用......
2022-10-24 3320 word文档页码按顺序自动设置 word文档页码顺序乱了修改