WordNote 2021 新增了快速命令短语功能。 在输入新的段落时,先输入快速命令短语,WordNote 将设置该段落为短语对应的样式。 下面看看如何使用 WordNote 2021 的快速命令短语。 在新段落输......
2023-02-21 204 WordNote
在往WPS文字中输入内容的时候,常常会采用手动录入的方式来设置文字的大小和样式,但是如果遇到像论文一样大的文档的时候,就比较麻烦,工作效率非常的低,那么有没有一种快速的录入方法呢?
下面我们就给大家介绍一个WPS文字中的小技巧,来帮助大家快速实现文档录入和文档排版工作。
首先,在录入文字之前,我们先选中开始菜单下的新样式按扭,选择新样式选项,如下图:
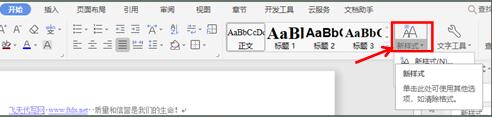
系统会自动弹出一个对话框,我们在名称处输入一个新的正文题目,比如论文就输入论文正文,后续段落样式处选择论文正文,格式可选择相应的字体和字号,如下图:
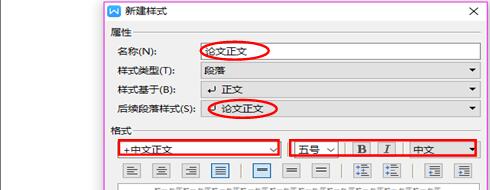
然后,选择格式菜单项下的段落选项,如下图:
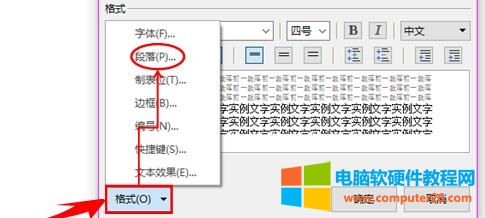
系统会弹出段落设置对话框,这个时候我们在缩进下面的特殊格式选择首行缩进,默认设置为2个字符,间距下面的行距一般设置为1.5倍,如下图:
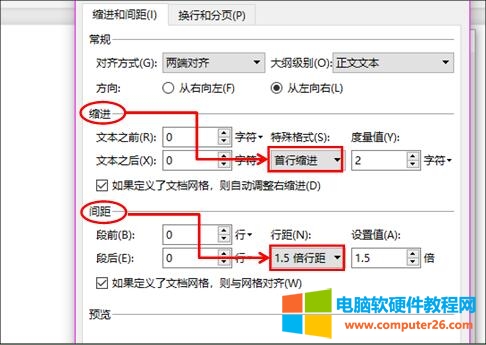
然后点击确定,这个时候我们再录入一行字,在样式中选择论文正文样式,就会发现录入的内容变成了刚才设置的样式。如下图:
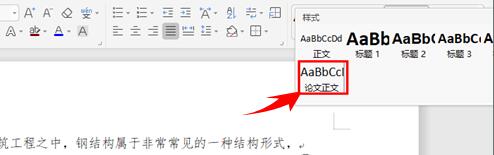
如果发现设置的字号太小或者字体不太合适,我们还可以进行修改,选择论文正文样式下的修改样式选项,如下图:
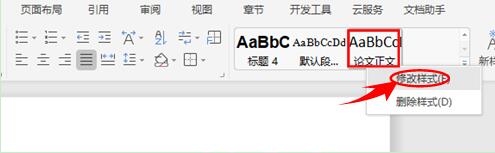
系统弹出修改样式对话框,我们在格式处再进行修改字体和字号,点击确定即可。
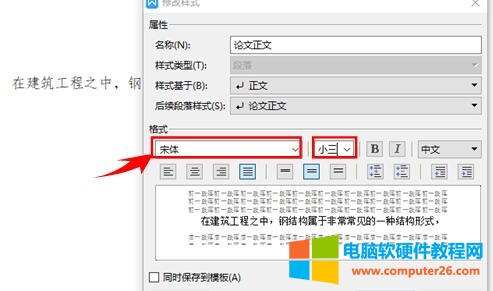
当所有的内容录入完毕的时候,我们再对各个标题进行设置,选中标题,然后按层次来选择样式中的标题1,标题2,标题3。
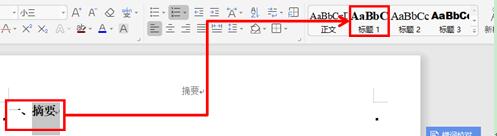
这样排版出来的内容不仅会节约很多的时间,我们会发现文档的内容层次也特别的清楚。
相关文章

WordNote 2021 新增了快速命令短语功能。 在输入新的段落时,先输入快速命令短语,WordNote 将设置该段落为短语对应的样式。 下面看看如何使用 WordNote 2021 的快速命令短语。 在新段落输......
2023-02-21 204 WordNote

由于设置图表区格式内容特别多,上篇只介绍了图表区域、分类轴和数值轴,本篇继续介绍剩于的内容。它们主要包括图表系列、数值轴 显示单位标签、数值轴主要网格线、图例、图表......
2023-10-18 203 word教程

REPLACE函数语法 Replace(old_text,start_num,num_chars,new_text),old_text指的是需要替换的字符串,即是谁要被替换;start_num指的是从左边开始数,第几个字符开始替换,即是从哪儿开始替换;nu......
2023-04-28 228 REPLACE函数
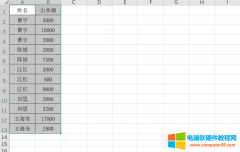
有时我们需要将Excel表格中的内容打印出来,很多人可能没有使用过Excel打印功能,Excel表格在打印前需要调整打印的区域,那么excel打印区域怎么调整虚线呢?我们在将表格打印出来时......
2022-11-30 213 excel打印区域怎调整虚线 excel打印表格铺满a4纸

Microsoft Word是许多人在日常工作中必不可少的工具,它拥有许多强大的功能,其中导航栏和标题设置是常用的功能之一。下面将详细介绍Microsoft 365家庭版中的word导航栏怎么显示出来和......
2023-04-08 400 Word导航栏设置标题 Word导航栏显示出来