word自动生成目录和更新目录功能大家在写论文的时候应该都体会到了它的好用之处,但是有的小伙伴反应word更新目录后格式会变化,还有的时候更新了目录却没有显示,遇到这种情况......
2022-11-28 274 word更新目录 word更新目录格式变了 word更新目录没有显示
标准差分为样本标准差和总体标准差,前者是指从一组数据中抽取一些数据作为样本计算标准差,后者是指把所有数据都计算标准差,而在现实中取得所有数据常常不可能,所以一般都是计算样本标准差。Excel标准差计算的函数共有 6 个,实际上只有 4 个,因为有两个新增的只是用于取代旧函数,它们与旧函数作用一样。其中计算样本标准差的有 Stdev、Stdev.S、StdevA,计算总体标准差的有 StdevP、Stdev.P、StdevPA。
计算标准差除计算一组数值的外,还可以计算满足两个或多个条件的标准差。另外,还可以把计算标准差函数与 OffSet、Match 函数组合实现添加数据后自动计算标准差和计算最近几天的标准差。
(一)样本标准差的计算函数
1、表达式
Stdev函数表达式:STDEV(Number1,[Number2],...)
Stdev.S函数表达式:STDEV.S(Number1,[Number2],...)
StdevA函数表达式:STDEVA(Value1, [Value2], ...)
2、说明:
A、Stdev函数与Stdev.S函数都用于计算数值的样本标准差,它们至少要用一个参数,最多只能 255 个参数;Stdev.S函数是 Excel 2010 新增的,用于取代Stdev函数,在以后的 Excel 版本中,Stdev函数可能不会再支持。
B、StdevA函数除用于计算数值的样本标准差外,还用于计算逻辑(True 或 False)和文本数值的样本标准差;它也至少要有一个 Value、最多只能有 255 个 Value。
C、Stdev函数(Stdev.S函数)与StdevA函数的区别:它们的区别仅限于如何处理逻辑值与文本数值,对于逻辑值和文本数值,如果直接输入到参数列表中,Stdev函数计入计算标准差,True 被转为 1、False 被转为 0;如果是在数组或引用单元格中,Stdev函数把它们忽略。而StdevA函数,无论把逻辑值与文本数值输入到哪里都把它们计入计算标准差。另外,如果参数列表中有无法转为数值的文本,它们都返回错误;如果数组或引用单元要格有无法转为数值的文本,它们都忽略。
(二)总体标准差的计算函数
1、表达式
StdevP函数表达式:STDEVP(Number1,[Number2],...)
Stdev.P函数表达式:STDEV.P(Number1,[Number2],...)
StdevPA函数表达式:STDEVPA(Value1, [Value2], ...)
2、说明:
A、StdevP函数与Stdev.P函数作用也一样都用于计算数值的总体标准差,它们至少要用一个参数,最多只能 255 个参数;Stdev.P函数也是 Excel 2010 新增的,用于取代StdevP函数,在以后的 Excel 版本中,StdevP函数可能被放弃。
B、StdevPA函数除用于计算数值的总体标准差外,还用于计算逻辑(True 或 False)和文本数值的总体标准差;它也至少要有一个 Value、最多只能有 255 个 Value。
C、StdevP函数(Stdev.P函数)与StdevPA函数的区别:它们的区别同样仅限于怎么处理逻辑值与文本数值,对于逻辑值和文本数值,如果直接输入到参数列表中,StdevP函数计入计算标准差,True 被转为 1、False 被转为 0;如果是在数组或引用单元格中,StdevP函数将它们忽略。而StdevPA函数,无论把逻辑值与文本数值输入到哪里都把它们计入计算标准差。另外,如果参数列表中有无法转为数值的文本,它们也都返回错误;如果数组或引用单元格有无法转为数值的文本,它们也都忽略。
(一)用 Stdev(Stdev.S)计算数值的标准差
(1)用 Stdev 与 Stdev.S 计算的实例
1、假如要计算英语成绩的样本标准差。双击 B2 单元格,把公式 =STDEV(B2:B29) 复制到 B2,按回车,返回 7.494883616;双击 B3,把公式 =STDEV.S(B2:B29) 复制到 B3,按回车,也返回 7.494883616;框选 B2:B3,当前选项卡为“开始”,单击“常规”右边的黑色小倒三角,在弹出的选项中选择“数字”,则标准差保留两位小数;操作过程步骤,如图1所示:
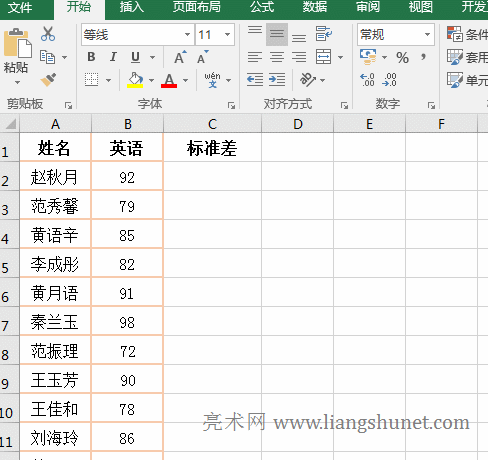
图1
2、公式说明:
A、B2:B29 为计算标准差的引用单元格,两个公式返回的结果一致,说明 Stdev 与 Stdev.S 作用一样。
B、公式返回的结果默认保留多位小数,演示中只设置了保留两位小数,如果要保留其它小数位数,可按 Ctrl + 1(需要关闭中文输入法),打开“设置单元格格式”窗口,选择“数字”选项卡,再选择左边的“数值”,然后在右边的“小数位数”输入具体的数值,单击“确定”即可。
(2)True 与 False 计入与忽略的实例
1、True 与 False 计入计算标准差
A、双击 A1 单元格,把公式 =STDEV(24,27) 复制到 A1,按回车,返回 2.121320344;双击 A2,把公式 =STDEV(24,27,TRUE) 复制到 A2,按回车,返回 14.2243922;双击 A3,把公式 =STDEV(24,27,FALSE) 复制到 A3,按回车,返回 14.79864859;操作过程步骤,如图2所示:
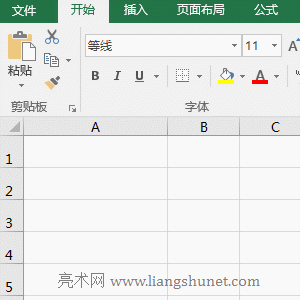
图2
B、公式说明:
公式 =STDEV(24,27,TRUE) 和 =STDEV(24,27,FALSE) 返回的结果与 =STDEV(24,27) 不一样,说明 TRUE 和 FALSE 都计入了计算标准差,由此可知,逻辑值直接写到Stdev函数的参数列表中被计入求标准差。
2、True 与 False 计算标准差时被忽略
A、双击 C2 单元格,把公式 =STDEV(B2:B3) 复制到 C2,按回车,返回 2.121320344;双击 C3,把同一公式复制到 C3,把公式改为 =STDEV(B2:B4),按回车,也返回 2.121320344;选中 B4,把 TRUE 改为 false,单击 C3,C3 中的值未变;双击 C6,把公式 =STDEV({24,27,TRUE,FALSE}) 复制到 C6,按回车,同样返回 2.121320344;操作过程步骤,如图3所示:
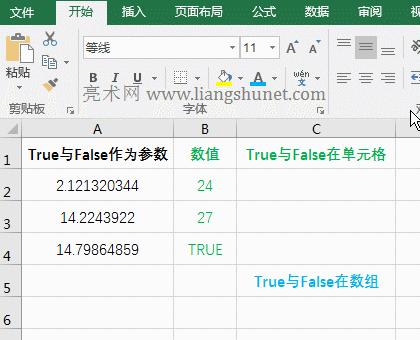
图3
B、公式说明:
从演示中可知,不管是否包含 True 或 False,每个公式都返回一样的结果,说明 True 和 False 在单元格或数组中时,Stdev函数都把它们忽略。
(3)有能转为数值的文本计入与忽略的实例
1、双击 A1 单元格,把公式 =STDEV(2.58,2.39,"2.67") 复制到 A1,按回车,返回 0.142945211,双击 A1,把“,"2.67"”删除,按回车,返回 0.134350288;双击 A2,把公式 =STDEV(B1:B3) 复制到 A2,按回车,返回 0.134350288;操作过程步骤,如图4所示:
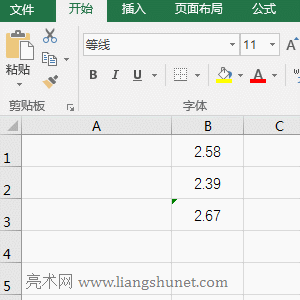
图4
2、公式说明:
公式 =STDEV(2.58,2.39,"2.67") 与 =STDEV(2.58,2.39) 返回的结果不一样,说明,数值文本 "2.67" 计入了计算标准差;而公式=STDEV(B1:B3) 与 =STDEV(2.58,2.39) 的结果一样,说明 B3 中的 2.67 没有计入计算标准差,因为它是文本。
(4)有无法转为数值的文本返回错误与忽略的实例
1、双击 A1 单元格,把公式 =STDEV(2.58,2.39,"十") 复制到 A1,按回车,返回值错误 #VALUE!;双击 A2,把公式 =STDEV(B1:B3) 复制到 A2,按回车,返回 0.134350288;操作过程步骤,如图5所示:
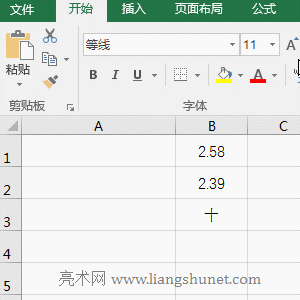
图5
2、公式说明:
两个公式计算的是同样数值和文本的标准差,公式 =STDEV(2.58,2.39,"十") 返回错误,说明,无法转为数值的文本不能写到参数列表中;而公式 =STDEV(B1:B3) 能返回正确的值,说明数组或引用单元格有无法转为数值的文本,这些文本被忽略而不影响计算。
(二)用 StdevA 计算数值、文本数值和逻辑值的标准差
(1)引用单元格有数值、文本数值和逻辑值的实例
1、双击 B2 单元格,把公式 =STDEVA(A2:A6) 复制到 B2,按回车,返回 47.00850987;选中 A4,把 86 删除,B2 中的值变为49.47305664,选中 A5,把 True 删除,B2 中的值变为 49.81298358,再把 A6 中的 False 删除,B2 中的值变为 5.656854249;操作过程步骤,如图6所示:
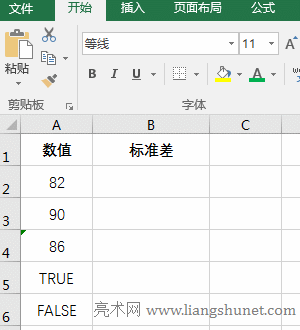
图6
2、公式说明:
A2 和 A3 中的数值为数值型,A4 中的数值为文本型,当把 A4 中的数值删除后,标准差结果由 47.00850987 变为 49.47305664,说明StdevA函数把单元格中的文本计入计算标准差;当依次把 True 和 False 删除后,标准差结果也发生变化,说明StdevA函数把逻辑值记入求标准差。
(2)StdevA 与 Stdev 对文本数值计入与忽略比较实例
1、StdevA 对于文本数值,无论是直接写到参数列表还是写到单元格,都把它计入求标准差,但对于小数的处理不一样。如 E3、E4、E5 中的计算结果不一样,说明 StdevA 把文本数值计入了求标准差;当把 "2.67" 直接写到参数列表时,文本型 "2.67" 被转为数值 2.67,而单元格中的 2.67 为文本时,它先被取代小数点后再转为数值,转为数值后的结果为 267,这一点可以从把 C5 中的 2.67 改为 267 后 E5 中的结果不变得到证实,演示如图7所示:
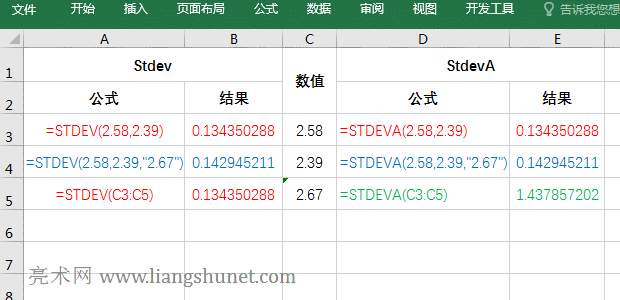
图7
2、StdevA 与 Stdev 对文本数值的区别为:Stdev 仅对直接写到参数列表中的文本数值 "2.67" 计入求标准差,StdevA 对参数列表和单元格中的文本数值 "2.67" 都计入求标准差。图7中,颜色相同的计算结果相同,即对文本数值的处理方式相同。
(一)用 StdevP 与 Stdev.P 计算总体标准差的实例
1、双击 B2 单元格,把公式 =STDEVP(A2:A6) 复制到 B2,按回车,返回 0.681791757;双击 B3,把同一公式复制到 B3,再在 P 前加一点,公式变为 =STDEV.P(A2:A6),按回车,返回一样的结果;操作过程步骤,如图8所示:

图8
2、公式说明:
公式 =STDEVP(A2:A6) 与 =STDEV.P(A2:A6) 返回一样的结果,说明它们作用一样都用于计算数值的总体标准差。
(二)用 StdevPA 计算包含数值、文本数值和逻辑值的总体标准差实例
1、双击 B2 单元格,把公式 =STDEVPA(A2:A6) 复制到 B2,按回车,返回 3.851360279;选中 A4,把文本数值 8.16 删除,B2 中的值变为 3.846526842;把 A5 中的 False 删除,B2 中的值变为 3.377049995;再把 A6 中的 True 删除,B2 中的值变为 0.205;操作过程步骤,如图9所示:
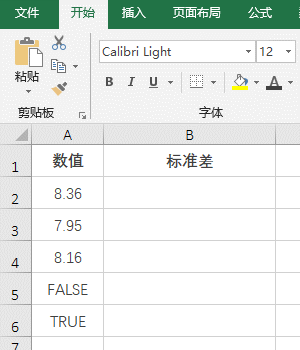
图9
2、公式说明:
当把 A4 中的文本数值删除后,标准差结果有变化,说明StdevPA函数把文本数值计入求标准差;再把 True 和 False 删除,标准差结果也有变化,说明StdevPA函数也把逻辑值计入求标准差。
提示:StdevP函数与StdevPA函数对数值文本、逻辑值和无法转为数值的文本的处理区别,请参考Stdev函数与StdevA函数的区别。
(一)计算满足两个条件的样本标准差
1、假如要计算“毛衣”在上海销量的样本标准差。双击 D12 单元格,把公式 =STDEV((B2:B11="毛衣")*(C2:C11="上海")*(D2:D11)) 复制到 D12,按 Ctrl + Shift + 回车,返回结果 456.5364;操作过程步骤,如图10所示:
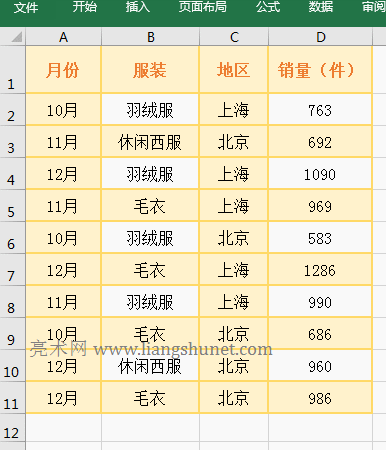
图10
2、公式 =STDEV((B2:B11="毛衣")*(C2:C11="上海")*(D2:D11)) 说明:
A、B2:B11="毛衣" 为公式的第一个条件,意思是:在 B2:B11 中查找为“毛衣”的服装,如果为“毛衣”,返回 True,否则返回 False。执行时,第一次从 B2:B11 中取出 B2,由于 B2 为“羽绒服”,因此返回 False;第二次从 B2:B11 中取出 B3,由于 B3 为“休闲西服”,也返回 False;其它的以此类推,最后返回数组 {FALSE;FALSE;FALSE;TRUE;FALSE;TRUE;FALSE;TRUE;FALSE;TRUE}。
B、C2:C11="上海" 为公式的第二个条件,意思是:在 C2:C11 中查找为“上海”的“地区”,如果为“上海”,返回 True,否则返回False,最后返回数组 {TRUE;FALSE;TRUE;TRUE;FALSE;TRUE;TRUE;FALSE;FALSE;FALSE}。
C、则 (B2:B11="毛衣")*(C2:C11="上海") 变为 {FALSE;FALSE;FALSE;TRUE;FALSE;TRUE;FALSE;TRUE;FALSE;TRUE}*{TRUE;FALSE;TRUE;TRUE;FALSE;TRUE;TRUE;FALSE;FALSE;FALSE},接着,取第一个数组的第一个元素与第二个数组的第一个元素相乘,结果为0(因为 True 被转为 1,False 被转为 0);第二次取第一个数组的第二个元素与第二个数组的第二元素相乘,结果为 0;其它的以此类推,最后返回数组 {0;0;0;1;0;1;0;0;0;0}。
D、D2:D11 以数组返回 D2 到 D11 中的数值,即返回 {763;692;1090;969;583;1286;990;686;960;986}。
E、则公式变为 =STDEV({0;0;0;1;0;1;0;0;0;0}*{763;692;1090;969;583;1286;990;686;960;986}),接着,把两数组对应元素相乘,则公式进一步变为 =STDEV({0;0;0;969;0;1286;0;0;0;0}),最后用 Stdev 求样本标准差。
提示:以上是计算满足两个条件的样本标准差,如果要计算满足三个或更多个条件的样本标准差,可以在公式的第二个 * 后继续加条件。另外,如果要计算总体标准差,把 Stdev 改为 StdevP 即可。
(二)Stdev + OffSet + Match 组合实现添加新数据后自动计算标准差和计算最近几天的标准差
(1)计算所有数据的样本标准差
1、假如要求每添加一行“指数”自动计算指数的样本标准差。双击 C3 单元格,把公式 =STDEV(OFFSET(B1,1,,MATCH(9E+307,B:B)-1)) 复制到 C3,按回车,返回结果 71.0624;选中 A8,输入“7日”,按 Tab 键把光标移到 B8,输入 837,按回车,C3 中的值自动变为64.9300,说明添加一行后自动重新计算了包含新添加数据的标准差;继续在 A9 和 B9 输入数据,按回车,C3 的值又自动变为 68.3013;操作过程步骤,如图11所示:
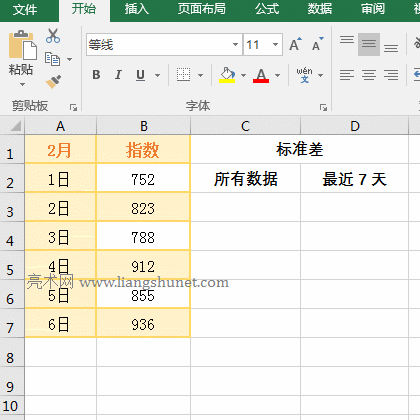
图11
2、公式 =STDEV(OFFSET(B1,1,,MATCH(9E+307,B:B)-1)) 说明:
A、9E+307 是 Excel 允许输入的最大值,这里用于表示最后一行。MATCH(9E+307,B:B) 用于在 B 列返回最后一行的位置,当表格只有 7 行时,它返回 7;Match 省略了最后一个参数,默认取 1,因为第二个参数 B:B 后无逗号,意思是:在 B 列查找小于等于 9E+307 的最大值并返回它所在 B 列的位置。
B、则 OFFSET(B1,1,,MATCH(9E+307,B:B)-1) 变为 OFFSET(B1,1,,7-1),接着,以 B1 为基准,返回 B1 下 1 行 0 列且高度为 6 宽度为1 的单元格引用,即返回 $B$2:$B$7。OffSet 函数省略了第三个参数列号,默认取 0;还省略了第五个参数宽度,默认取与 B1 一样的宽度,即取 1。
C、则公式变为 =STDEV($B$2:$B$7),最后对 B2:B7 中所有数值计算样本标准差。
D、当在表格后添加一行后,MATCH(9E+307,B:B) 返回 8,OFFSET(B1,1,,8-1) 返回 $B$2:$B$8,恰好包含了新增加的行,因此添加新数据后会自动把新数据计入求标准差。
(2)计算最近 7 天的样本标准差
1、双击 D3 单元格,把公式 =STDEV(OFFSET(B1,MATCH(9E+307,B:B)-1,,-7)) 复制到 D3,按回车,返回结果 58.5800;操作过程步骤,如图12所示:
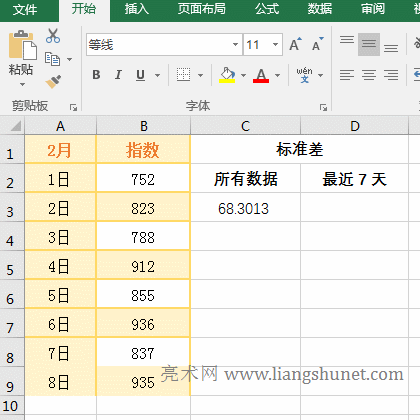
图12
2、公式 =STDEV(OFFSET(B1,MATCH(9E+307,B:B)-1,,-7)) 说明:
A、MATCH(9E+307,B:B) 也用于在 B 列返回表格最后一行的位置,结果为 9。
B、则 OFFSET(B1,MATCH(9E+307,B:B)-1,,-7) 变为 OFFSET(B1,9-1,,-7),接着,也以 B1 为基准,返回 B1 下 8 行 0 列且高度为 -7 宽度为 1 的单元格引用,即返回 $B$3:$B$9。B1 下 8 行即到了 B9,-7 是指从下往上,在这里的意思是:从 B9 往上 7 行,即 B3。
C、则公式变为 =STDEV($B$3:$B$9),最后对 B3:B9 中的数值计算样本标准差,即实现计算最近 7 天的标准差。如果要计算 5 天或 14 天,把 -7 改为 -5 或 -14 即可。
标签: Excel标准差计算
相关文章

word自动生成目录和更新目录功能大家在写论文的时候应该都体会到了它的好用之处,但是有的小伙伴反应word更新目录后格式会变化,还有的时候更新了目录却没有显示,遇到这种情况......
2022-11-28 274 word更新目录 word更新目录格式变了 word更新目录没有显示

在 Word 中,也可以对文档内容设置分栏,样式像报刊、杂志一样。设置步骤十分简单,以下是具体步骤: 1、用 Word 2003 打开待设置分栏的文档。 2、选中待设置分栏的内容,若文档中所......
2023-08-31 204 Word文档分栏(段落)
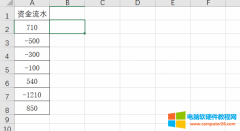
Excel表格中有时出现数据为负数,但是为了能够更好的计算最后的数据结果,通常要将数据取绝对值,那么excel绝对值怎么弄呢?如果一个表格中需要取最大值的绝对值应该使用什么函数......
2022-11-13 268 excel绝对值 excel绝对值最大值函数
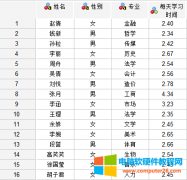
假设有这样一则报道,某高校学生平均每天学习时间2.5小时。调查该高校16个学生的学习时间,能否验证报道的正确性。学过一点数学的人大概率会说,样本量不足,偶然性很大不能够......
2023-10-08 232 SPSS进行T检验
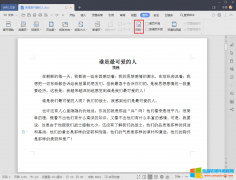
在用WPS写文件或者论文时,插入页码是必不可少的,有利于后续内容查找定位,那么,WPS如何添加页码编号? 第一步:打开 WPS Office ,点击功能区的『章节』菜单,然后点击『页码』右......
2023-03-17 224 WPS添加页码编号