在我们日常的生活当中,无论我们使用电脑进行娱乐休闲,还是日常办公,那么我们总会使用到电脑中的 复制粘贴 功能。比如复制自己想搜索的内容,然后粘贴到浏览器当中进行搜索......
2022-12-20 209 excel复制粘贴
带大家制作是一个全图型的封面页,并且针对标题文字采用了一些文本效果处理,我们先看一下PPT制作完成的效果

第一步:我们先插入一个图片,很多情况下,初学PPT的人觉得把图片直接插入就可以了,读书屋网站的大飞老师总结要注意几点事项(1)不能带有其他网站的水印;(2)图片不能变形;那么怎么解决呢。一般就是调整大小后,可以进行图片裁剪,然后根据需要设置层叠顺序
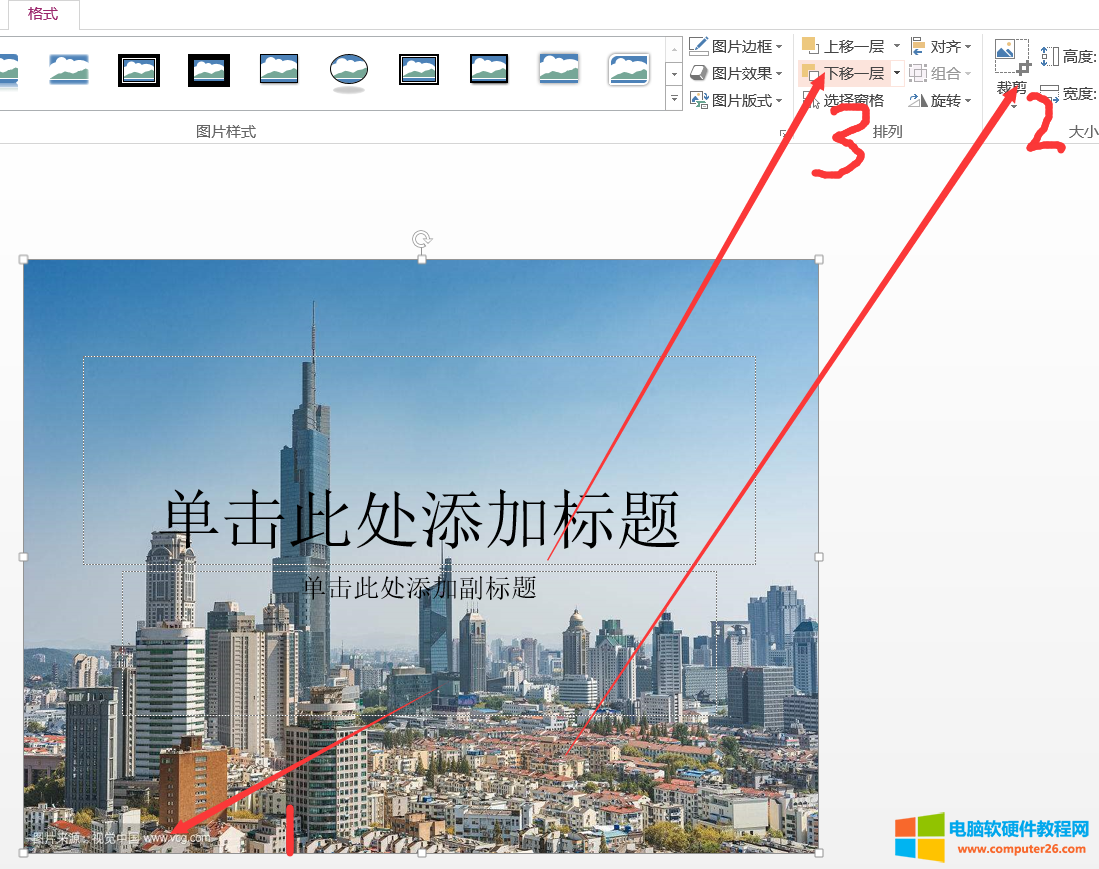
第二步:插入一个矩形框,然后填充白色,设置透明度,改变所在的上下顺序,如下图所示
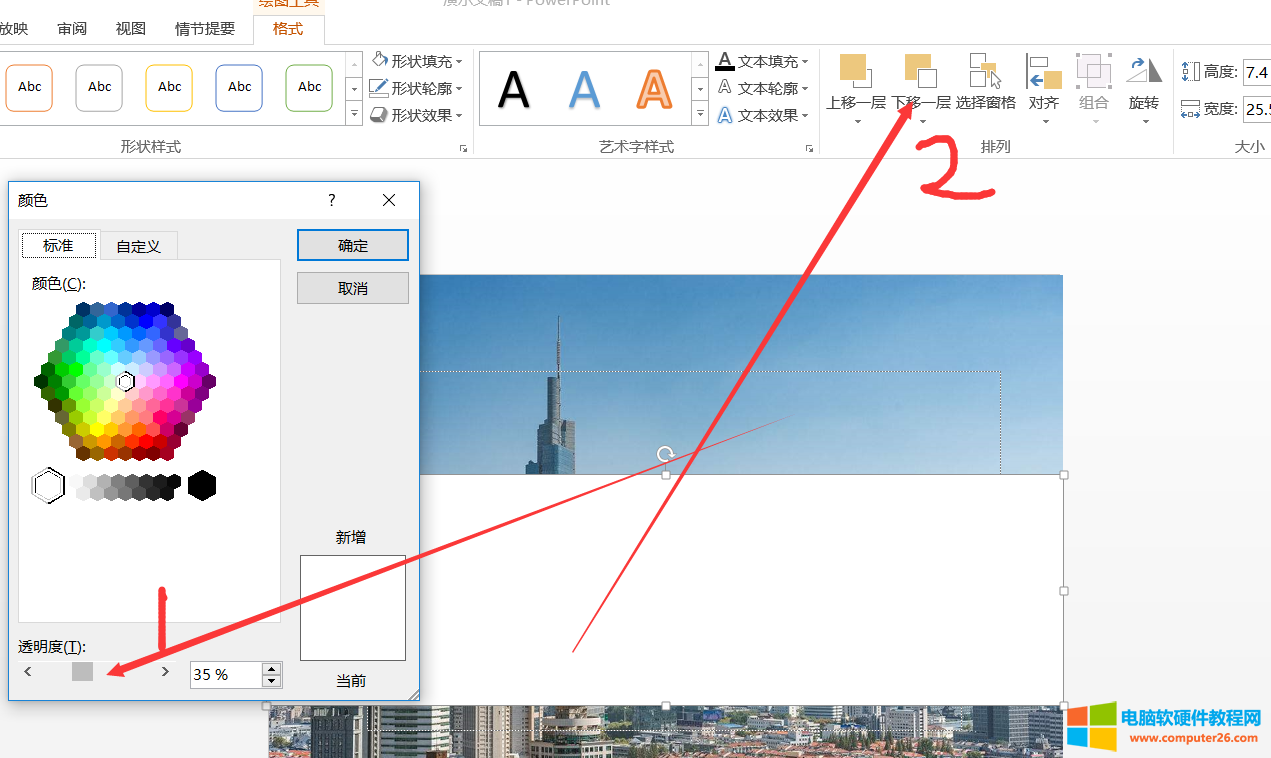
第三步:在默认的标题框里面输入标题文字学PPT就找大飞老师。然后改变它的文字大小(尽可能大一些文字),加粗,字体(一般采用微软雅黑)等,还可以增加一些文字间距
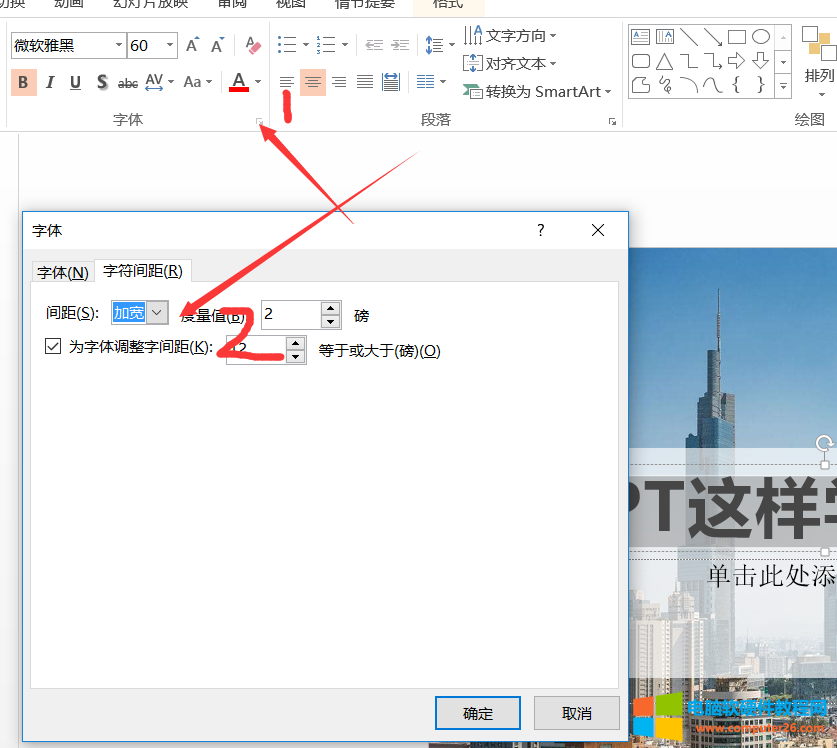
第四步:选择刚输入的标题文字,然后在上方的格式属性里面进行文字效果处理
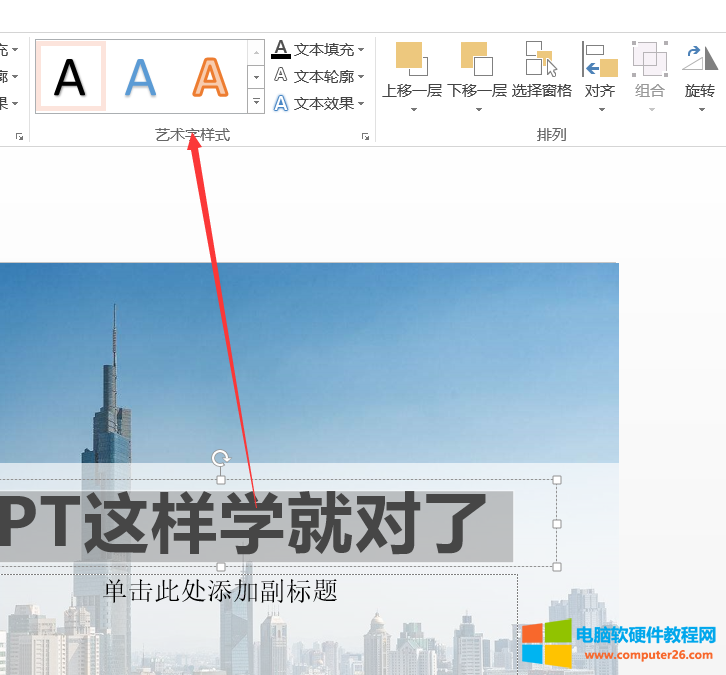
第五步:最关键的一步就是让选择的文字具有图片填充效果,那么我们直接选择如上图所示的文本填充—图片即可,紧接着就是选择文本轮廓白色(背景也是白色),但是没有效果。怎么办呢。这时间我们再增加一个文本效果—阴影—居中偏移,其实这个技巧也是很多图片用的,白色的边框出现,就需要添加一个阴影

标签: PPT文本填充图片
相关文章
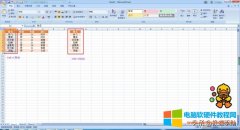
在我们日常的生活当中,无论我们使用电脑进行娱乐休闲,还是日常办公,那么我们总会使用到电脑中的 复制粘贴 功能。比如复制自己想搜索的内容,然后粘贴到浏览器当中进行搜索......
2022-12-20 209 excel复制粘贴
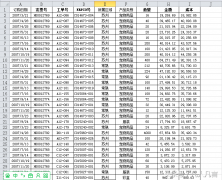
简介:顾名思义,分类汇总是指先分类再汇总,分类可以用排序功能实现,汇总不仅仅是求和,还有求平均值、计数、乘积等 如图:我要把无锡、苏州、常熟、南京、昆山分类汇总 第......
2023-05-26 286 Excel分类汇总功能
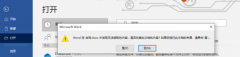
Word是我们日常最常用的办公软件,有时会遇到word文档打不开的情况,大家会需要了解打不开的原因及如何修复。本篇文章就带大家看一下word文档打不开是什么原因,word文档打不开了怎......
2022-11-04 541 word文档打不开原因 word文档打不开了修复
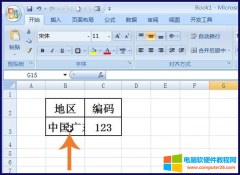
在excel表格中录入大量数据时,有时候会根据输入条绒调整列宽或者行高,如果excel中字体不能随表格大小自动调整大小,那么部分表格中的文字就会显示不全(表格变小时),一个个手......
2023-03-29 1851 Excel字体随表格大小自动调整
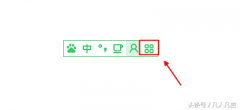
简介:在Word中输入英文,有的人是一个一个字母的输入,又慢又容易出错。 一、设置 点击输入法的工具箱按钮 2.点击【设置属性】 3.点击【更多】,勾选智能英文 二、输入 1.把输入法......
2023-05-28 333 Word快速输入英文