员工入职时提供的身份证号,根据其提供的身份证号用Excel中MID函数提取出生日期。 在D2单元格中输入公式:=TEXT(MID(C2,7,8),0000-00-00),然后按Enter键完成后向下下拉填充。 注:MID函数是截......
2023-12-21 201 Excel利用MID函数提取出生日期 MID函数
在使用Excel表格收集信息时,我们可以为填写者预先设置几个选项,让其从中选择,防止填写者误填了其他类型的信息。使用下拉框可以将数据的输入过程进行简化,减少填写表格时发生错误的可能性。那么,这种Excel的下拉框该如何制作?其实并不困难。接下来我将为大家介绍:Excel中如何制作下拉框,Excel表格下拉选项怎么设置。
1.打开Excel软件,在上方的工具栏中找到“数据”,选择其中的“数据验证”功能。
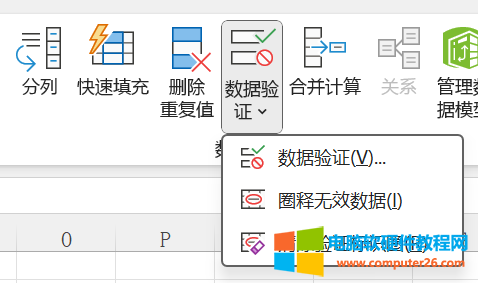
图1:选择数据验证
2.打开Excel表格,拖动鼠标,将需要添加下拉框的表格全部选中。如下图所示,深色部分的表格就代表已经被选中。
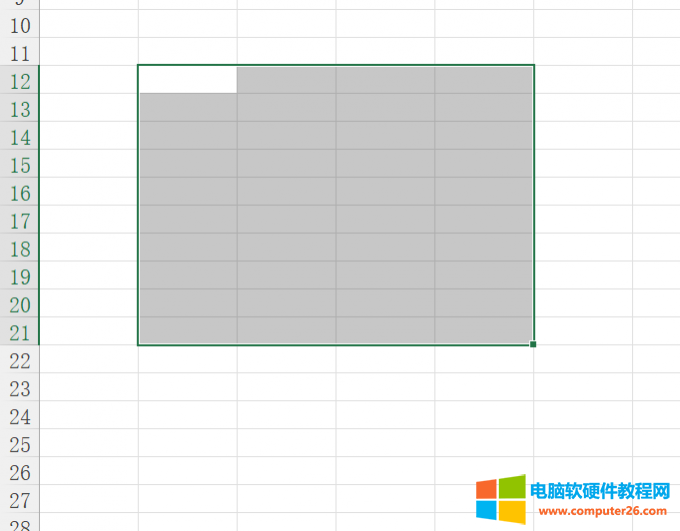
图2:选择表格范围
3.打开数据验证功能后,在下图所示的菜单中,将验证条件中的“允许”选择为序列,并将右侧的“提供下拉箭头”勾选上。
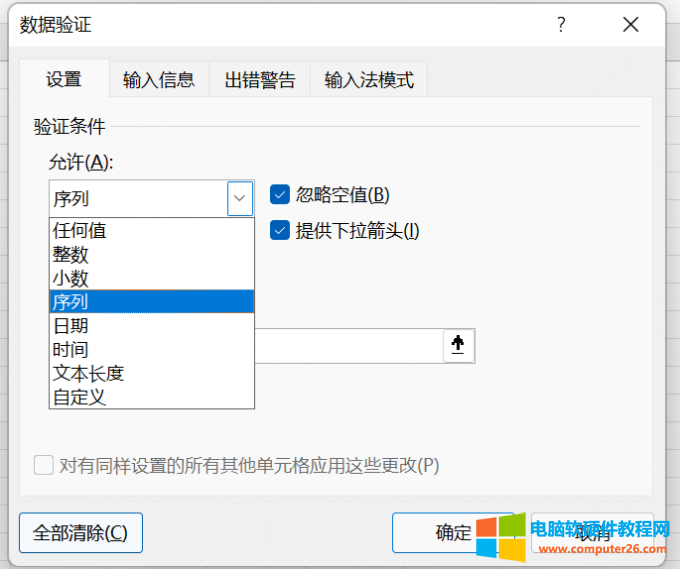
图3:选择验证条件为序列
4.如下图所示,选中之前范围内的任意一个表格,点击下拉框,就可以选择选项填入表格。
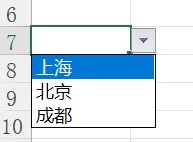
图4:下拉框制作完成
以上就是使用Excel制作下拉框的方式,并不复杂,制作完下拉框后,还可以自定义下拉选项的内容,大家快根据上述的步骤去尝试一下吧!
1.首先按照上文的步骤,打开数据验证功能,将验证条件调整为序列。接着,在下图所示的“来源”中进行下拉框选项设置。
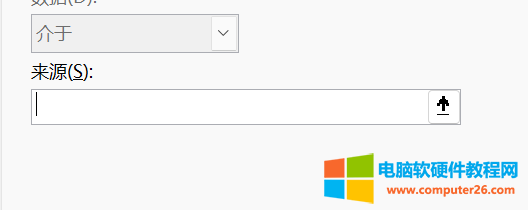
图5:设置选项来源
2.在选择下拉框选项来源之前,需要在表格中预先填入选项的内容。以下图为例,先在表格空白的位置填写“上海、北京、成都”,并将这三个单元格框选起来。在数据验证窗口中,可以查看到来源的表格位置,即一个C6到C8的绝对引用。
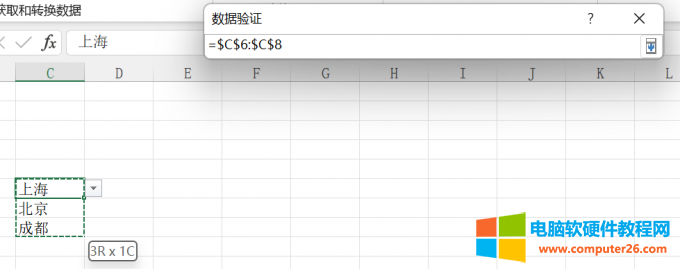
图6:确定选项范围
3.来源选择完毕,并在数据验证窗口中再次确定表格引用的范围后,点击确定按钮,下拉框选项就设置完成了。如果需要更改选项内容,直接在引用的单元格中更改文字内容,下拉框中的相应选项也会随之自动改变。
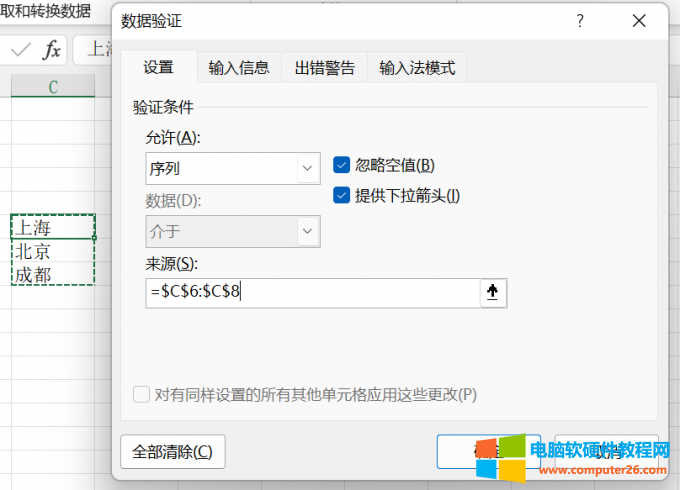
图7:确定表格范围
以上就是Excel中如何制作下拉框,Excel表格下拉选项怎么设置的全部内容。使用下拉框功能,可以减少信息填写时错误的概率,提高表格制作者的工作效率。
相关文章
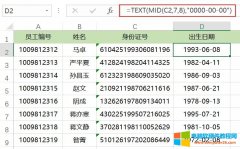
员工入职时提供的身份证号,根据其提供的身份证号用Excel中MID函数提取出生日期。 在D2单元格中输入公式:=TEXT(MID(C2,7,8),0000-00-00),然后按Enter键完成后向下下拉填充。 注:MID函数是截......
2023-12-21 201 Excel利用MID函数提取出生日期 MID函数
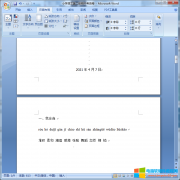
一般在用word编写论文或者报告时,由于格式要求需要插入word页码。但是由于论文或者报告一般有封面和目录项,而需要插入页码的项只有正文部分,这就是常说的word页码从指定页开始......
2023-04-01 1149 Word页码从指定页开始 WPS页码从指定页开始

表格的行与列由一个个单元格组成,由于它们在位置上有共性,删除与插入(添加)方法十分相似。单元格有前后左右,行列亦是如此;当删除单元格时,被删除单元格空出的位置要由......
2023-10-04 412 word教程

在文档编辑过程中,偶尔会遇到要输入平方的情况,看似简单,如果不熟悉输入方法,还真有点麻烦,为了解决这个问题,特意总结了几种输入平方的方法。 一、最简单的方法就是直接......
2023-08-27 378 Word输入平方
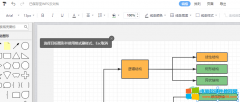
很多小伙伴在使用WPS中的PPT制作流程图时经常会遇到需要更改流程图格式的问题,一般情况下我们流程图的图形数量是很大的,当我们想要更改其中一部分时,有的小伙伴可能会选择一......
2023-12-20 200 PPT用格式刷给流程图图形更改格式