在使用excel2007编辑数据时,如何快速的填充序列号呢? 第一步:启动 office2007 ,新建excel,在需要输入序号的第一个单元格中输入数字1,并选中序号1; 第二步:点击『填充』功能按钮......
2023-05-26 212 Excel快速填充序号
在使用Word处理文档时,我们常常将图片插入到文档中,有时会遇到图片打印不完整的情况,做不出我们想要的样式,给我们带来困扰。那么,word打印图片不完整是什么原因,怎么解决呢?本篇文章就将为大家解答这些问题,希望能够帮助到大家。
1.图片的大小或布局超出了页面的边界。如果插入的图片尺寸过大,超过了页面的可打印范围,在这种情况下,其中一部分的图片内容会被截断,导致打印图片不完整。或者是由于图片的布局不合理,一部分图片内容被放置到了页面外,导致打印图片不完整。
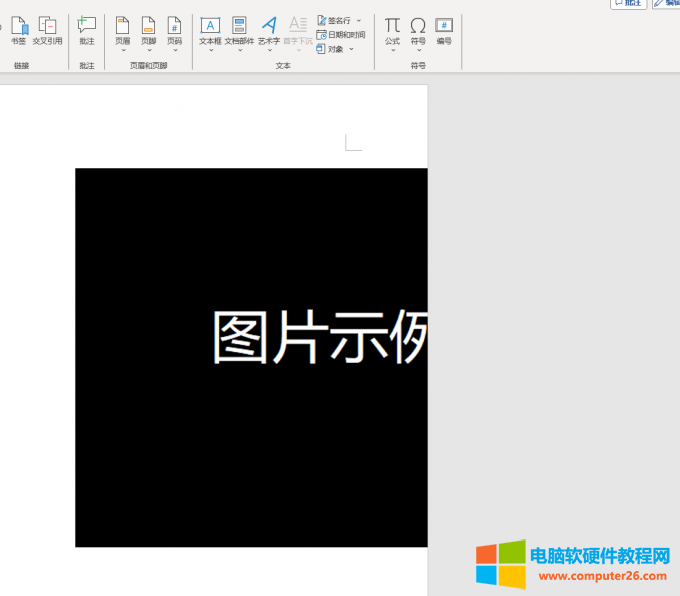
图一:图片尺寸过大
2.打印的相关设置选项有错误。在Word的打印设置中,可能选择了错误的页面边距、纸张大小或者方向,也可能是启用了缩放或裁剪选项。这些可能是人为的疏忽所造成的,并且由此引发了打印图片不完整。
3.图片的分辨率太低或者格式有错误。如果在word中使用了低分辨率的图片,可能会出现模糊或者无法辨识的情况,这样的效果会使Word打印图片不完整。
4.如果插入的图片格式有错误,可能只会在Word中显示,而无法被打印机驱动程序识别出来,造成了打印图片不完整。
1. 可以尝试缩小图片的尺寸或者调整图片的布局。调整图片的大小或缩放比例,使其处在页面的内部;更改图片在页面上的布局,以让图片不会被页面的边框截断,完整地处在页面之中。
点击图片,即可拖动图片的边框或者边角处,以对图片进行缩小或者放大;也可以在图片上点击右键,在选择菜单栏中选择“设置图片格式”选项,在弹出的窗口中调整图片的大小。
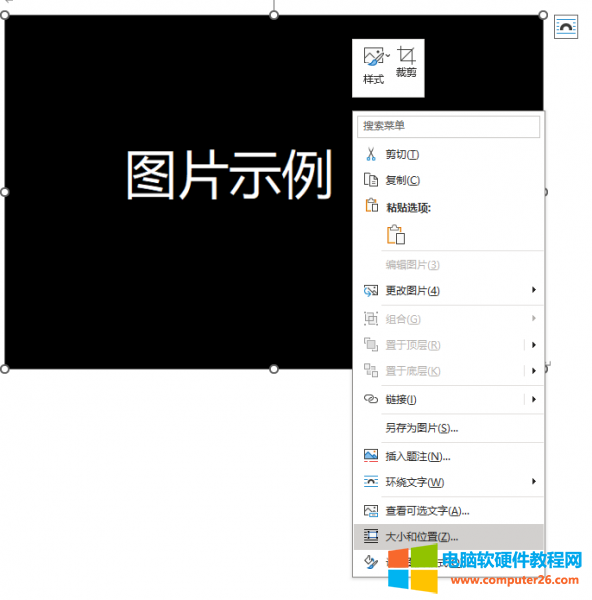
图二:图片的右键菜单
2.检查Word的打印设置,确保与文档中的设置相对应。在菜单栏中点击“布局”选项,然后就可以在“页面设置”一栏中看到页面的纸张大小、方向和页边距等信息,你也可以在这里按需求修改这些选项。
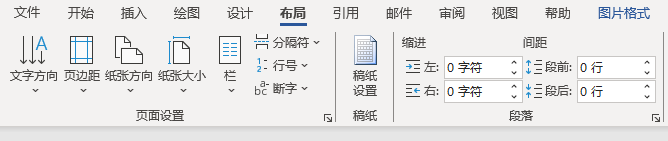
图三:“布局”选项卡
在菜单栏中点击“文件”,然后进入到“打印”选项的设置中,在这里可以查看到打印相关的各项设置,检查这些信息并且确保与文档本身的页面设置相同即可。

图四:打印设置
3.更换分辨率更高的图片,以此来避免打印后的图片过于模糊。
4.选中图片,在图片上点击右键,选择“另存为图片”选项,选择png或者jpg的格式将图片导出,然后重新导入,以此来解决格式不支持的问题。
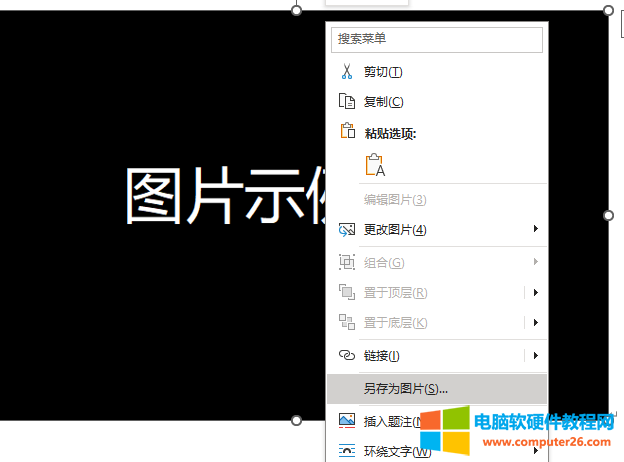
图五:“另存为图片”选项
1.在菜单栏中点击“文件”按钮,然后在跳转后的页面点击“选项”按钮。
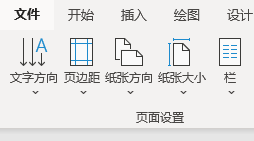
图六:“文件”按钮
2.在弹出的“Word选项“框中选择高级。
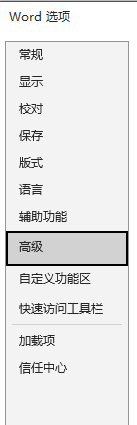
图七:Word选项
3.找到“图像大小和质量”相关的选项,勾选“不压缩文件中的图像”选项,将默认分辨率的选项更改为“高保真”。
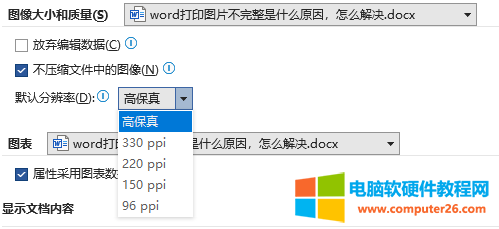
图八:“图像大小和质量”选项
4.如此一来,Word中的图片质量便提升了,打印的图片质量也就同时提升了。
以上就是对word打印图片不完整是什么原因以及怎么解决的回答,我们可以通过缩小图片尺寸、调整文档的打印设置或更换图片等方式来解决问题,希望这篇文章能够给你带来帮助。
标签: Word打印图片不完整
相关文章

在使用excel2007编辑数据时,如何快速的填充序列号呢? 第一步:启动 office2007 ,新建excel,在需要输入序号的第一个单元格中输入数字1,并选中序号1; 第二步:点击『填充』功能按钮......
2023-05-26 212 Excel快速填充序号
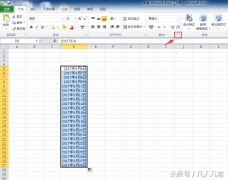
简介:Excel可以很方便的把日期转化为星期,这里介绍两种常用的方法。 方法一 1.选中日期,点击对话框启动器 2.点击【自定义】 3.在类型中输入aaaa 4.点击【确定】按钮 5.生成的结果如......
2023-05-06 304 Excel把日期转化为星期

在默认情况下,Word拼写检查是开启的,当输入一个错误的词时(尤其是错误的英文单词),该词下面自动加上红波浪线加以标识,从面提醒文档编辑者。某些时候输入一个正确的词也会......
2023-09-07 216 Word拼写检查和语法
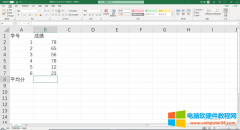
在统计学中均值和标准差都可以表示一组样本的特征,均值可以表示样本的平均水平,而标准差则可以表示样本的离散水平。过往计算一组数据的均值和标准差需要巨大的运算量,现在......
2022-12-27 244 Excel均值标准差 excel均值标准差控制图
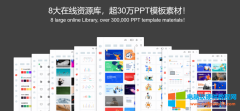
PPT作为一款重要的演示工具,在商务、教育等领域广泛应用。而在使用PPT的过程中,大家都希望能够以更高效、更美观的方式呈现自己的内容。而这时候,iSlide插件就是一个非常好用的......
2023-08-25 398 iSlide插件 iSlide插件安装