制作 Word 文档少不了要制作表格,随着 Office 版本的升级,Word表格制作也越来越简单。自 Word2007 以上版本(包括 Word2010、Word2013,出现一种快捷的制作表格方法,只需选择单元格就会自......
2023-09-05 213 Word表格制作
很多小伙伴在进行思维导图设置的时候经常会遇到各种各样的问题,例如当我们将思维导图编辑与设置完之后该如何将思维导图导出为PDF文件格式呢,其实解决的方法很简单,在思维导图设置页面的导出工具中就有导出为PDF文件的选项,我们只需要在编辑完思维导图之后在工具栏中点击导出再点击导出为PDF文件,进入导出文件页面之后再点击导出即可。有的小伙伴可能不清楚具体的操作方法,接下来小编就来和大家分享一下WPS PPT将思维导图导出为PDF文件的方法。
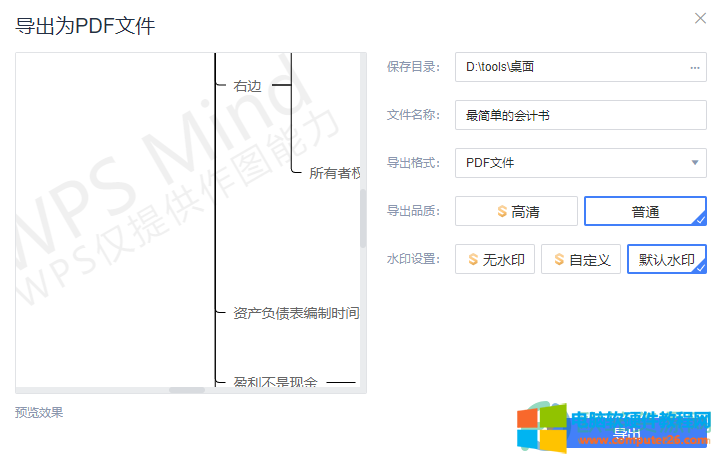
1、第一步,我们在PPT页面中依次打开工具栏中的“插入”、“思维导图”选项,然后在思维导图弹框中选择一个自己需要的思维导图模板
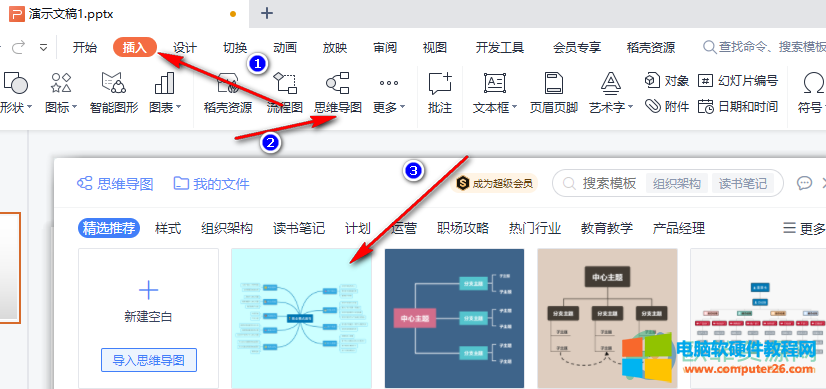
2、第二步,我们进入思维导图页面后,在页面工具栏中选择“导出”然后在子工具栏中前几个选项中任意点击一个进入

3、第三步,我们进入导出文件页面之后,点击“导出格式”出的倒三角图标,然后选择“PDF文件”最后点击导出即可
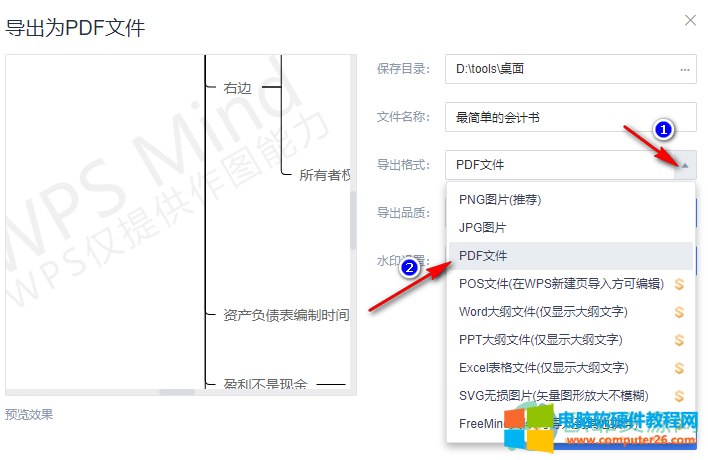
以上就是小编整理总结出的关于WPS PPT将思维导图导出为PDF文件的方法,我们在思维导图页面的工具栏中先点击导出再点击子工具栏中的任意一个图片格式,进入导出文件页面之后,我们点击“导出格式”然后选择“PDF文件”最后点击导出即可,感兴趣的小伙伴快去试试吧。
标签: PPT将思维导图导出为PDF文件
相关文章

制作 Word 文档少不了要制作表格,随着 Office 版本的升级,Word表格制作也越来越简单。自 Word2007 以上版本(包括 Word2010、Word2013,出现一种快捷的制作表格方法,只需选择单元格就会自......
2023-09-05 213 Word表格制作

回归分析是处理数据、分析数据特征和关系的一种重要方法,在各个领域的数理统计分析中都非常有用。回归分析中有多种分析方法,接下来我们要介绍的是 IBM SPSS Statistics 中的曲线估......
2023-12-11 264 SPSS曲线估算分析
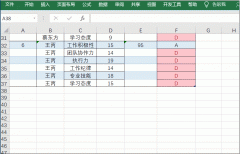
为什么我的Excel智能表不能自动填充? 将表格转为超级表之后,发现后面添加新数据就不能自动转换,这是什么原因导致? 解决方法:点击文件选项校对自定更正选项键入时自动套用格......
2023-12-06 224 Excel智能表不能自动填充

OneNote是Microsoft 365套件中一款强大的笔记编辑软件,它提供了丰富的批注功能,可以对文本、图片、手写笔记等进行批注。无论是在教学、会议记录、创作还是日常生活中,OneNote的批注......
2024-01-04 214 onenote批注功能 onenote在图片上做批注
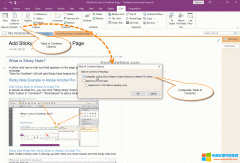
数字笔记珍宝 Gem for OneNote 提供有创建可以折叠、展开的大纲目录。 打开可折叠的大纲目录的开关 点击链接选项卡 》在 目录大纲 组的右下角 》点击小的 ↘ (选项) 这样就打开目录......
2023-10-16 388 OneNote