excel表格下拉数字递增与不递增的需求,那么我们如何设置excel表格下拉数字递增或不递增呢?下面小编就给大家制作了图文教程供大家学习参考。 方法步骤: excel表格下拉数字自动递......
2022-08-20 1752 excel教程
本文将为大家介绍Word制表位怎么用以及Word制表位位置怎么设置的内容。
一、Word制表位怎么用
在使用Microsoft Word进行文档编辑时,可能会需要在创建表格或对文本进行对齐时使用制表位功能,以便更好地控制文本的位置和格式。如:创建表格时,使用制表位来对齐表格中的文本或数字,以便使表格看起来整齐和易于阅读。编辑文档时,使用制表位来对齐文本,使文档看起来更专业和整洁。下面我们以利用制表位制作一个简单的手工目录为例,介绍如何使用Word制表位。
1、在目录的文字与页码之间打上制表位。
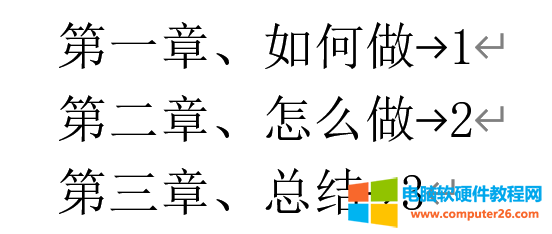
图1:在目录文字与页码之间打上制表位
2、选中目录后,点击菜单栏【开始】—【段落】右下角的箭头。
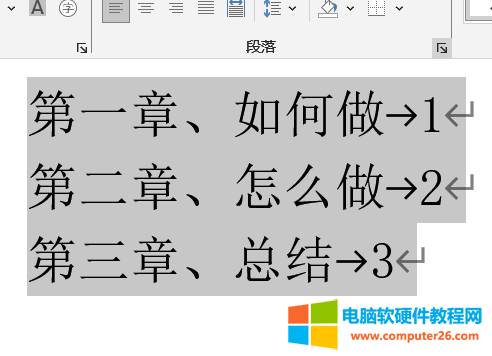
图2:进行修改制表位的准备工作
3、在弹出的对话框中点击【制表位】选项。

图3:进入制表位设置界面
4、此时,制表位默认是2字符,在制表位位置中输入数字40,对齐方式选择“右对齐”,引导符选择“(2)”号,之后点击【设置】—【确定】。
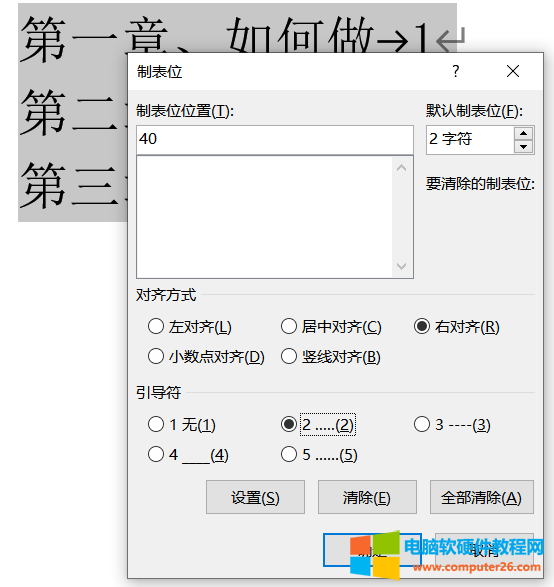
图4:完成制表位设置
5、手动目录制作完成。
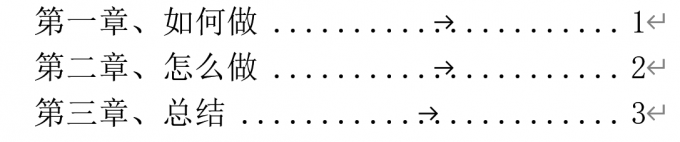
图5: 手工目录制作完成
二、Word制表位位置怎么设置
上文为大家演示了Word制表位怎么用。而在我们工作中,制表位可能要出现在不同位置,以此来使得文章更具可读性。那么,如何设置制表位的位置呢?下面将为大家介绍Word制表位位置怎么设置。
1、点击【视图】—【显示】组,勾选“标尺”复选框,将在界面中显示出水平标尺和垂直标尺。
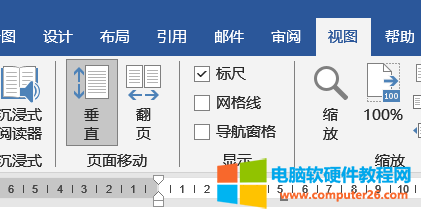
图6: 将水平标尺与垂直标尺显示出来
2、设置制表位时,单击标尺最左侧的制表符标记切换到需要的制表符对齐类型。其中包含有5种制表符,分别为:左对齐式制表符、居中对齐式制表符、右对齐式制表符、小数点对齐式制表符、竖线对齐式制表符。
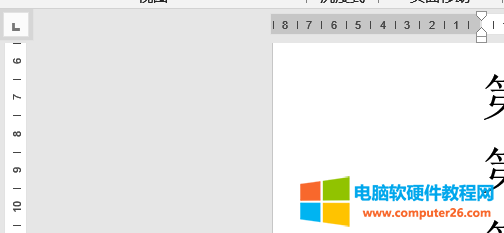
图7: 选择制表符对齐类型
3、然后直接单击标尺上的某个位置,即可创建一个制表符,并定位位置设置制表位。
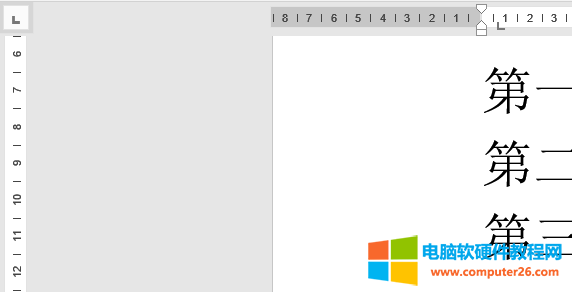
图8: 放置制表符
三、总结
本篇文章为大家介绍了Word制表位怎么用以及Word制表位位置怎么设置。制表位主要用于规范格式,使文章看起来整洁,工整,增加文章或表格的可读性。在工作中,熟练掌握制表位可以大大减少我们的工作量及工作时间。再也不需要不停的敲击空格来对齐文本,仅需几步简单的操作即可完成任务。最后,希望本篇文章能够对大家有所帮助。
相关文章
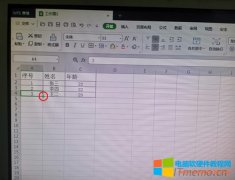
excel表格下拉数字递增与不递增的需求,那么我们如何设置excel表格下拉数字递增或不递增呢?下面小编就给大家制作了图文教程供大家学习参考。 方法步骤: excel表格下拉数字自动递......
2022-08-20 1752 excel教程
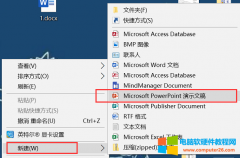
有的时候在进行ppt展示内容的时候,某项内容需要插入备注进行解释,这种文字注释不想让观众看到的时候该怎么设置呢?今天的内容就给大家分享一下ppt备注怎样设置才能自己看到别......
2022-09-06 24722 ppt备注不在投影上显示

如果制作的文档需要签名才能下发,制作好文档后需要插入签名行。在 Word 2016 中,签名行有两种类型,分别为:Microsoft Office 签名行和图章签名行,这两种签名行在插入时都不能选择图......
2023-10-18 282 word教程

MS Excel中的公式 公式是工作表的基础。没有公式,工作表将只是数据的简单表格表示形式。公式由特殊代码组成,并输入到单元格中。它执行一些计算并返回结果,该结果显示在单元格......
2023-03-01 441 Excel输入公式及修改公式

表格是Word办公软件中使用频率比较高的一个功能,在使用Word表格过程中,Word表格斜线怎么弄?本文将对此操作做详细说明。 表格斜线如何设置? 第一步:启动Word客户端,并插入表格......
2023-01-12 235 Word表格斜线 制作word斜线表格