DURATION 函数返回假设面值 ¥100 的定期付息有价证券的修正期限。 适用版本 Excel 2003+ 说明 此函数为财务函数中计算期间的函数,返回假设面值 ¥100 的定期付息有价证券的修正期限。期......
2023-12-21 208 DURATION函数
小伙伴们在日常办公时,有没有遇到一个问题,就是有时候我们的文档最后会有一页空白页,想要删除最后一页的空白页时却怎么都删不掉呢,大家后来都解决了吗,是不是有很多小伙伴都没有解决这个问题呢,其实,要想删除WPS最后一页空白页解决办法很简单哦。小伙伴们知道具体操作步骤吗,暂时还不太熟悉的小伙伴也别着急,下面就很小编一起往下学习吧,其实很简单哦!
第一步:双击打开需要删除租后一页空白页的WPS文档,在上方找到并点击“开始”选项卡;
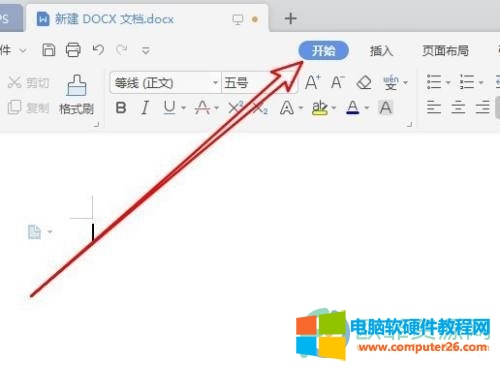
第一步:接着在段落栏找到并点击段落标记图标(如下图所示);
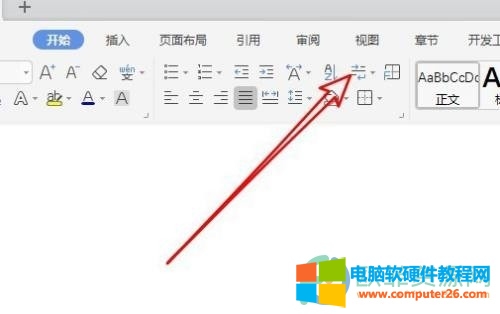
第三步:接着在弹出的选项中,点击“显示/隐藏段落标记”;
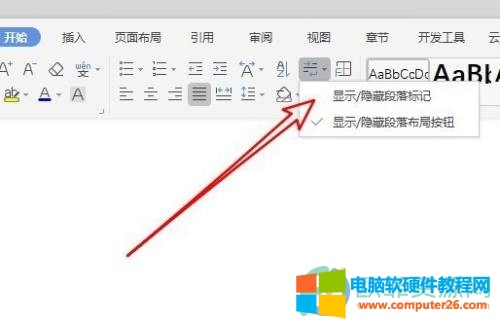
第四步:可以看到,文档中出现了段落标记和分页符;

第五步:选中最后一页的段落标记和分页符,并将其删除,删除之后,可以看到空白页已经被删除了,另外,可以继续在段落标记图标处点击一下,切换回隐藏段落标记的状态。
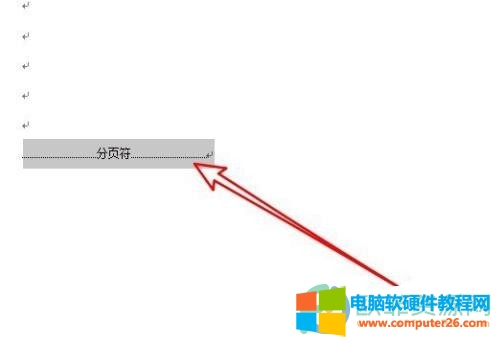
以上就是小编和小伙伴们分享的WPS删除最后一页空白页的方法的全部内容了,怎么样,很简单吧,还不知道具体怎么操作的小伙伴快按照小编上面提供的方法试试吧,希望能够帮到你。
标签: WPS最后一页空白页删除不了
相关文章
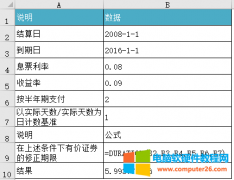
DURATION 函数返回假设面值 ¥100 的定期付息有价证券的修正期限。 适用版本 Excel 2003+ 说明 此函数为财务函数中计算期间的函数,返回假设面值 ¥100 的定期付息有价证券的修正期限。期......
2023-12-21 208 DURATION函数
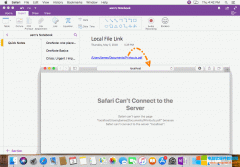
如果你想在 Mac OneNote 里打开本地链接,则会打开 Safari,显示报错。 珍宝菜单 Gem Menu for Mac OneNote 现在提供功能来帮助从 Mac OneNote 里打开本地链接。 Mac OneNote 打开本地文件链接,会报错......
2023-09-06 251 OneNote
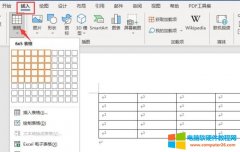
我们在使用word软件制作办公文档或业务报表时,都习惯插入一些简洁的数据表格,这些图表可以使信息显得更加规整,进而增强文本文档的可阅读性。今天,小编就以word合并单元格在......
2022-11-04 220 word合并单元格

使用WPS表格记账时,怎么能快速在金额数字前添加人民币符号呢? 第一步:鼠标选中 WPS Office 表格中的数字金额; 第二步:输入快捷键『Ctrl+Shift+4』; 第三步:成功快速添加人民币符......
2023-05-26 382 WPS添加人民币符号
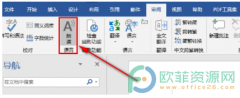
随着电脑软件的改进,Word中还添加了语音朗读功能,帮助人们解决了长时间看电脑眼睛疲劳的问题。下面小编就给大家详细介绍一下Word中语音朗读的具体操作方法,有需要的朋友可以......
2023-02-02 230 Word语音朗读文章