为了让PPT的动画效果更加丰富,所以会选择在很多地方都要求有动画效果,如果一个一个的进行设置是十分繁琐的。不过,我们可以通过PPT中自带的动画刷设置来减轻我们的工作量,直......
2023-01-30 389 PPT设置相同动画效果
许多人在使用Word的过程中,会遇到Word自动编号方面的问题,比如自动编号如何修改序号。今天我将给大家介绍Word自动编号怎么改序号,Word自动编号怎么取消的操作过程,以便大家更加熟练地操作Word。
一、word自动编号怎么改序号
1.打开Microsoft 365中的Word应用,并打开你需要修改的Word文档。
2.选中你需要设置自动编号的文本,点击【段落】菜单栏中的“自动编号”,文本自动生成编号,后续文本的编号也会自动更新。

图1.设置自动编号按钮
3.点击“自动编号”的下拉按钮,在弹出的下拉列表中可以选择你需要的编号格式。

图2.修改自动编号序号按钮
4.如果上述操作没有你所需要的编号格式,你可以点击“定义新编号格式”,在弹出的对话框中设置你需要的编号格式。
5.完成以上操作,Word自动编号修改序号也就完成了。
二、word自动编号怎么取消
方法一:
(1)按照上述步骤打开你需要修改的Word文档,如果发现此时Word文档处于自动编号状态, 在上方菜单栏中点击左上角的【文件】按钮。
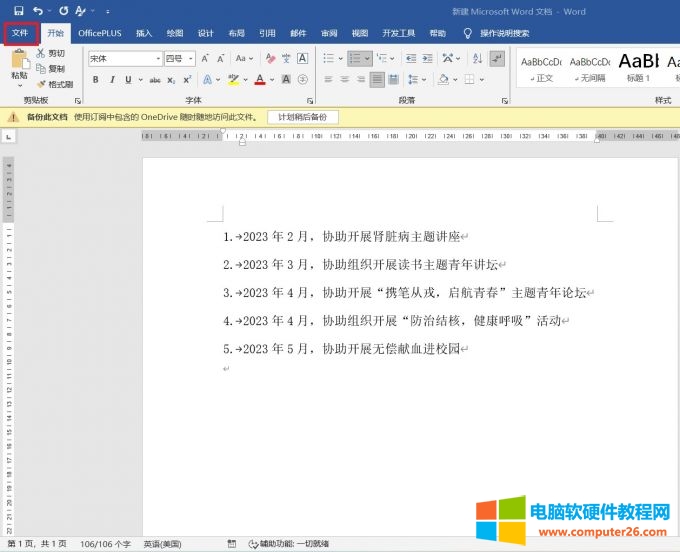
图3.文件按钮
(2)在出现的页面中找到【选项】按钮并点击,如下图所示。
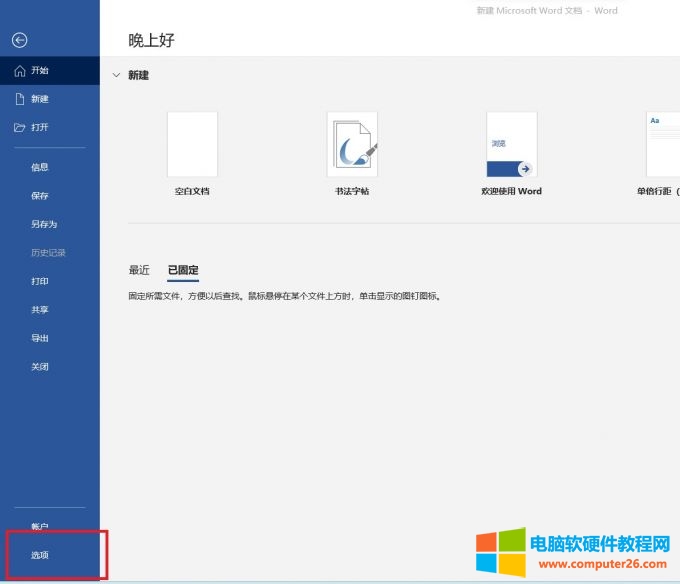
图4.选项按钮
(3)点击【选项】之后,在出现的Word选项对话框中选择【校对】按钮,然后在出现的页面中选择“自动更正选项”。
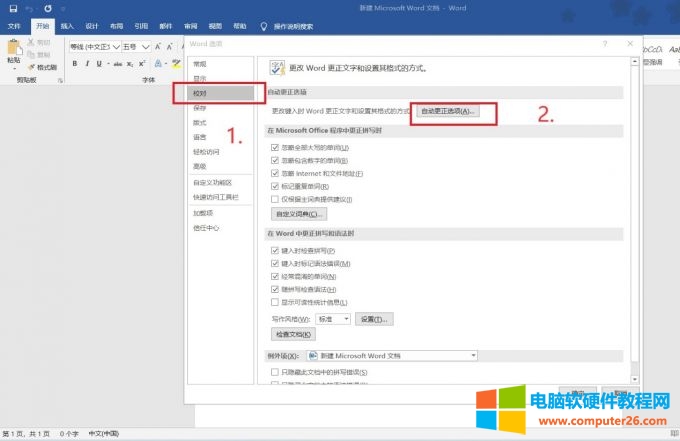
图5.word选项校对按钮
(4)在出现的自动更正页面中选择“键入时自动套用格式”。
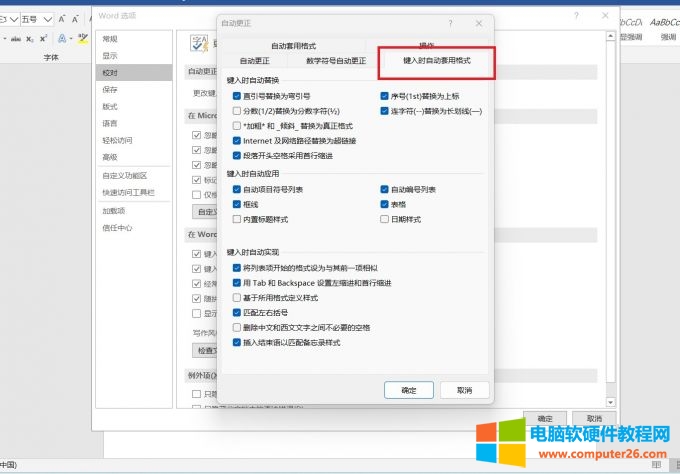
图6.键入时自动套用格式按钮
(5)在“键入时自动套用格式”选项中,把已经勾选的“自动编号列表”取消掉,然后点击【确定】按钮,此时Word自动编号就已经取消了,之后编辑中也不会出现换行自动编号的情况。
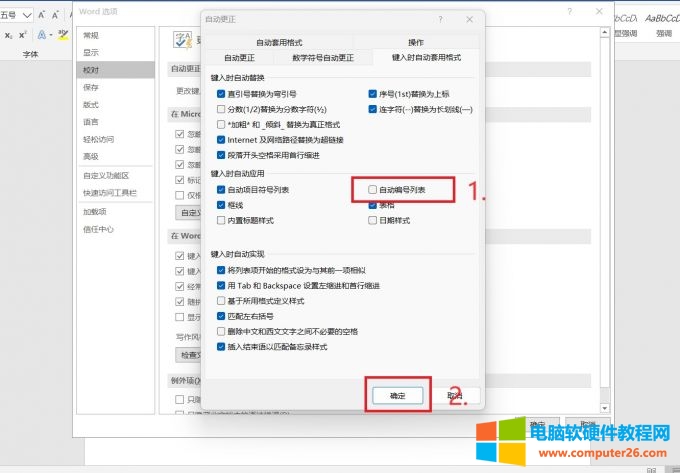
图7.自动编号设置按钮
方法二:在你编辑Word文档时,出现自动编号以后,你可以点击两次【Enter】键取消自动编号。
方法三:打开Word文档之后,在编辑序号文本时,不要直接用【Enter】键切换到下一行,按【Shift+Enter】快捷键切换到下一行,下一行的自动编号即可去除。
三、小结
本文介绍了Word自动编号怎么改序号,Word自动编号怎么取消的内容。解决了大家在日常工作中遇到的不会更改自动编号序号和换行自动编号的困扰。Word的功能丰富,灵活性强,可以满足日常工作的基本需要。
相关文章
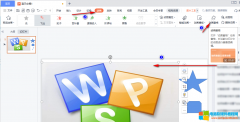
为了让PPT的动画效果更加丰富,所以会选择在很多地方都要求有动画效果,如果一个一个的进行设置是十分繁琐的。不过,我们可以通过PPT中自带的动画刷设置来减轻我们的工作量,直......
2023-01-30 389 PPT设置相同动画效果
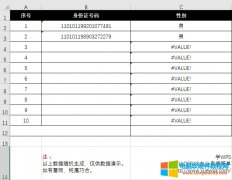
今天,给大家普及一个函数iferror函数。我常常在美化表格的时候会用到,为什么说在美化表格的时候用到呢?因为,我们经常会在表格中使用函数,往往有些时候表格数据还没有写上去......
2023-09-11 238 IFERROR函数
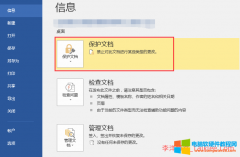
今天上班同事传个我一个文档,说了一句话,然后我打开之后感觉怪异,因为这是一份合同,这是要干嘛?发错了还是让我打印出来?然后问她,他说这是需要修改的文档,加上一句话......
2023-09-25 231 word保护文档编辑修改
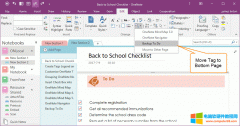
在 OneNote 种,如何快速处理,备份已完成的待办事项是个问题。 数字笔记珍宝 Gem for OneNote 现添加一组快速移动标记段落的功能,来帮助你快速移动,或者备份,分类已完成的待办事项......
2023-09-22 221 OneNote

表格样式有三种,一种是普通表格,第二种是网络表,第三种是清单表。普通表格就是我们平常见到的表格,既有四条边框又有内线,没有背景;网络表既有线条(不一定有所有线条)......
2023-10-04 1354 word教程