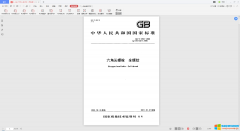在工作或者学习的过程中,有时候需要将PDF文档转换成JPG图片,那么,应该用什么软件转换?如何快速简单地操作呢?那么,小编在此演示如何用WPS将PDF转JPG,希望需要的朋友仔细阅读......
Excel折线图和柱状图放一起如何制作?
折线图和柱状图相信大家都看到过,甚至还自己制作过,小时候我们在学习数学时就会学到折线图和柱状图的相关知识。通过折线图,我们可以非常直观地看出同一数据的变化趋势;通过柱状图,我们可以清楚地比较不同数据之间的数量差异。如果把我们折线图和柱状图放在一起,就可以非常方便地同时比较相同数据和不同数据的变化了。那在Excel表格中,该如何制作折线图和柱状图放在一起的组合图表呢,熟悉Excel表格的小伙伴可能都知道怎么操作,但是对于不熟悉或者是初学Excel表格的小伙伴来说,可能还是不太清楚具体的操作步骤,别着急,下面就和小编一起学习吧,非常简单哦!
操作步骤
第一步:打开需要制作折线图和柱状图的Excel表格,找到并点击上方菜单栏的“插入”;
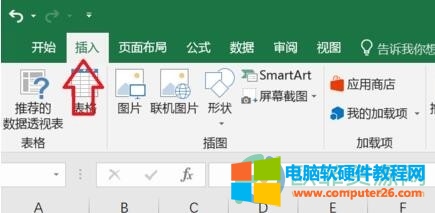
第二步:接着选择所有要生成图标的数据内容(数据至少要有两种),并点击“图表”按钮;
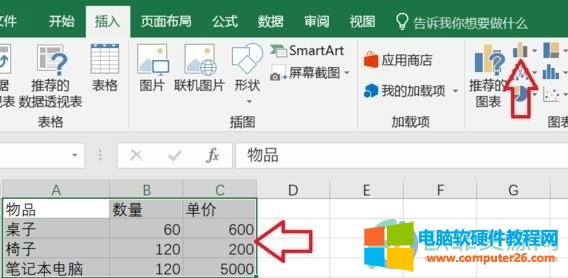
第三步:点击后可以看到已经自动生成数据图表了;
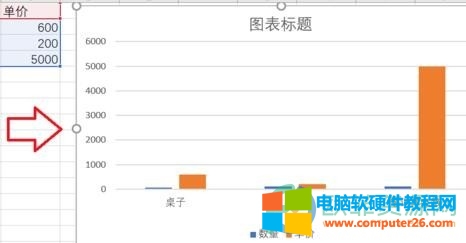
第四步:鼠标右键点击图标,在弹出的选项中选择“更改系列图标类型”;

第五步:接着选中想要修改为折线图的数据;
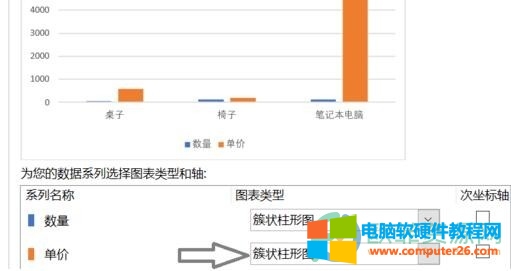
第六步:将其修改为“折线图”就可以了;
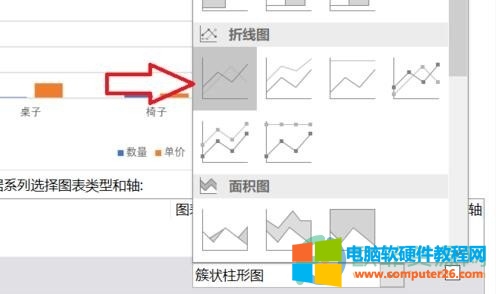
第七步:可以看到,折线图和柱状图已经放在一起了。
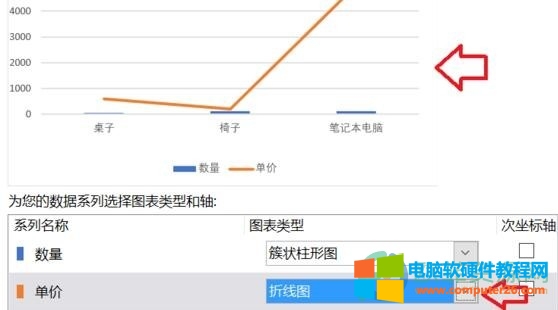
以上就是小编给大家带来的Excel制作折线图和柱状图放一起的方法了,还不知道怎么操作的小伙伴快按照小编上面提供的方法试试吧,希望对你有帮助。
相关文章
- 详细阅读
-
WPS文档如何加密(WPS文档加密步骤)详细阅读
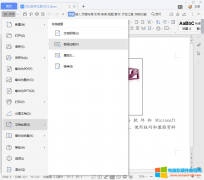
在使用wps办公软件编撰论文或者小说等重要文件时,为了防止内容泄密,可以将文档加密,今天,小编就讲讲wps文档如何加密? WPS文档加密步骤 第一步:用 wps office 办公软件打开目标文......
2023-03-29 215 WPS文档加密步骤
-
如何使用珍宝标尺来给OneNote for Windows 10 辅助绘图详细阅读
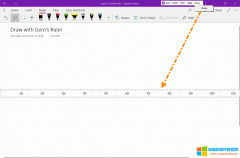
珍宝菜单 Gem Menu for OneNote UWP 提供标尺来辅助 OneNote for Windows 10 绘图。 打开珍宝标尺 在 珍宝菜单 Gem Menu for OneNote UWP 中,点击绘图菜单 》标尺菜单项。 这样,就可以打开珍宝菜单了。......
2023-09-01 236 OneNote
-
Excel如何快速定位到单元格详细阅读

方法一:按F5键,出现定位对话框,在引用栏中输入欲跳到的单元格地址,单市确定按钮即可。 方法二:单击编辑栏左侧单元格地址框,输入单元格地址即可。......
2023-12-06 214 Excel快速定位到单元格
-
Excel主题(Excel 2010 主题的使用方法)详细阅读

在MS Excel中使用主题 为了帮助用户创建更具专业外观的文档,MS Excel引入了一个称为文档主题的概念。通过使用主题,可以轻松指定文档中的颜色,字体和各种图形效果。最重要的是,......
2023-03-02 227 Excel主题