例如:求2月份销售额小于1000的总额,在单元格中输入公式=SUMIF(D2:D11,1000),这里由于条件区域和求和区域一样,所以第三参数省略。 具体操作看下图:......
2024-01-07 206 SUMIF函数
很多小伙伴在WPS的PPT中插入图表时经常会遇到各种各样的问题,其中有的小伙伴会在添加图表之后发现自己的图标中没有横纵坐标轴的标题。图表中的标题对于我们来说是很重要的,他可以帮助观众快速的了解我们图表的主题以及展示的内容。如果我们的图表中没有轴标题,我们可以通过PPT汇总的图表工具进行添加,方法很简单,我们只需要点击图表然后在图表右侧找到“图表元素”点击之后将“轴标题”进行勾选即可。有的小伙伴可能不清楚具体的操作方法,接下来小编就来和大家分享一下WPS PPT在图表中添加轴标题的方法。
1、第一步,我们在PPT页面中依次打开工具栏中的“插入”、“图表”工具,然后在图表的样式框内选择一个自己喜欢的样式
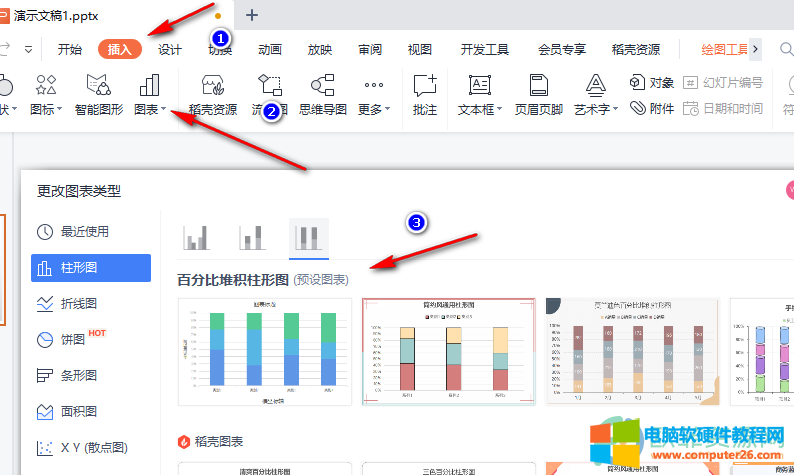
2、第二步,我们插入图表之后,在页面中点击图表,然后点击图表右上角的“图表元素”选项,然后找到轴标题,直接将轴标题进行勾选,或是打开三角图标选择自己需要的横或纵坐标轴
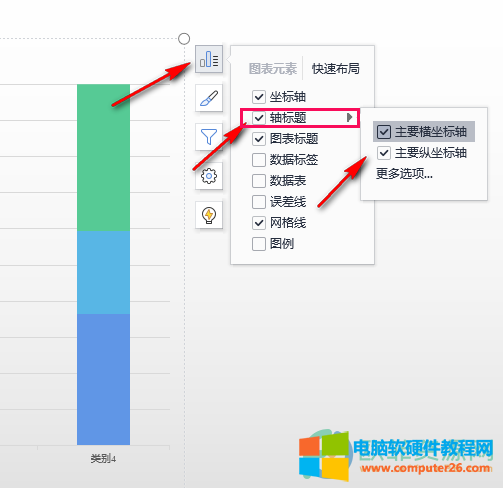
3、第三步,我们在图表中选中“坐标轴标题”然后将文本框内的文字进行修改即可
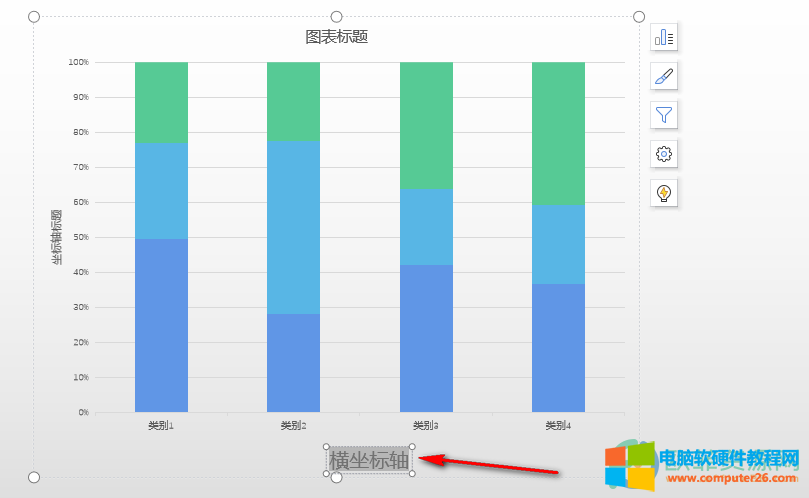
以上就是小编整理总结出的关于WPS PPT在图表中添加轴标题的方法,我们先插入图表然后点击图表,找到图表元素选项,将“轴标题”进行勾选,然后在图表中找到横纵坐标处的“坐标轴标题”将这几个文字改为自己需要的标题即可,感兴趣的小伙伴快去试试吧。
标签: PPT在图表中添加轴标题
相关文章
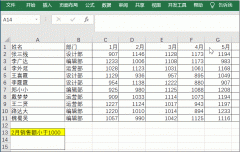
例如:求2月份销售额小于1000的总额,在单元格中输入公式=SUMIF(D2:D11,1000),这里由于条件区域和求和区域一样,所以第三参数省略。 具体操作看下图:......
2024-01-07 206 SUMIF函数
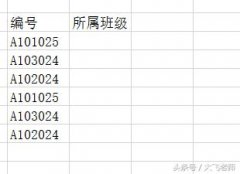
如下图所示,我们编号列,其中第3位第4位代表的所在的班级,01代表的是1班,02代表的是2班,03代表的是3班。我们通过EXCEL函数如何找到对应的班级呢。 我们从上边分析知道3,4位代表......
2023-10-03 483 excel教程
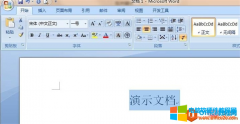
因排版美观原因需要将调整字符间距时该怎么办?字符间距在哪里设置?今天,小编就分享一下设置字符间距的方法。 第一步:在空白的 wps word 文档中输入示例文字,并用鼠标选中文......
2023-05-21 247 word字符间距设置 wps字符间距设置
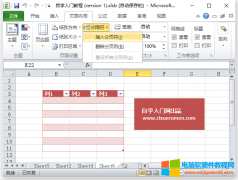
分页符 如果您不希望一行单独地打印在页面上,或者不希望表格标题行成为页面的最后一行。MS Excel使您可以精确控制分页符。 MS Excel自动处理分页符,但是有时您可能要强制垂直或水......
2023-03-01 553 Excel插入分页符
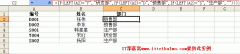
我们以根据代码返回部门名称为例,讲解excel中LEFT函数和IF函数的配套使用。 实例图如下所示: 数据表A列为编号,其中第一个字母代表其所在部门(具体为:Y代表研发部,D代表销售部......
2023-11-02 248 left函数