Microsoft 365 内含你喜欢的各种 Office 365 内容以及更多功能和服务,且价格不变。我们为 Office 365 订阅增加了价值,使之成为 Microsoft 365。使用 Microsoft 365,你将获得更多权益,包括 Micro......
2022-07-19 203 Microsoft365
全球化的“地球村”时代,与外国企业贸易是非常常见的事。有时还要参加国外的产品发布会,大家都使用不同语言,在沟通上会比较麻烦。Microsoft 365利用AI技术可以实现宣讲ppt时“同声传译”,当然这里的“同声传译”仅是比喻,而是实现了在宣讲PPT时可以显示翻译后的字幕,这大大方便了产品的宣发工作。
下面我们来看看Microsoft 365是如何设置实时字幕及翻译的吧!
一、设置位置
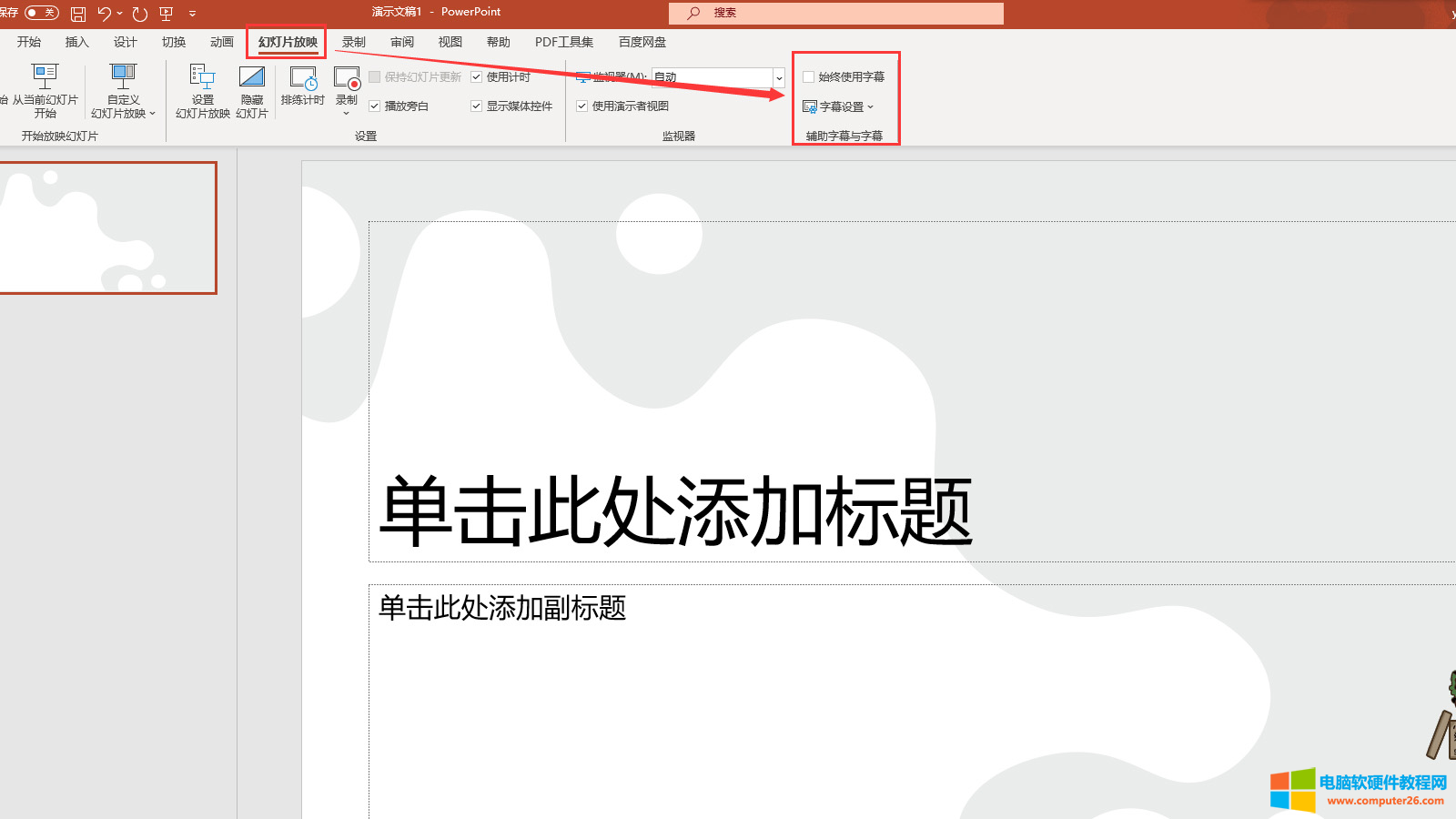
图1:设置位置界面
在Microsoft 365打开PPT后,单击顶部菜单栏“幻灯片播放”,于最右端可找到三个设置选项,即始终显示字幕、字幕设置、辅助字幕与字幕。
下面我们来看Microsoft 365是如何编辑字幕的吧!
二、设置方法
1.勾选字幕
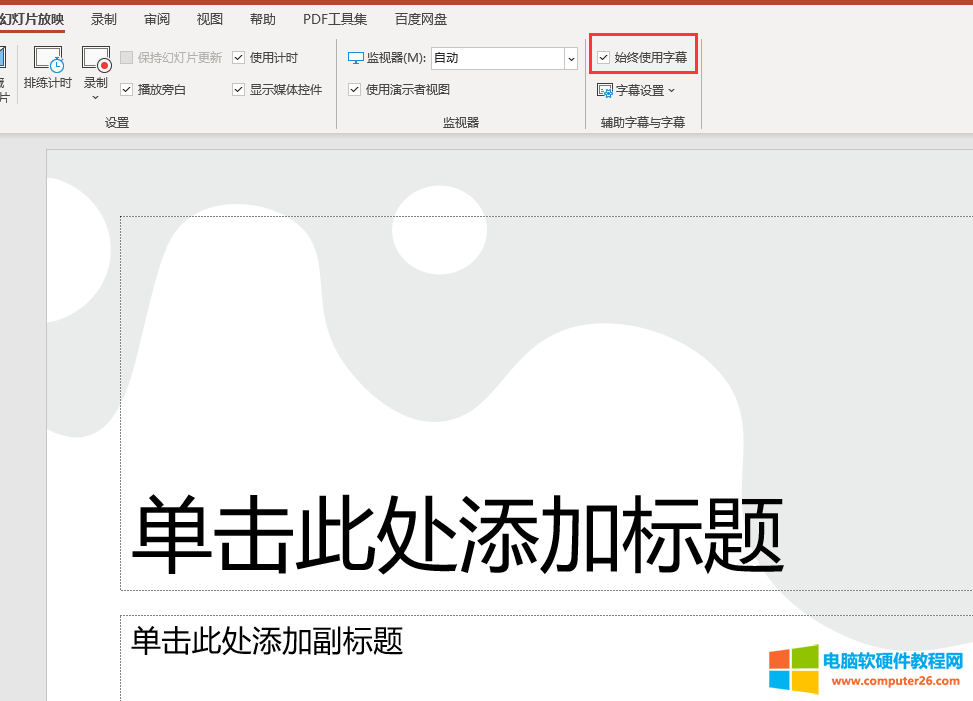
图2:勾选字幕界面
直接勾选“始终使用字幕”,按F5开始播放幻灯片,默认在幻灯片下方将显示字幕(如图3)。
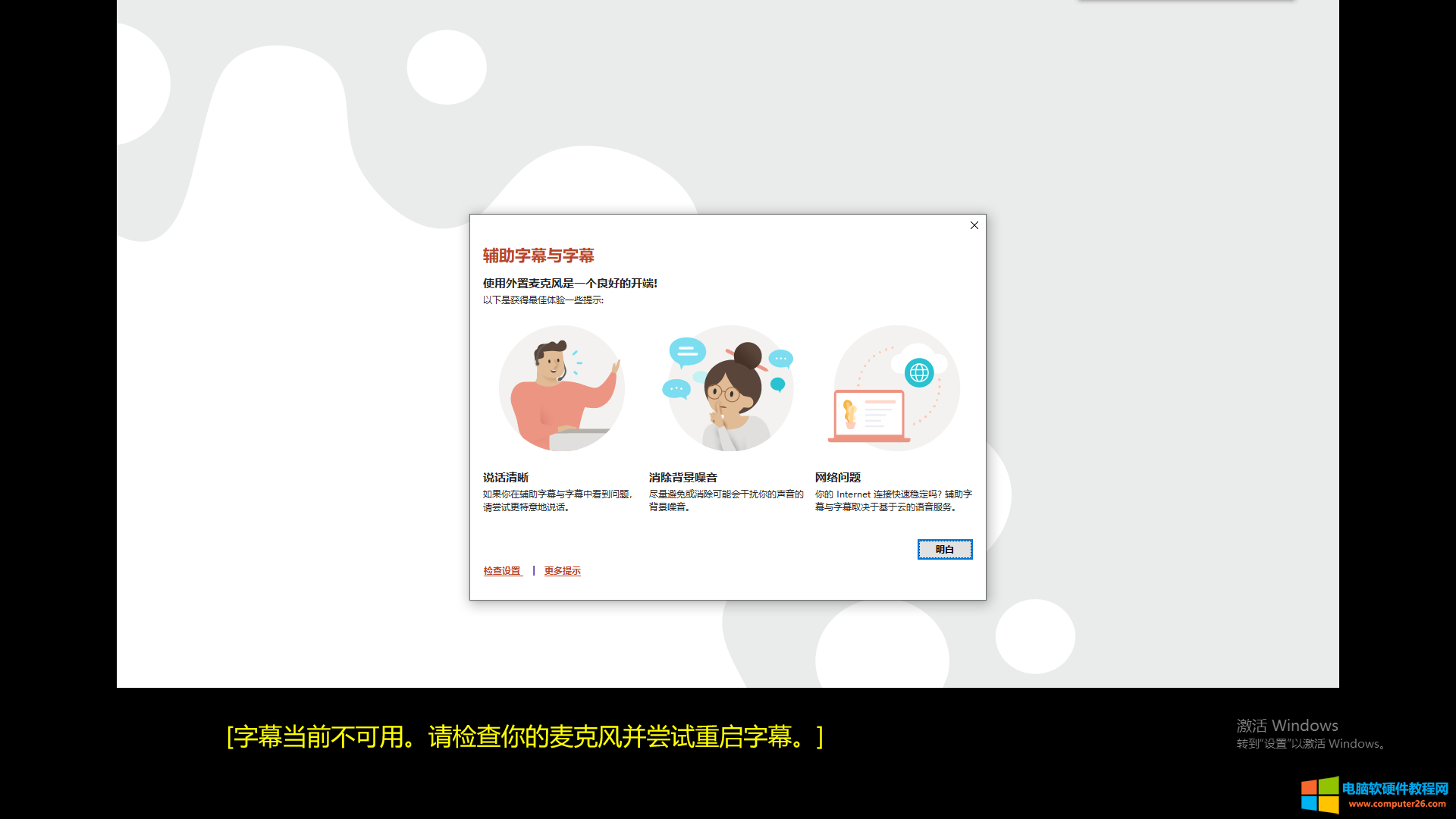
图3:播放幻灯片界面
因为这台设备未安装麦克风,所以这里无法显示。
下面我们再来看如何设置字幕,以实现“同声传译”吧!
2.设置字幕
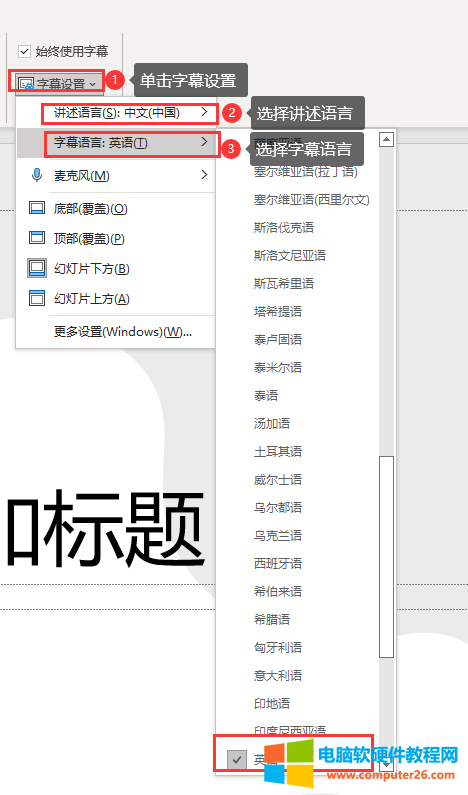
图4:设置字幕界面
单击“设置字幕”,选择“讲述语言”,如中文,也可以在下拉菜单内选择其他语种;然后再打开“字幕语言”下拉菜单,选择语种,如英语、意大利语等等。除了字幕语言的设置外,我们还可以设置字幕的显示位置,如覆盖幻灯片等。再次播放幻灯片,用中文讲述内容时,幻灯片内便会展示英文直译。
简单总结,如何使用Microsoft 365宣讲PPT时实现“同声传译”,首先找到设置位置,单击“幻灯片放映”,右侧便有字幕的相关设置。然后,勾选“始终使用字幕”。再单击“设置字幕”,选择讲述语言,再选择字幕语言,最后选择字幕展示位置即可。如此简单几步,以后再使用PPT宣讲产品时,再也不用担心外国客户听不懂了。
标签: PPT实现同声传译
相关文章
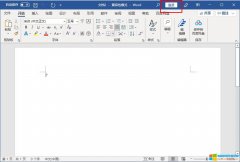
Microsoft 365 内含你喜欢的各种 Office 365 内容以及更多功能和服务,且价格不变。我们为 Office 365 订阅增加了价值,使之成为 Microsoft 365。使用 Microsoft 365,你将获得更多权益,包括 Micro......
2022-07-19 203 Microsoft365
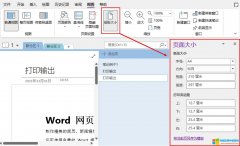
onenote打印怎么用?为了避免onenote打印溢出的情况,最好在打印前为笔记设置固定的纸张大小,再使用打印预览确保打印效果后再打印。onenote打印输出位置,可通过选项中的发送至one......
2022-08-06 201 onenote onenote打印输出位置 onenote打印
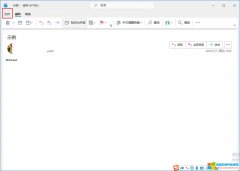
outlook发邮件可以撤回吗?在满足一定的条件下,outlook可撤回已发送的、但收件人未读取的邮件。发邮件怎么隐藏收件人?可通过outlook的密件抄送功能隐藏其他收件人的邮箱地址。接下......
2022-07-31 201 outlook outlook发邮件撤回 outlook发邮件隐藏收件人
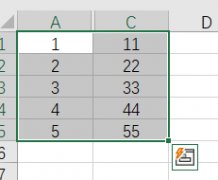
在日常工作中excel表格里有些数据因为比较重要所以设置隐藏了,但是也有可能因为仅仅是用于计算其他数据而产生的一列辅助数据而被隐藏,当我们想要复制表格可见单元格,不想复制......
2022-08-10 201 excel选择可见单元格 excel复制可见单元格

Microsoft 365的联机功能可将桌面、云端、移动端紧密地联系在一起,并以账号为中心进行文件的共享与编辑,以满足移动办公的需要。接下来,我们以桌面版、网页端分享文档到OneDrive,......
2022-07-19 201 Microsoft365 Microsoft365联机功能