邮件撤回一般都是由于邮件附件内容发送错误或者由于某种原因不想让收件人看到已发送邮件,是邮箱的常用功能之一。今天就来和大家分享一下有关于outlook邮件撤回怎么弄以及outlo......
2022-08-11 203 outlook outlook邮件撤回
优秀的ppt,优质的文本只是其一,动画效果也很关键。Microsoft 365的ppt动画效果怎么设置?首先在幻灯片选中要添加动画效果的内容,可以是文字、图片以及形状等,然后再添加“进入/退出”的动画即可。针对每个动画,还有不同的设置项。ppt动画效果全部删除?两种方式,一种直接在“动画窗格”内删除,另一种则是在放映幻灯片时禁用所有动画。
下面我们详细来看Microsoft 365的ppt动画效果怎么设置,以及ppt动画效果是如何全部删除的吧!
一、ppt动画效果怎么设置
1.添加动画效果
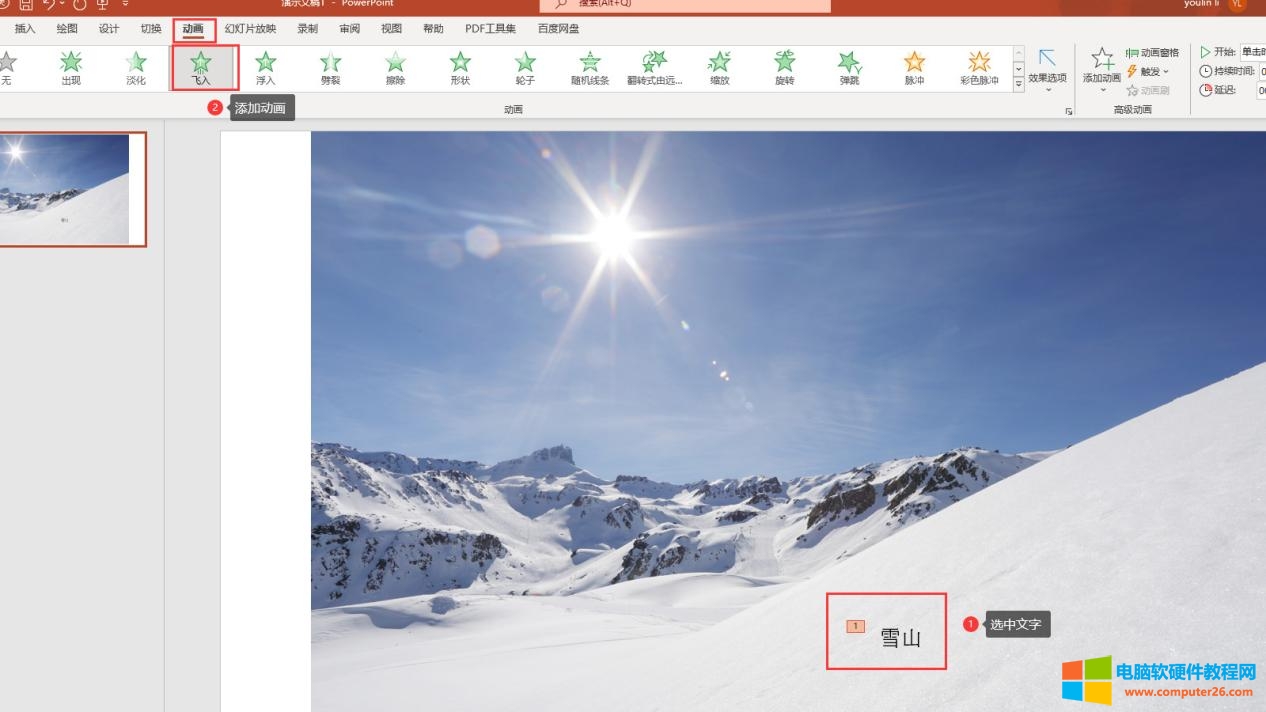
图1:添加动画界面
例如我们要为文字添加动画效果,首先选中文字,然后单击顶部菜单栏“动画”,直接在工具栏选择效果,如飞入。动画效果添加成功后,会在文本内容前标注“1”,即动画效果出现的顺序。
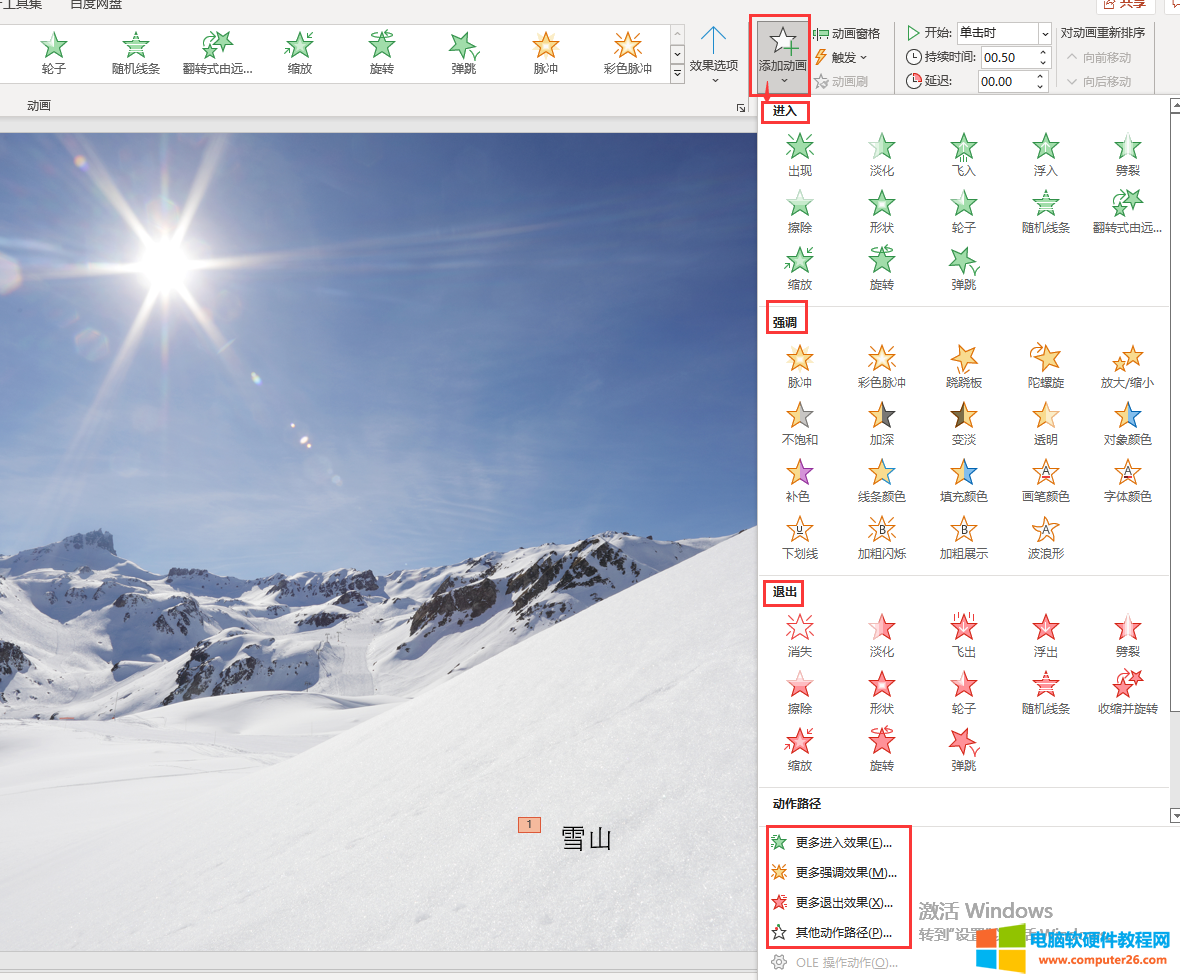
图2:添加动画界面
除了可以直接在“动画”工具栏添加效果外,还可以单击“添加动画”三角键展开更多动画效果。
2.设置动画效果
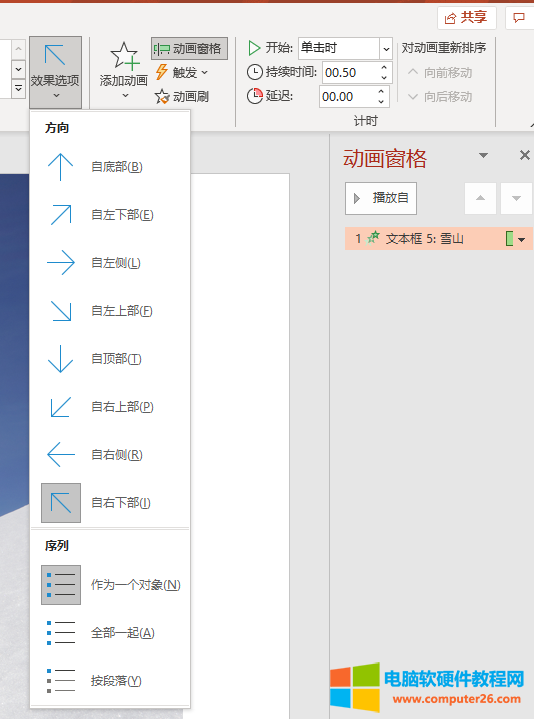
图3:动画效果设置界面
对于“飞入”动画效果的设置,可以通过单击“工具栏——效果选项”,来编辑飞入的方向,如自右下部等。
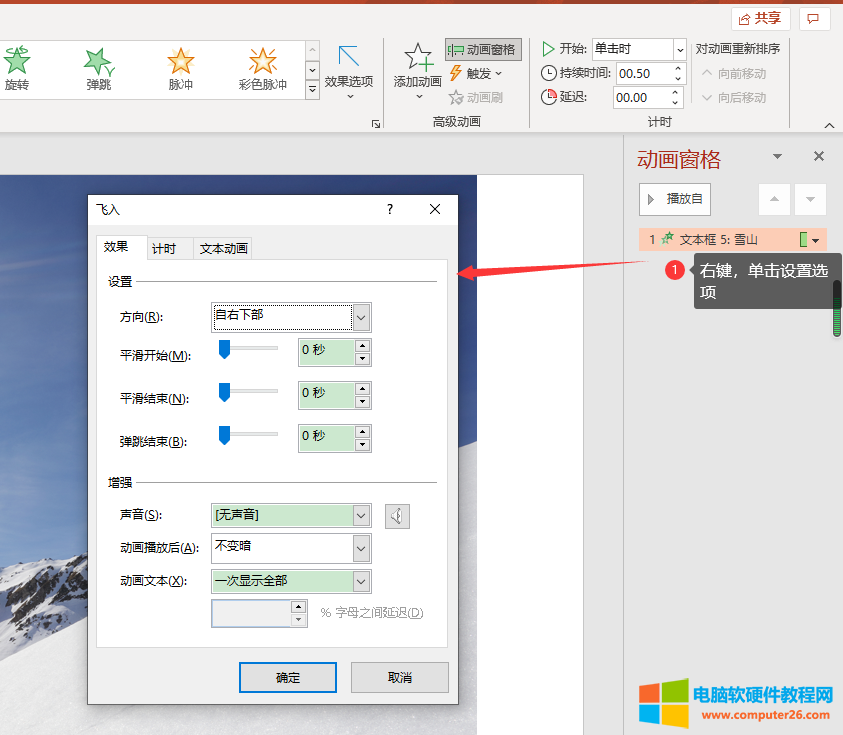
图4:设置选项界面
除了设置文字飞入的方向,我们还可以编辑声音等效果。操作方法:首先勾选工具栏“动画窗格”,找到已添加的动画效果。然后,右键效果,单击“设置选项”,便可打开设置弹窗,在这里可以添加“飞入”方向,平滑开始时长以及是否有声音等。
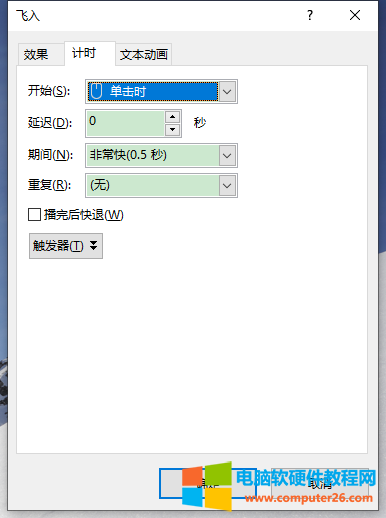
图5:计时弹窗界面
在计时弹窗界面,可以编辑文字动画的开始时间、延迟多久、以及动画播放完成后是否快退。直接在输入框输入延迟时间,或在下拉菜单内选择效果即可。对于图片动画的设置也与文字动画的设置方法一致。
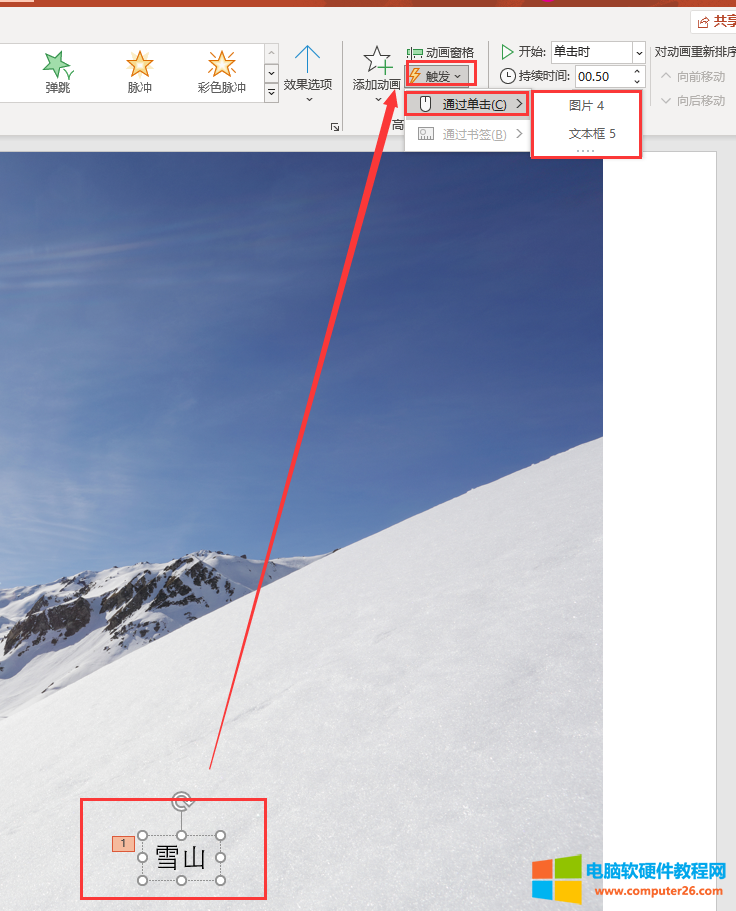
图6:动画的触发设置界面
选中已添加了动画效果的内容,单击展开“触发”三角键,选择通过单击图片或文本框来实现触发该动画效果。
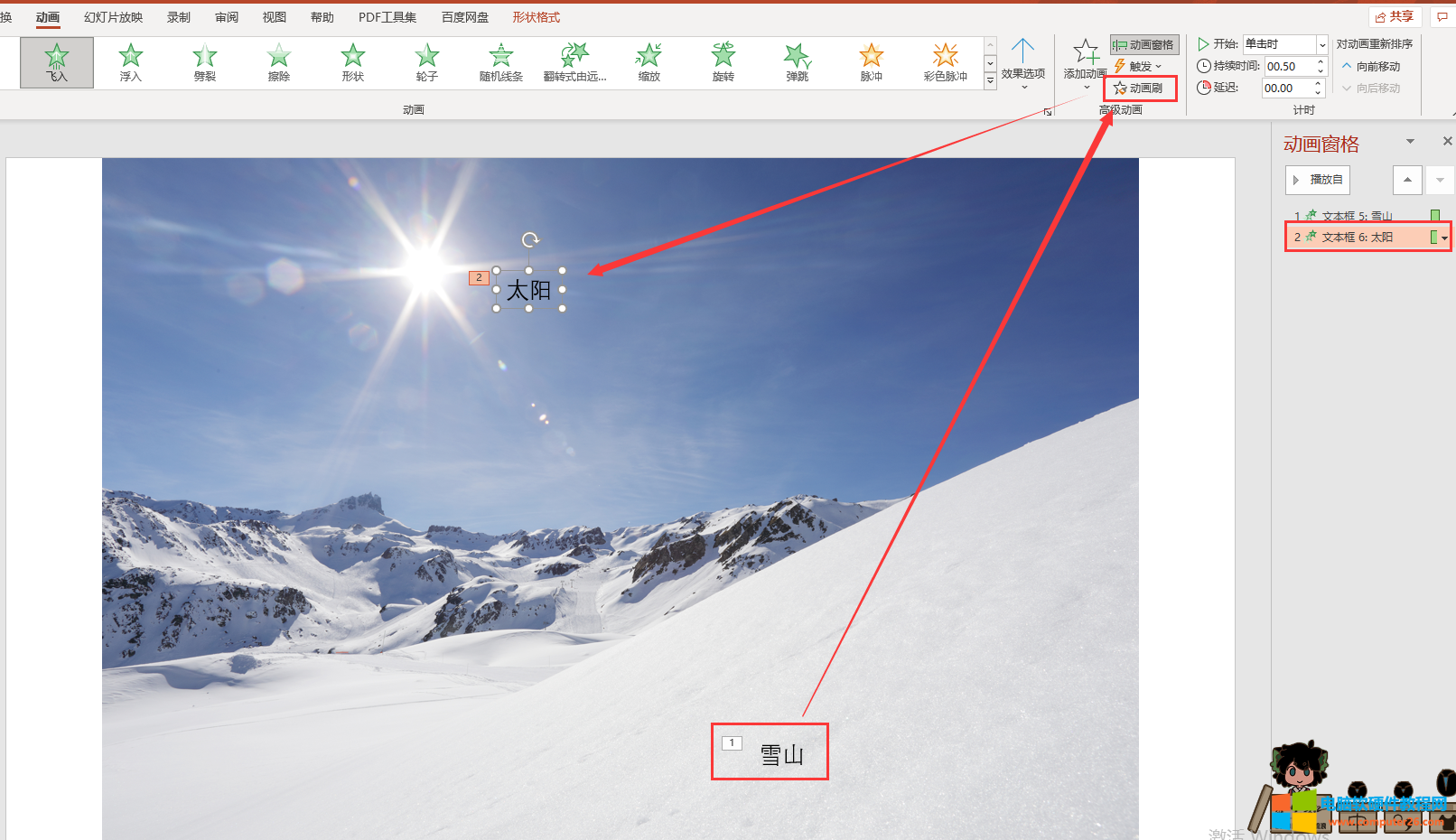
图7:动画格式刷界面
如果幻灯片内的其他内容也需要添加相同的动画效果,我们便可以使用“动画刷”工具。首先,选中已添加动画效果的内容。单击“动画刷”按钮,然后再单击要添加同样动画效果的内容,便可添加成功。
下面我们来看如何删除ppt动画效果吧!
二、ppt动画效果全部删除
方法一:
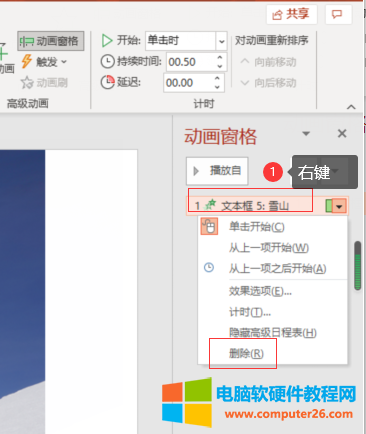
图8:删除动画效果界面
在ppt“动画窗格”位置找到已添加动画效果,右键动画效果,单击“删除”,便可将动画删除。
方法二:
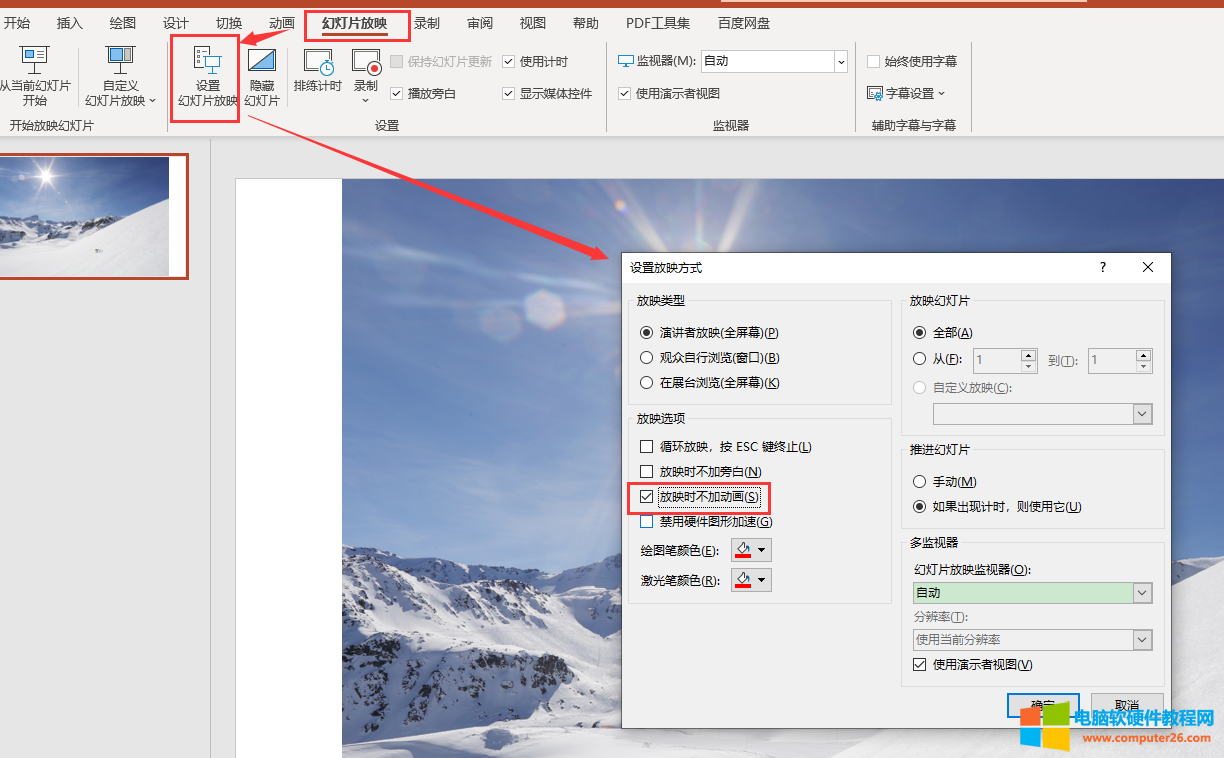
图9:设置放映方式界面
通过“幻灯片放映——设置幻灯片放映”打开设置弹窗,直接勾选“放映时不加动画”,那么在放映幻灯片时便不再添加任何动画。
对比:方法一是彻底删除动画效果,而方法二想再次使用幻灯片动画效果时,还可以启用动画效果。
简单总结,Microsoft 365的ppt动画效果怎么设置?动画效果的添加,无论文字、图形还是形状都是一致的,选中内容直接通过“动画——添加动画”选择效果即可。对于效果的设置,可以直接通过“效果选项”编辑效果如何出现,或者通过“动画窗格——右键效果——设置选项”在弹窗内编辑动画效果。ppt动画效果全部删除?一种是直接在“动画窗格——右键效果”单击“删除”即可;另一种是通过“幻灯片放映——设置幻灯片放映”,在弹窗内勾选“放映时不加动画”。
相关文章
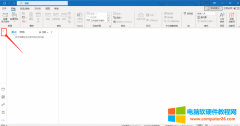
邮件撤回一般都是由于邮件附件内容发送错误或者由于某种原因不想让收件人看到已发送邮件,是邮箱的常用功能之一。今天就来和大家分享一下有关于outlook邮件撤回怎么弄以及outlo......
2022-08-11 203 outlook outlook邮件撤回

功能区是Office程序窗口顶部的一组工具栏,可帮助用户快速找到完成任务所需的命令。功能区在窗口中占据了很大的面积,有时为了获得更大的可视空间,可以将功能区隐藏起来。本文......
2022-08-14 200 word显示或者隐藏功能区

罗马数字是欧洲在阿拉伯数字(实际上是印度数字)传入之前使用的一种数码,现在应用较少,导致很多人都不认识,更不会打,这里小便将提供几种简单输入罗马数字的方法。 现实中......
2022-08-14 200 word输入罗马数字
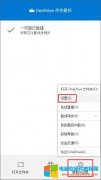
Onedrive备受大家喜爱的最主要的一个原因就是其具备的文件资料同步功能,这个功能运用得当可以给用户工作带来极大的便利,那么关于onedrive同步,今天小编就来给大家分享一下,on......
2022-07-27 210 onedrive onedrive只上传不同步到本地 onedrive无法同步