One Drive有必要开吗?当然是有必要开的,One Drive可以实现跨设备的数据传输,即便是在出差间隙也可以处理工作中紧急事件。除此之外,还可以将计算机本地的文件上传至One Drive云端从......
2022-07-27 209 onedrive
outlook的功能有很多,例如收发电子邮件,记录日程安排,管理任务等,今天就和大家分享一下有关于outlook自动存档怎么用,outlook自动存档的邮件怎么查看的具体操作。
相信大家都有碰到过在写邮件时候,由于电脑死机或者突然关机等客观原因导致正在书写的邮件忽然不见了的情况,这时候就特别希望outlook可以在我们写邮件的时候自动存档,接下来就一起来操作下outlook自动存档要怎么用吧。
1、打开outlook,点击软件上方菜单栏上的【文件】,在软件界面左侧工具栏点击【选项】。
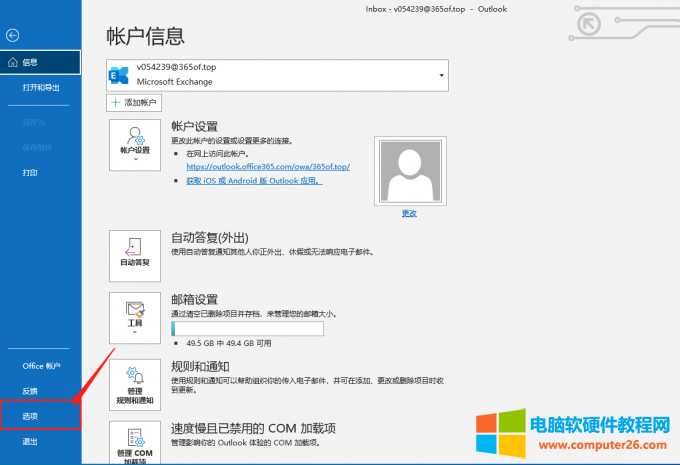
图1 选项指令
2、在出现的设置框中左侧工具栏上点击【高级】,在其右侧找到【自动存档设置】并点击。
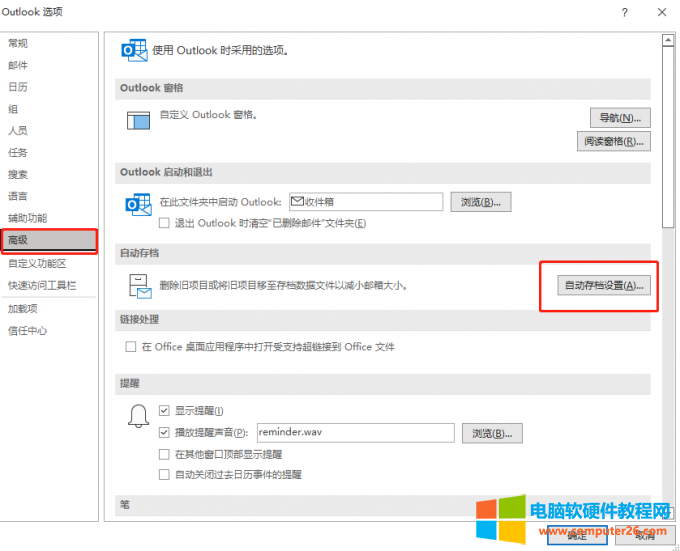
图2 自动存档设置
3、在自动存档设置框中,先勾选【自动存档时间间隔为】项目,在右边设置间隔时间,设置好后取消勾选【运行自动存档前提示】和【删除过期】这两个项目,【存档或删除】以及【在文件夹列表中显示存档文件夹】也要进行勾选。
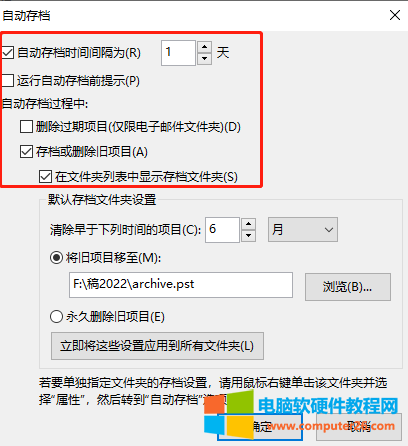
图3 勾选项目
4、接着在【清除遭遇下列时间的项目】可以根据自己的情况进行修改,然后在【将旧项目移植至】下方点击【浏览】将保存文件地址改到非系统盘中,这样就不会占用系统盘的内存,最后点击【立即将这些设置应用到所有文件夹】,完成存档自动设置,最后点击【确定】。具体参数设置如下图所示。
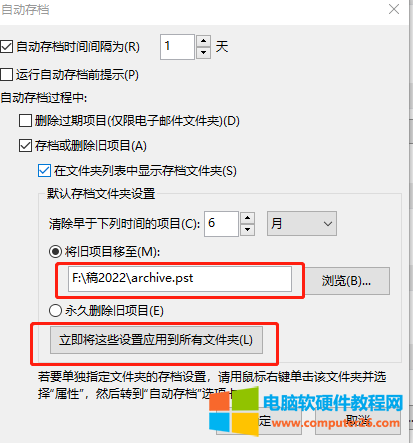
图4 设置保存地址
5、在[高级]选项设置框点击[确定],再点击左侧工具栏上的[信息],在右侧找到[工具]并点击选择[清理旧项目]。
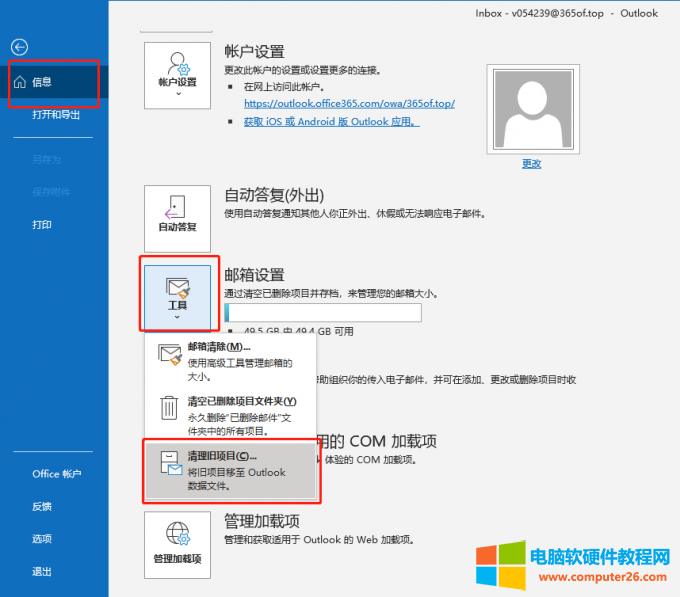
图5 请清理项目指令路径
6、在跳出[存档]对话框中,会发现其中文件夹保存相关的参数设置和上面的设置好的一样,说明[自动存档]已设置好了,点击[确定],系统会自动开始运行自动存档功能。
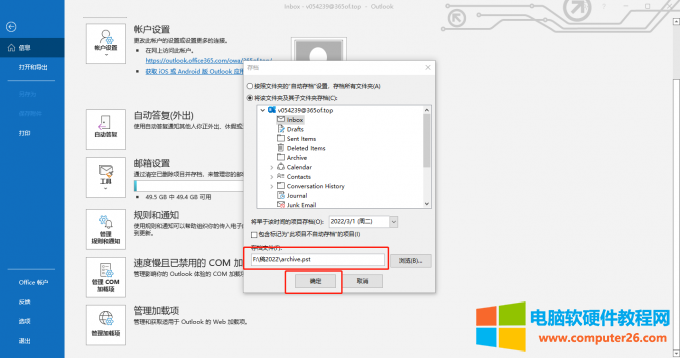
图6 存档对话框
将outlook自动存档设置好后,有的时候想查看已保存的邮件具体要怎么操作呢,详见以下步骤:
1、打开outlook,点击软件上方菜单栏上的[文件],在软件界面左侧选择[打开和导出]指令,在其右侧工具中点击[打开Outlook数据文件]。
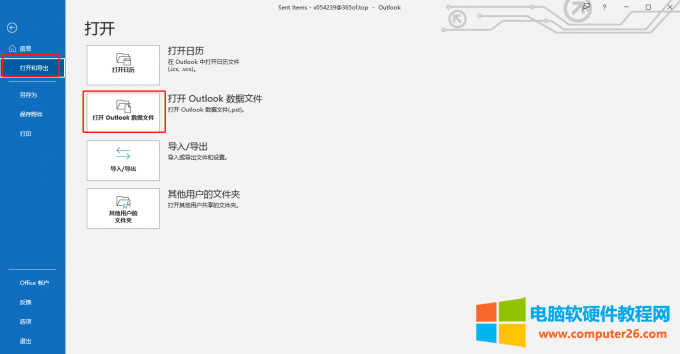
图7 打开Outlook数据文件
2、在新对话框中找到自动存档设置时保存文档的位置,就能看到如下图所示的带来pst后缀的文件,就是outlook自动存档的邮件了,双击打开便可查看。
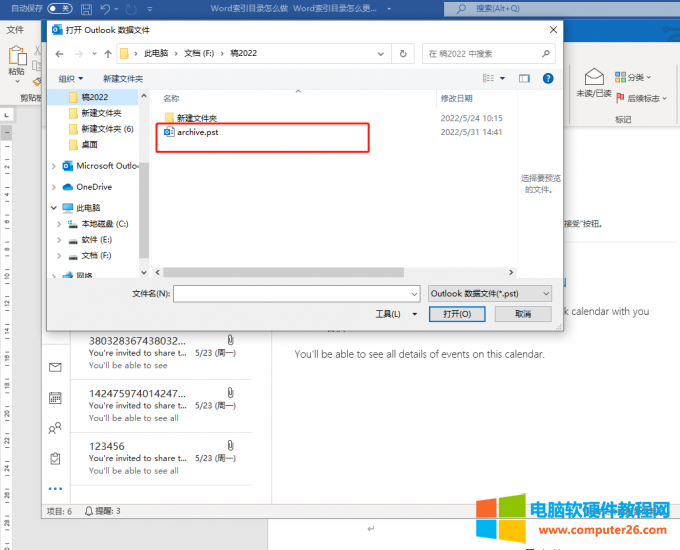
图8 pst文件
outlook自动存档设置好后有时候会碰到不执行的情况,这时候要怎么处理呢,你们可以试一下以下几个操作:
1、确认outlook的邮箱是不是Exchange,点击菜单栏上的[文件]-[信息]-[账户设置],在设置框中的选择[数据文件]-[设置]-[高级],查看下面参数中是否已勾选[使用缓存Exchange模式]即可,如下图所示。
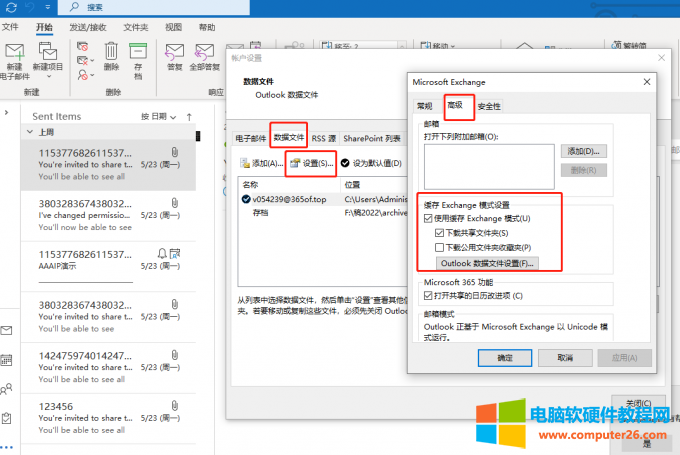
图9 使用缓存Exchange模式
2、再次确认在自动存档设置时点击[确定]前是否点击了[立即应用这些设置到所有文件夹]选项,可以再进行设置一次。
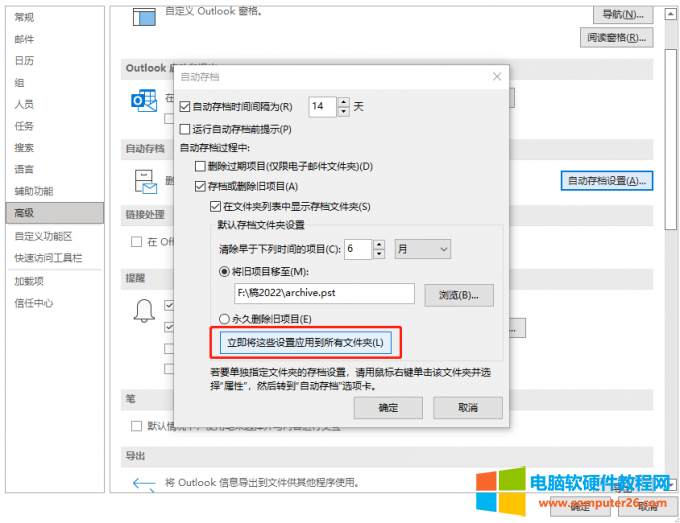
图10 立即将这些设置应用到所有文件夹
以上就今天和大家分享的有关于outlook自动存档怎么用,outlook自动存档的邮件怎么查看,outlook自动存档设置后不执行的全部内容了。 Microsoft 365的功能特别齐全,使用起来特别简单,可以轻松解决工作中的难题。大家要是觉得Microsoft 365还不错的话,可以去Microsoft 365中文网站去学习更多的内容。
相关文章
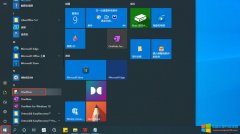
One Drive有必要开吗?当然是有必要开的,One Drive可以实现跨设备的数据传输,即便是在出差间隙也可以处理工作中紧急事件。除此之外,还可以将计算机本地的文件上传至One Drive云端从......
2022-07-27 209 onedrive
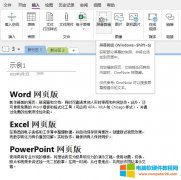
onenote截图快捷键是什么?onenote截图快捷键是Windows键+shift+S。onenote截图快捷键不能用了?该截图快捷键实际上是Windows的截图工具,需通过分享功能发送到onenote,其实直接使用软件的屏......
2022-08-06 201 onenote onenote截图快捷键
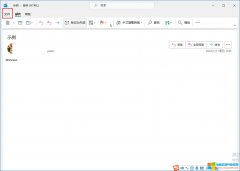
outlook邮件撤回怎么弄?通过撤回功能,将已发送的、对方未读的邮件撤回。outlook邮件撤回是否成功,取决于很多因素,包括邮件是否已读,是否使用outlook客户端发送,以及对方邮箱的......
2022-07-31 202 outlook outlook邮件撤回
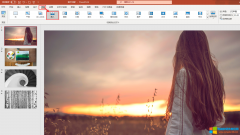
幻灯片除了文本、图片、形状可添加动画效果外,幻灯片之间的切换也可以添加动画。一张张设置比较麻烦,Microsoft 365的ppt动画效果怎么应用到全部?在切换设置界面,单击应用到全部......
2022-08-12 201 ppt动画效果 ppt动画效果应用到全部 ppt动画效果声音设置
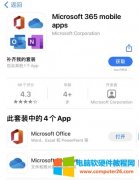
Microsoft 365是一款涵盖桌面、云端、移动应用的办公方案,只需一个账号,即可进行随时随地的办公,无论是将桌面的文件上传到云端,还是在云端或移动端进行文档的编辑,都是如此轻......
2022-07-19 200 Microsoft365