今天同事问了我一件很怪异的事情,说她的office打不开了,打开word或excel时,突然出现错误提示错误窗口向程序发送命令时出现问题,分析原因才知道她安装了AVGpctuneup2015防护软件,这......
2022-08-22 201 office教程
当用户在使用ppt制作展示内容时,会遇到ppt无法打开的情况。针对ppt无法打开的问题,下面就来介绍关于ppt文件打不开是什么原因,ppt文件打不开如何修复的内容。
一、ppt文件打不开是什么原因
关于ppt文件打不开的原因,具体来说有以下几点。
1、office软件版本不兼容
当系统提示Powerpoint某文件无法打开时,可能是因为Micorsoft Powerpoint版本相互不兼容导致的,例如office2003版本与office2007版本就存在兼容不了的问题。
2、ppt复制粘贴过程中缺少部分文件
当对ppt进行复制粘贴时,需要将ppt内的信息全部复制粘贴到位,包括其中的音频,视频,图片等。若是在复制时仅仅复制了快捷方式,那么在打开ppt时,文件的缺失会导致ppt无法进入制作展示界面。
3、ppt在使用中软件被破坏
当制作完成的ppt文件在使用中文件被破坏时,就会导致文件格式错误,并出现打不开的状况,在这种情况下,可以将ppt中被损坏的文件找出并将其删除,删除之后重新进入ppt。
4、ppt在打开时本身格式出现问题
当打开ppt文件时,遇到ppt文件本身格式出现问题并且与同软件不兼容时,就需要转换文件的格式。一般来说,将原本的文件格式进行切换后,同ppt所使用的软件版本相兼容,就能够顺利打开ppt。
5、ppt打开方式与文件无关联
当ppt的打开方式与文件无关联时,也会导致ppt文件无法打开。因此就需要将ppt的打开方式同文件设置关联。
二、ppt文件打不开如何修复
上面介绍了ppt文件打不开时存在的问题,那么下面就来针对这些问题,来找出ppt文件打不开的办法。
1、设置ppt的打开方式关联
首先找到ppt在计算机中的源文件,找到源文件后在其中选择默认的ppt选项并且打开,就能够解决ppt打开方式与文件无关联的问题,在文件关联中将ppt设置为默认打开系统,就能够在每次打开ppt时直接进入界面。
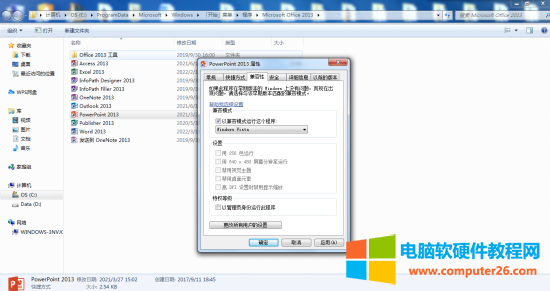
图一:在ppt兼容设置中打开关联
2、在ppt界面中设置空白文档
接下来就可以进入ppt界面并且创建一个空白文档。
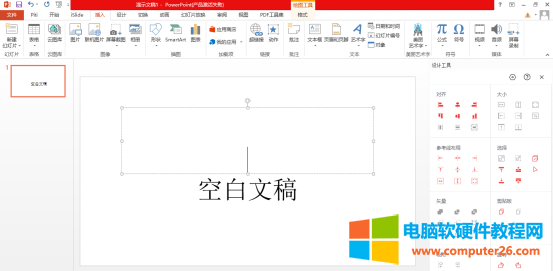
图二:在ppt界面中建立空白文稿
3、点击选项界面并进入信任中心
创建完成后回到ppt主界面点击选项并且进入。
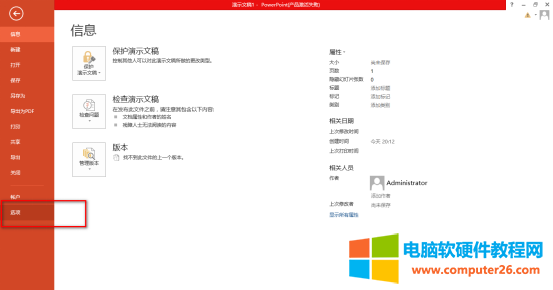
图三:找到选项后点击进入
进入后直接可以看到选项信任界面了。
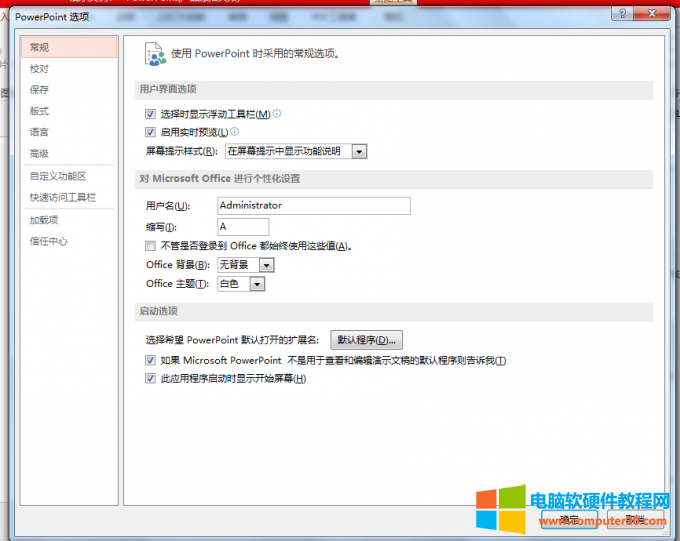
图四:进入ppt选项展示界面
4、在信任中心中设置启用宏
后进入选项的信任中心界面,在信任中心中找到启用宏后自动添加受信任的文档,找到后点击,最后点击确定。
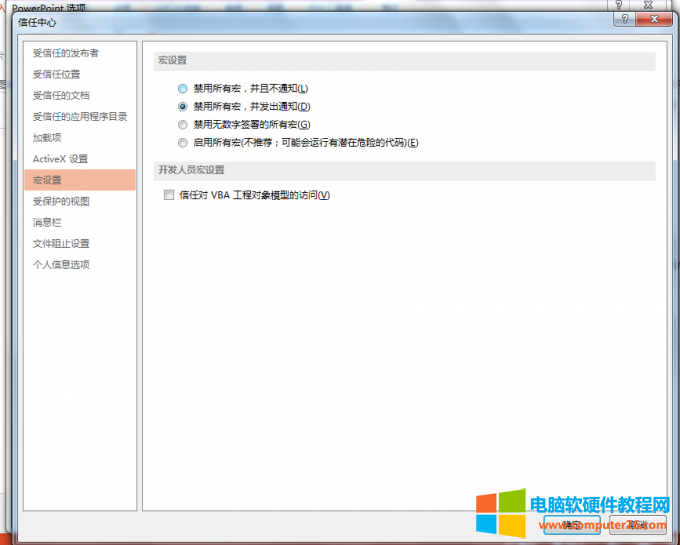
图五:选择进入信任中心界面
在信任中心设置启用宏后,就可以解决ppt文件打不开的问题了。
三、ppt打开格式是乱码怎么办
ppt打开时,可能遇到打开格式为乱码的情况。这种状况也会出现在文件转换时,遇到这种情况时,多数原因是因为文件格式不一致。解决这种问题,就需要在ppt的设置界面中将ppt的默认转换格式调整成为转换出的格式,要做到ppt转入格式与转出格式相同,格式转换完成后,再次进入文件格式,就能够顺利打开了。
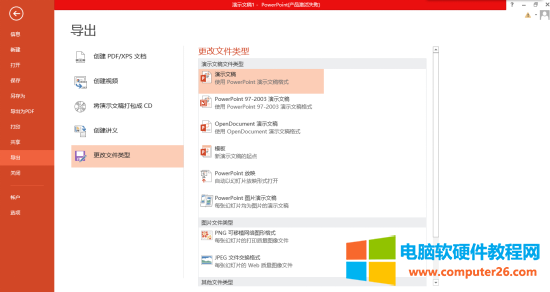
图六:在导出中心界面中调整文件格式
相关文章
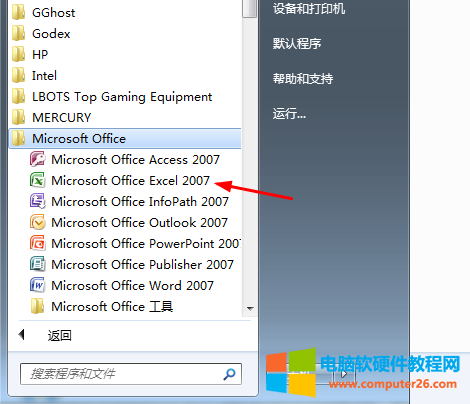
今天同事问了我一件很怪异的事情,说她的office打不开了,打开word或excel时,突然出现错误提示错误窗口向程序发送命令时出现问题,分析原因才知道她安装了AVGpctuneup2015防护软件,这......
2022-08-22 201 office教程

Excel表格数据,想把横变成竖排列,很多办公族不知道excel如何横排变竖排,下面小编就给大家分享图文教程,教大家一步一步的操作。 方法步骤: 教程用WPS Excel表格做演示,office ex......
2022-08-25 202 excel横排变竖排

excel表格打不开是最常见的办公软件故障之一,但是分了很多种情况,下面小编就以多年电脑维修维护经验给大家总结下excel表格打不开是什么原因怎么解决。 疑问解答: 1、软件故障导......
2022-08-29 201 excel表格打不开
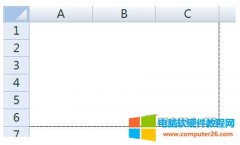
excel表格有虚线怎么去掉?其实引起Excel表格有虚线是有几种情况的,下面小编就教大家如何去除Excel表格虚线,帮助大家解决实际问题。 方法步骤: 1、默认情况下,我们不管是使用......
2022-08-27 201 excel表格虚线去掉 去除Excel表格虚线
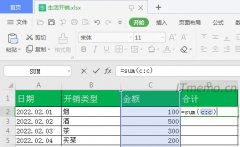
表格中竖列怎么求和?对于新手办公族来说,很多人不知道Excel表格怎么用公式计算整列自动求和?下面小编就给大家制作了图文教程来教大家直观的学习excel一竖列自动求和。 方法步......
2022-08-20 202 excel计算整列求和 excel竖列自动求和