用户在使用ppt制作演示界面时,会使用到将ppt转换为word文档的操作,ppt转化为word文档能够提高制作内容的可视化程度,同时也便于整体查看浏览,那么下面就来介绍ppt转换word文档怎么......
2022-09-13 201 ppt转换word文档
word文档生成目录步骤,包括撰写标题、层级化标题、插入空白页、引入目录四个步骤。word文档生成目录后怎么修改页码?自动生成的目录,可通过自动更新页码的方式修改页码,无须手动修改。接下来,以Microsoft 365版word为例,演示一下操作。
一、word文档生成目录步骤
word文档生成目录的关键在于,文档内的标题层级可供word识别,因此,生成目录的关键步骤在于标题样式的层级化与标准化,具体的步骤如下:
1、输入目录标题。
建议使用项目符号,如1,1.1,1.1.1,来区分不同层级的标题。
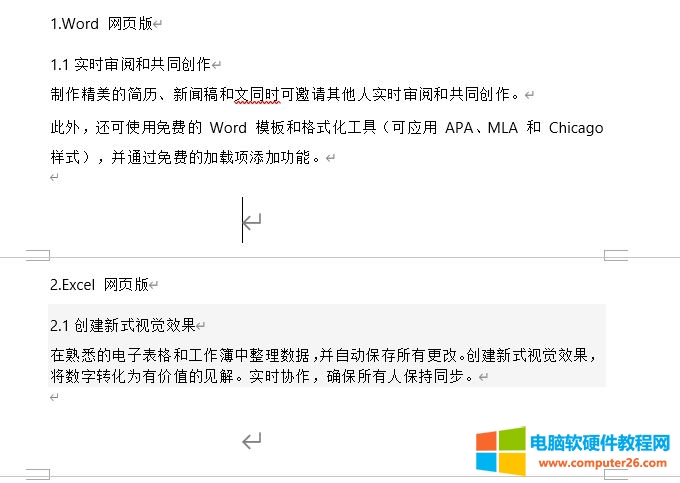
图1:转换为pdf
2、层级化标题的样式。
以Microsoft 365版word为例,可在开始菜单的样式功能中,为不同层级标题指定样式,一级标题指定“标题1”。
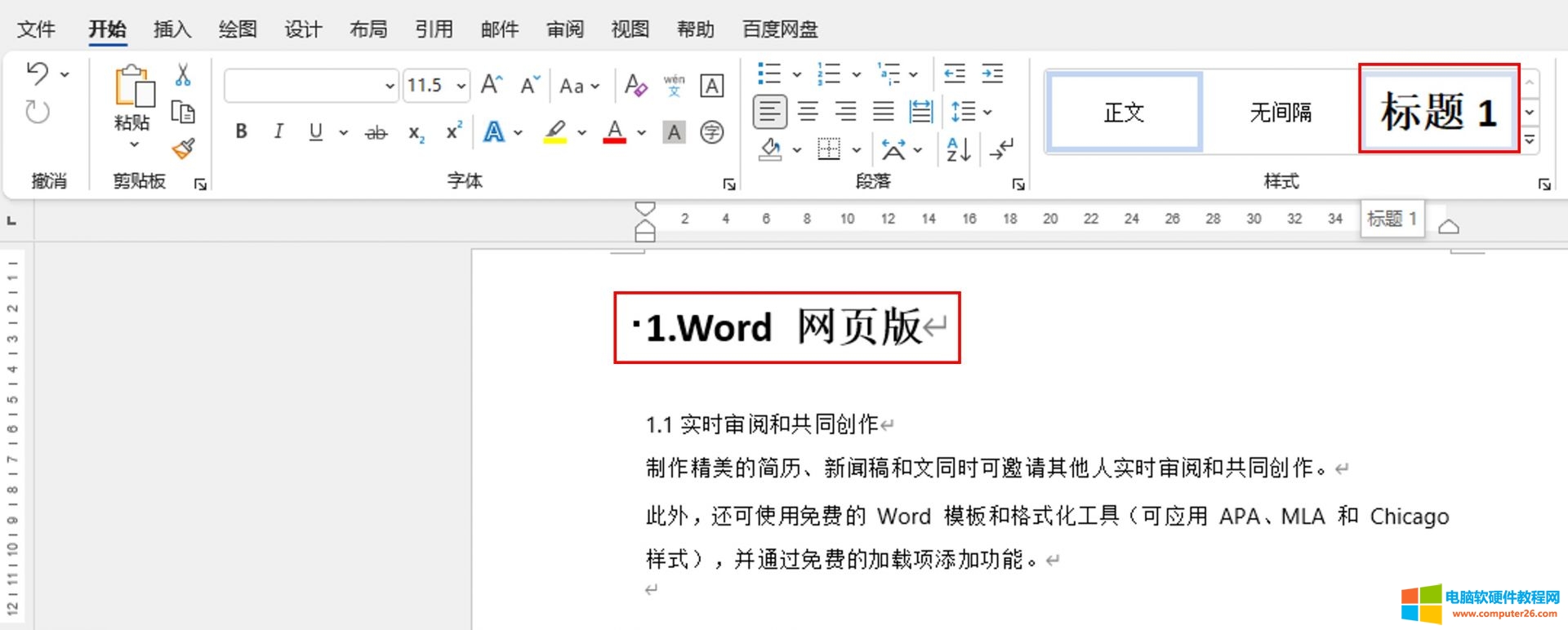
图2:设置1级标题格式
二级指定“标题2”,以此类推,注意层级顺序不能乱,否则自动生成的目录会出现标题级别错误。
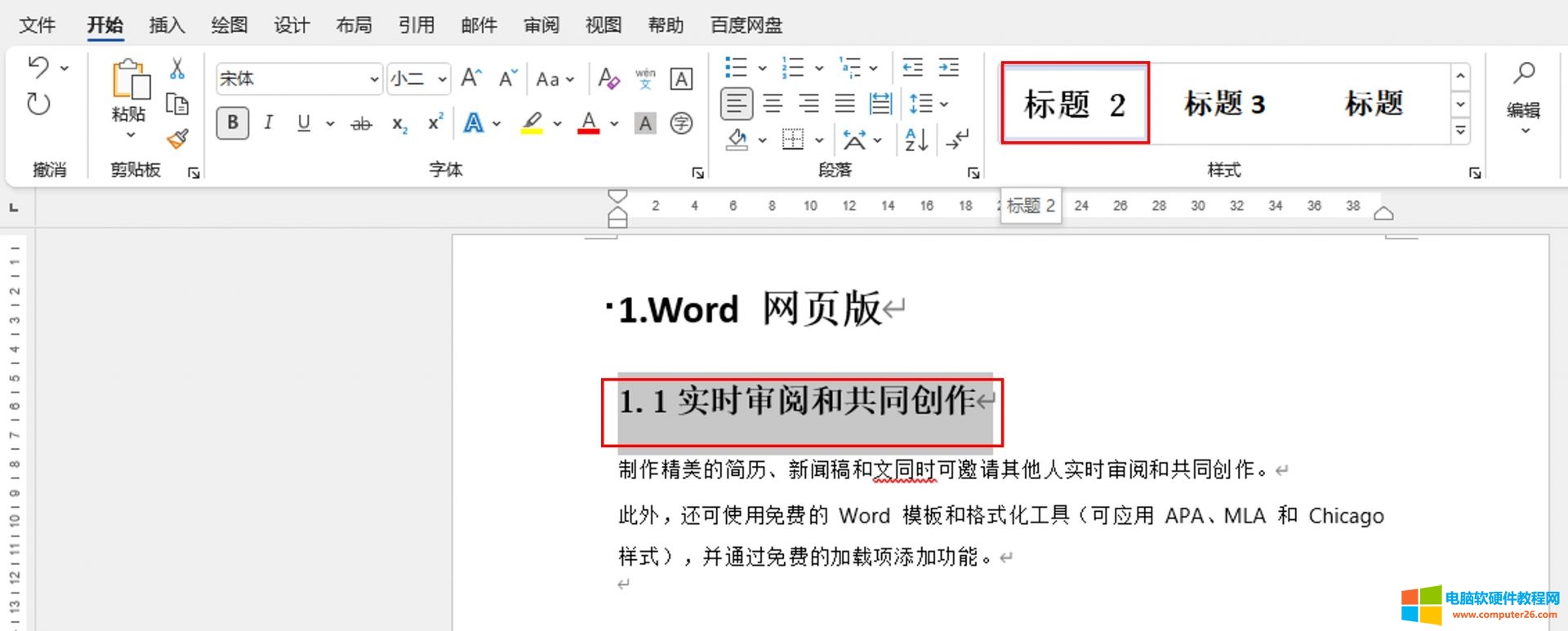
图3:设置2级标题格式
3、插入空白页。
在添加目录的位置插入空白页,并将输入光标放置于该空白页中。
依次单击Microsoft 365版word的引用-目录-自动目录,当然,如果希望自行设计目录样式,也可以选择“自定义目录”,进行具体的样式设计。
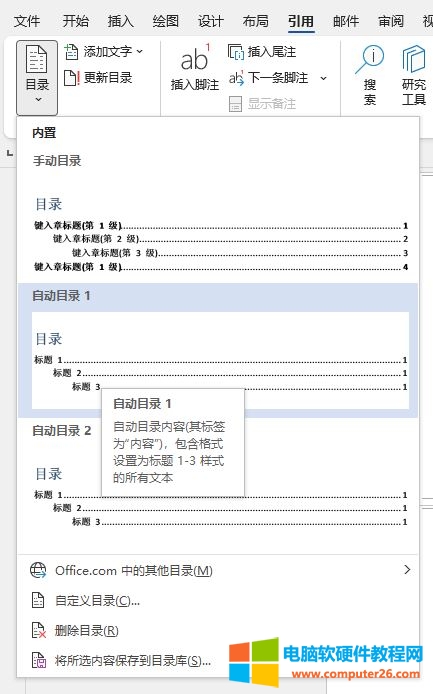
图4:引用目录
完成以上操作即可成功生成目录,后续如果文档标题有更新,如图5所示,可通过引用-更新目录功能,快速自动更新目录。
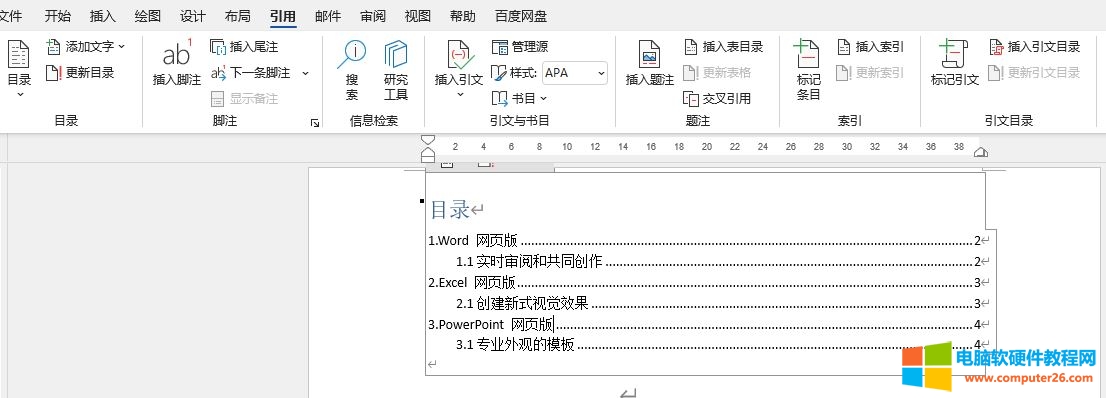
图5:图像品质
二、word文档生成目录后怎么修改页码
自动生成的目录是无法手动修改页码的,那么,如果文档内容的更新涉及到部分标题页码的改变,该怎么修改呢?
实际上,我们只需简单单击目录左上角的“更新目录”功能,即可自动更新页码,而无须手动修改。除了修改页码外,也可通过“更新整个目录”功能,更新标题内容。
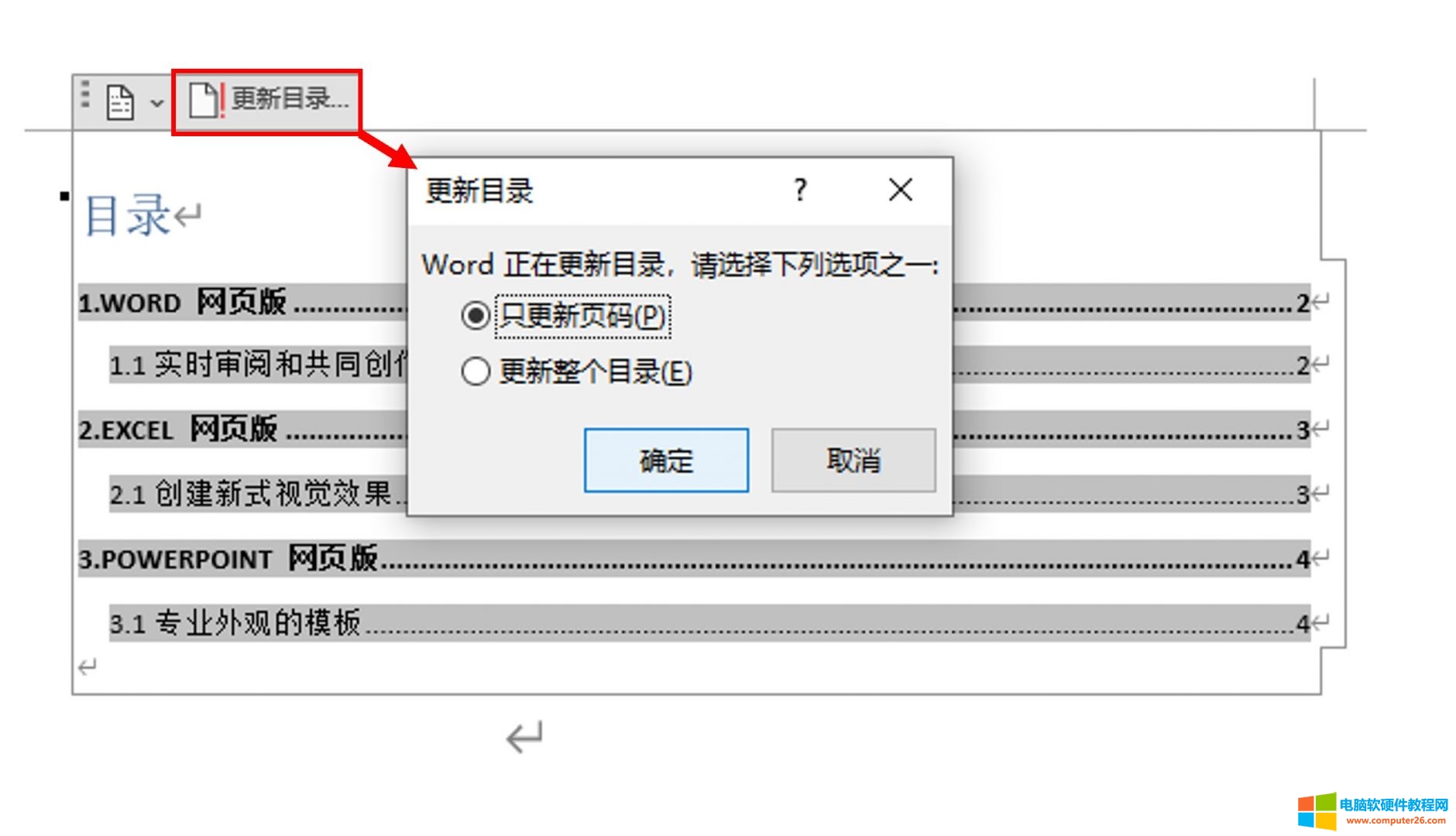
图6:更新目录
三、word文档生成目录怎么改文字大小
生成目录后,想需更改文字大小,如图7所示,可以右击选中文本后,在快捷悬浮窗中进行文字大小的更改,也可以使用右键菜单中的“字体”功能,进行更高级的文字属性设置。
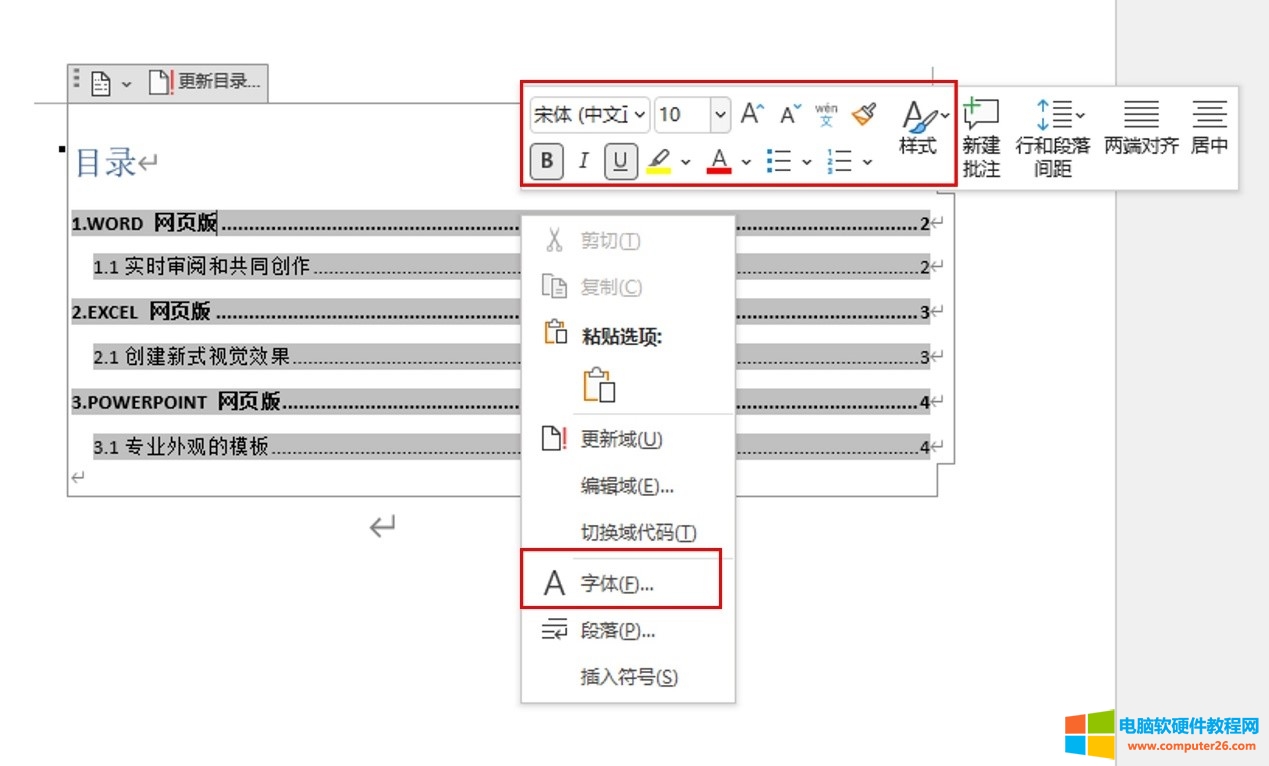
图7:字体属性设置
四、小结
以上就是关于word文档生成目录步骤,word文档生成目录后怎么修改页码的相关内容。以Microsoft 365版word为例,自动生成目录的关键是层级化标题,让word可自动识别标题的级别,可通过样式功能实现标题的层级化。
相关文章
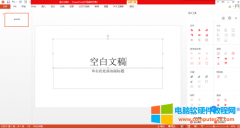
用户在使用ppt制作演示界面时,会使用到将ppt转换为word文档的操作,ppt转化为word文档能够提高制作内容的可视化程度,同时也便于整体查看浏览,那么下面就来介绍ppt转换word文档怎么......
2022-09-13 201 ppt转换word文档

onenote可以手写转文字吗?onenote可通过绘图功能来实现手写输入,并可通过墨迹转文本的方式,将手写转文字。onenote手写字体如何设置?可通过其开始菜单中的文本属性进行字体的设置......
2022-08-06 209 onenote onenote手写字体设置 onenote手写转文字
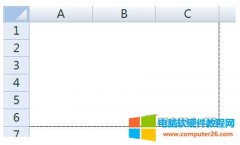
excel表格有虚线怎么去掉?其实引起Excel表格有虚线是有几种情况的,下面小编就教大家如何去除Excel表格虚线,帮助大家解决实际问题。 方法步骤: 1、默认情况下,我们不管是使用......
2022-08-27 201 excel表格虚线去掉 去除Excel表格虚线

欧元(Euro)是欧盟中19个国家的货币。欧元的19会员国是德国、法国、意大利、荷兰、比利时、卢森堡、爱尔兰、西班牙、葡萄牙、奥地利、芬兰、立陶宛、拉脱维亚、爱沙尼亚、斯洛......
2022-08-14 201 word输入欧元符号€

下面小编给大家分享一套比较常用的excel快捷键命令大全,非常全面的哦,如果你经常使用excel表格办公软件,一定要多记住一些哦! excel文档操作快捷键 新建工作簿:Ctrl+N 打开工作表......
2022-07-27 200 excel快捷键