在书写相关文档的时候,可能需要输入直径符号 ,那么,怎样快速打出该符号呢?这里小便将简单总结几种常见的方法。 键盘输入法 操作步骤:先按住Alt键,再在小键盘上输入42677,......
2022-08-14 201 word输入直径符号Φ
word目录怎么自动生成?先运用word的标题格式功能,统一同一层级标题的格式后,再利用引用目录功能自动生成目录。word目录怎么自动生成页码?可在生成的目录样式中,设置添加页码,后续页码可根据文档内容的变化更新。
一、word目录怎么自动生成
word目录生成的条件是,文档中的标题层级可供软件辨认。那么,怎么才能让word知道哪些是一级标题、哪些是二级标题呢?我们可结合word的标题样式功能,定义文本的标题样式。具体操作如下:
首先,我们需要在文档中区分好标题的层级,建议使用项目符号1、1.1、1.1.1等。
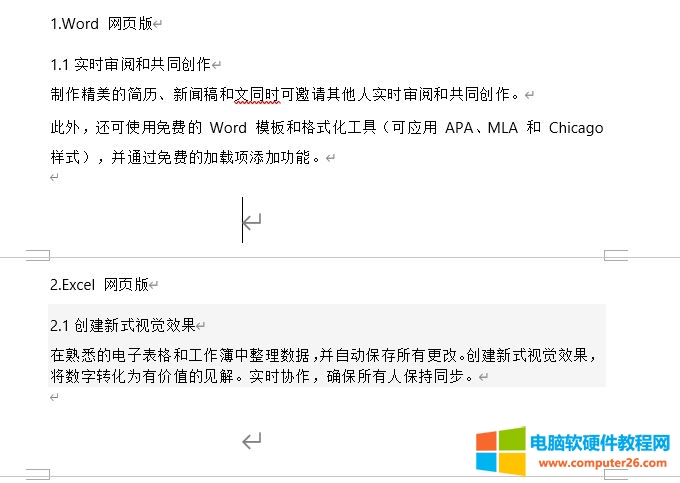
图1:撰写标题
接着,运用样式功能统一标题格式。以Microsoft 365版word为例,在开始菜单的样式中,先将一级标题定义为“标题1”。
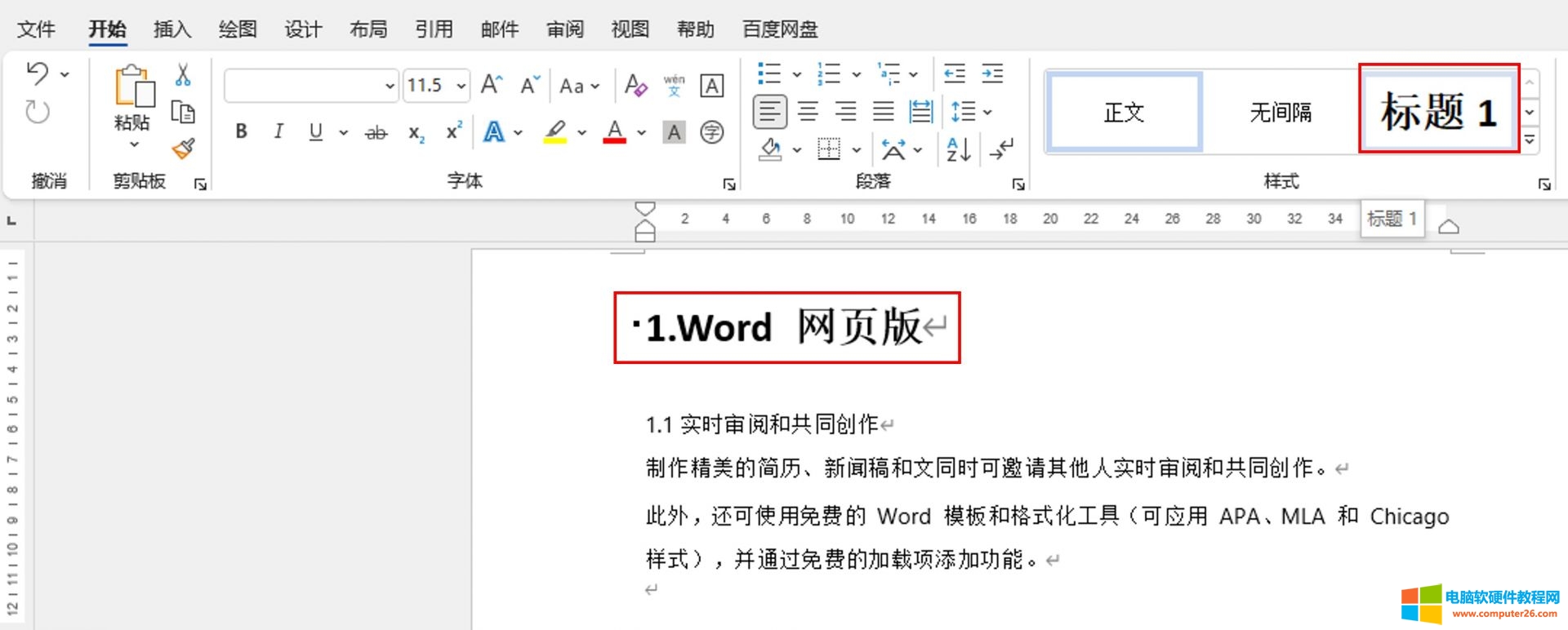
图2:标题1格式
同样地,如图3所示,将二级标题的格式定义为“标题2”。如果存在三级、四级标题,可使用“标题3”、“标题4”。
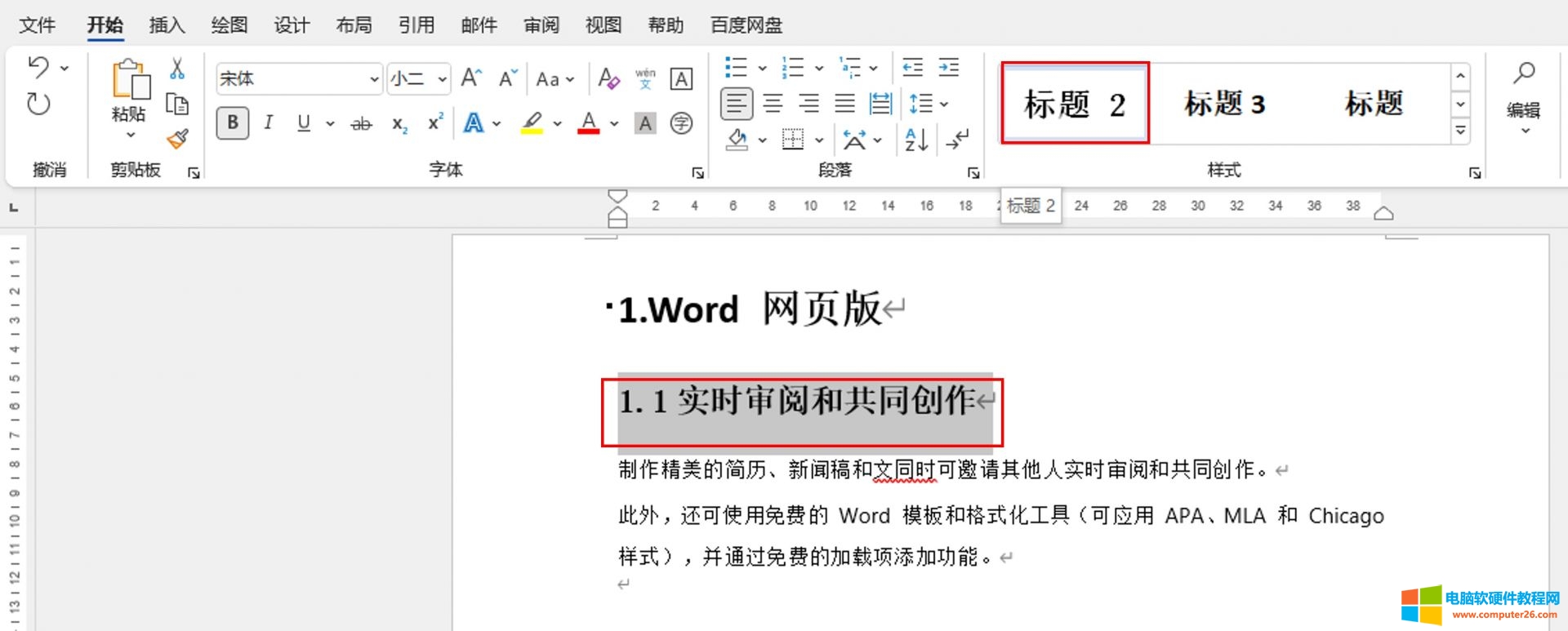
图3:标题2格式
通过以上操作,我们已将文档的标题格式转换为可供word识别的、区分层级的标题样式。
接着,打开Microsoft 365版word文档的引用菜单,选择自动目录(当然,如果希望定制目录的格式,可选择自定义目录)。
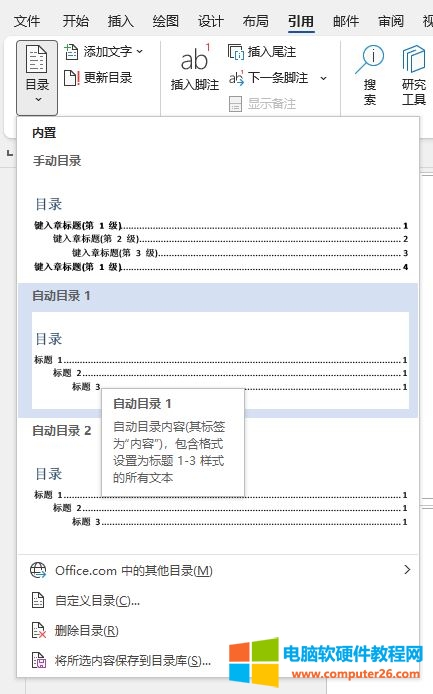
图4:引用目录
即可完成目录的生成,如果想将目录添加到单独的页面中,建议插入一个空白页来生成目录。
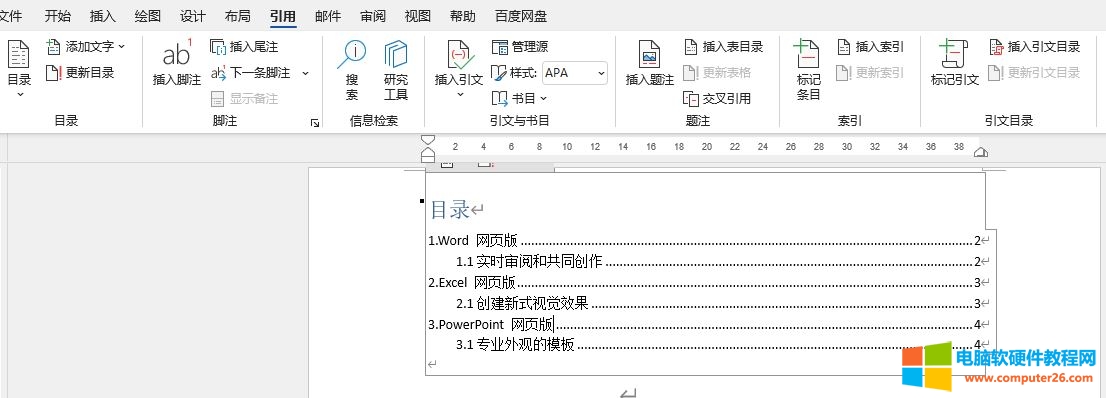
图5:生成目录
二、word目录怎么自动生成页码
在Microsoft 365版word中,如果是使用自动目录模板的话,可自动生成页码。如果是使用自定义目录的话,就需要通过目录设置来添加页码。
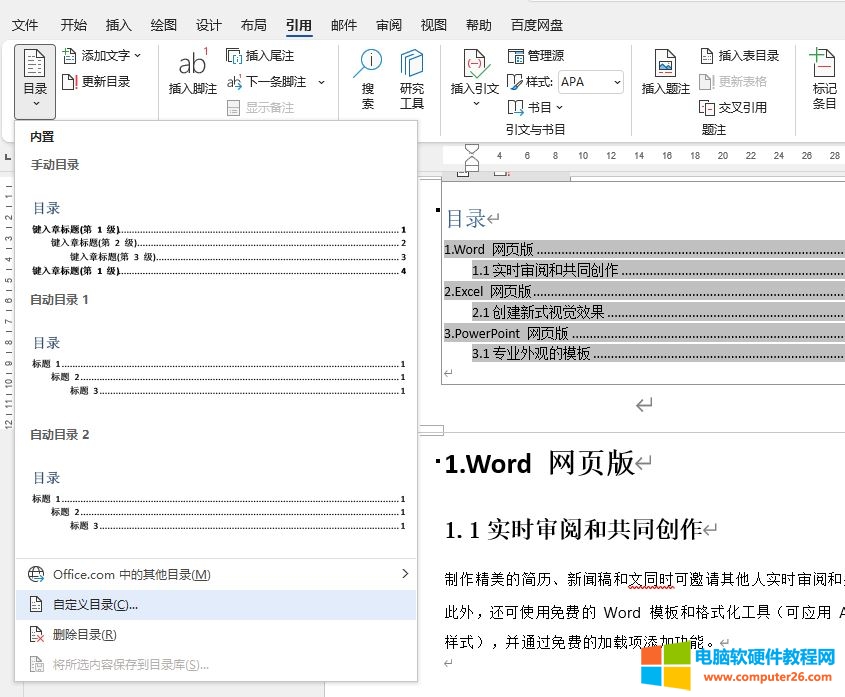
图6:自定义目录
如图7所示,在自定义目录中,需勾选“显示页码”才能自动生成页码,建议同时勾选“页码右对齐”,让页码的样式更美观。
如果想使用其他格式的页码,可在下方的常规格式功能中,选择不同的目录模板。
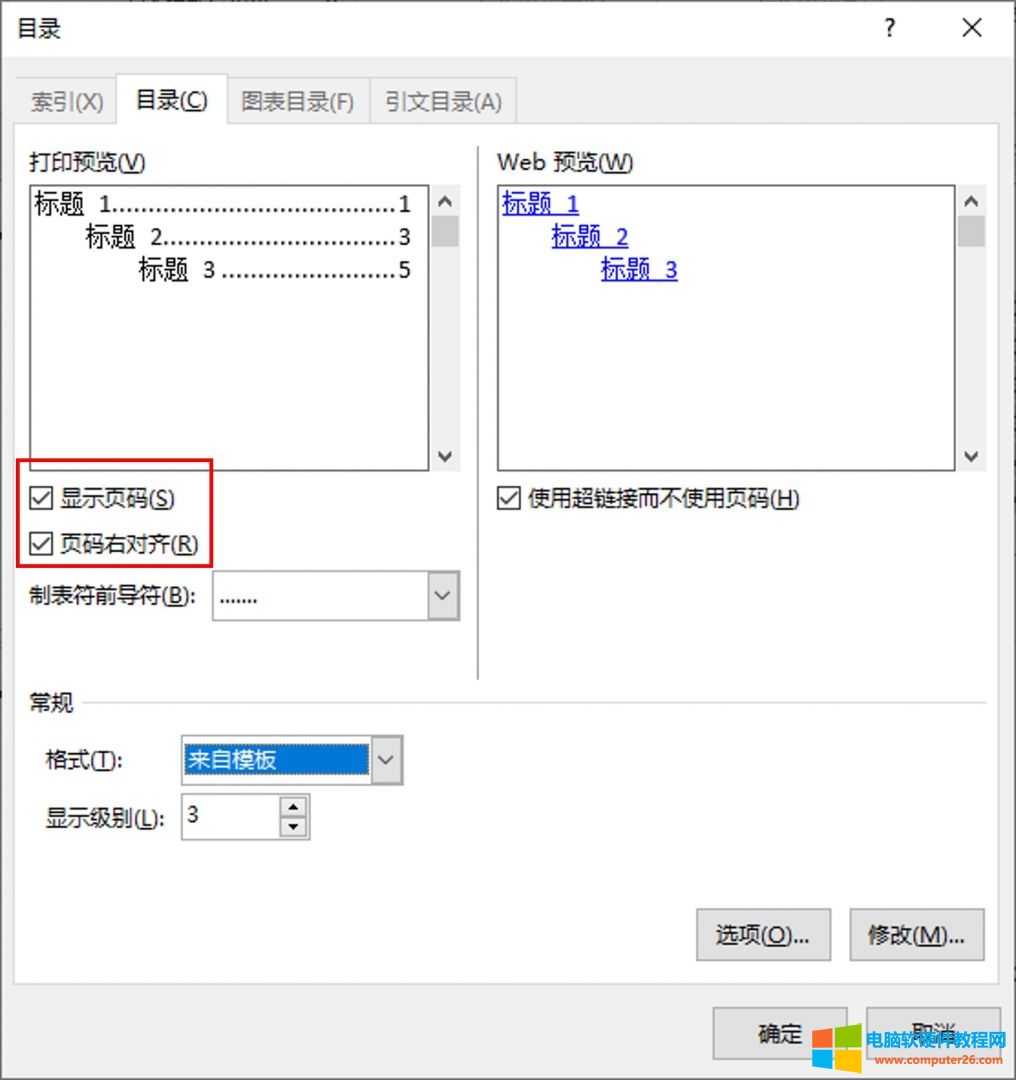
图7:页码设置
三、小结
以上就是关于word目录怎么自动生成,word目录怎么自动生成页码的相关内容。以Microsoft 365版word为例,可通过定义标题样式的功能,区分不同层级标题的格式,让word可根据标题格式的层级自动生成目录。
相关文章

在书写相关文档的时候,可能需要输入直径符号 ,那么,怎样快速打出该符号呢?这里小便将简单总结几种常见的方法。 键盘输入法 操作步骤:先按住Alt键,再在小键盘上输入42677,......
2022-08-14 201 word输入直径符号Φ
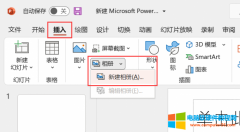
一份好看的ppt不仅需要好看的模板,还需要大量的图片进行填充,尤其是一些产品介绍ppt难免需要导入多张图片,那么ppt如何批量导入图片,导入之后又该如何调整图片大小呢?今天的......
2022-09-06 201 ppt批量导入图片
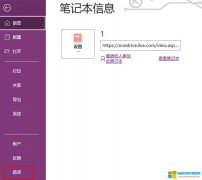
onenote同步慢怎么解决?关闭文件与图像自动同步功能,或者使用VPN等科学上网方法。onenote怎么同步到手机,在手机上安装移动版的onenote,并使用同一个Microsoft 365账号登录,即可实现手......
2022-08-05 219 onenote onenote同步慢 onenote同步到手机
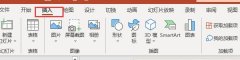
我们在使用ppt做汇报或演讲时,常会添加一些动态的图片或小视频,这样可以让我们的ppt看起来更加酷炫。那么,ppt导入视频怎么操作,ppt导入视频格式不对该怎么办呢?小编今天就以......
2022-09-13 200 ppt导入视频 ppt导入视频格式不对
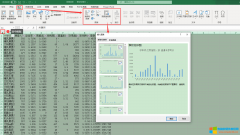
工作中对表格的使用有助于分析数据,通过分析数据我们又能观察出某件事情的本质或者从中发现商机。人类对图形的分析能力要强于数字本身,许多时候我们接收的数据仅是数值,没......
2022-08-30 201 Microsoft365绘制数据函数图