word文字底纹怎么设置颜色?Word文字底纹可以用于海报设计、文本中标记重点等用途。添加效果后,可以凸显内容的重视度。word文字底纹如何去除?无论是添加或取消文字底纹,我们均......
2022-10-10 201 word文字底纹设置颜色 word文字底纹去除
在制作幻灯片演示时,常常使用到PPT软件,PPT中自带了设置背景音乐播放的功能,许多人可能在使用它时遇到许多问题,比如需要让幻灯片中的背景音乐一直播放,那PPT背景音乐怎么设置从头到尾播放?当不需要音乐的时候,那PPT背景音乐怎么去除?本篇文章就为大家这两个问题的解答。
一、 PPT背景音乐怎么设置从头到尾播放
设置PPT的背景音乐从头到尾播放,需要先将背景音乐添加到PPT中,然后设置“循环播放,直到停止”,然后背景音乐就会从头到尾播放了。
1. 打开PPT文档,在上方的状态栏中选择插入,点击栏目下面的音频,选择PC上的音频。

图一:音频选项按钮
2. 在弹出的资源管理器中,选择一首本地的音乐歌曲,点击确定之后,即可添加成功。
3. 点击上方的音频格式,选择播放,然后选中下面的“循环播放,直到停止”这个选项,那么音频就会将这首音乐一直播放,播放一遍完毕后就会停止。

图二:“循环播放,直到停止”按钮
二、PPT背景音乐怎么去除
去除PPT中的背景音乐,简单来说有三种方法。可以将幻灯片中的背景音乐静音,从而去除背景音乐;也可以将幻灯片中的背景音乐直接删除,同样也能够去PPT中的背景音乐。
方法一:
这种方法是将PPT中的背景音乐静音,这样做不会直接删除音频,而是保留音频在PPT文档中,方便以后能够再次直接开启。
1. 选中幻灯片中的音频,点击右下角的小喇叭,出现音量调节。
2. 再次点击右下角的小喇叭,就会将音频静音,此时背景音乐的声音就被去除了。
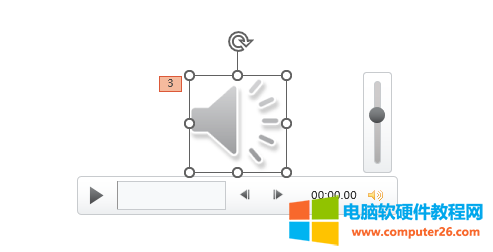
图三:幻灯片中的音频
方法二:
这种方法也是将PPT中的背景音乐静音,效果与方法一是一样的。
1. 在上方状态栏中点击音频格式,选择播放。
2. 在如图所示的“音量选项”中,选择静音。这个时候PPT中的背景音乐也会被静音。
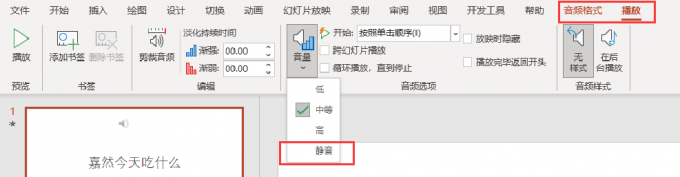
图四:音频格式中的音量选项
方法三:
这种方法的做法是将PPT中的背景音乐直接删除,当音频被删除后,背景音乐也就被去除了。
1. 在上方的状态栏中点击动画,然后在下方的栏目中点击动画窗格。
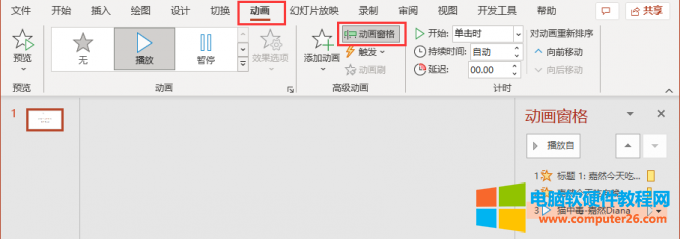
图五:动画窗格选项
2. 在右侧栏中,找到你所需要删除的音频,右键并且选择选项“删除”即可。
三、PPT中如何插入视频并且设置格式
PPT不仅仅支持添加背景音乐,而且还能够添加视频,让幻灯片更具创意,展示更多的信息。
1. 在界面上方的状态栏中选择“插入”选项。
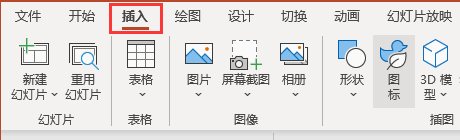
图六:插入选项
2. 在栏目的右侧找到“视频”选项。然后点击它,在下拉列表中选择此设备,然后选择需要添加的视频并确定即可。
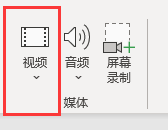
图七:视频选项
2. 当添加完成视频后,在上方的状态栏中选择“视频格式”选项,就能够对添加的视频进行调整了,包括视频形状、视频边框、视频效果等设置。
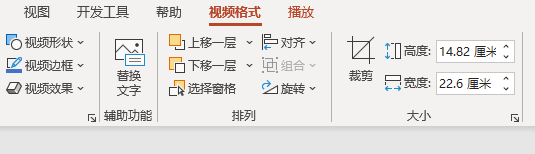
图八:视频格式选项
相关文章

word文字底纹怎么设置颜色?Word文字底纹可以用于海报设计、文本中标记重点等用途。添加效果后,可以凸显内容的重视度。word文字底纹如何去除?无论是添加或取消文字底纹,我们均......
2022-10-10 201 word文字底纹设置颜色 word文字底纹去除
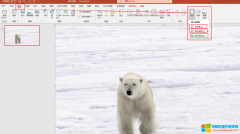
如何让ppt视频自动播放?想要在ppt实现视频自动播放,我们在插入视频后需要设置其播放方式。ppt视频自动播放后如何自己切换到下一页?视频播放结束,可以实现自动切换幻灯片如此......
2022-09-06 261 ppt视频自动播放

很多网友在寻找可以合并PDF文件的工具软件,殊不知国产WPS软件就已经集成了该功能,但是很多办公族不知道wps如何合并pdf文件到一个pdf文件里面?下面小编就给大家分享wps如何合并两......
2022-09-05 204 wps合并两个pdf文档
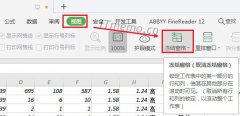
excel表格冻结窗口在哪里选择?Excel表格怎么冻结行、列或指定行列?有时候表格数据较多,我们可能还需要冻结窗格多行多列才方便我们查看修改excel表格里面的数据,下面小编就针对......
2022-08-24 200 excel表格冻结窗口在哪 excel表格冻结多行多列
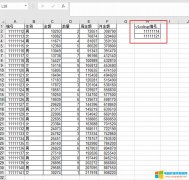
excel函数vlookup怎么用?vlookup是通过纵向查找第一列的数据,来返回指定列数据的函数。excel函数vlookup为什么匹配不到?通常是由于文本型数值、数据范围有误、查找数据不在第一列等原......
2022-08-30 203 vlookup函数