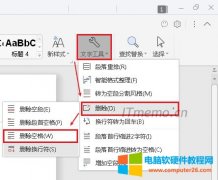在日常工作中, ppt为工作提供了很多便利,例如可以利用ppt演示汇报工作总结或者播放轮播视频等,今天小编就和大家分享一下,ppt播放器有哪些,ppt播放器怎么用的相关内容。 一、......
excel视图模式有哪几种_excel视图阅读模式在哪里
无论上班族还是学生党,平常都会用到excel,它可以帮助我们统计数据、做报表,让各个项目看起来一目了然,那么excel视图模式有哪几种, excel视图阅读模式在哪里?下面就为大家回答这两个问题。
一、excel视图模式有哪几种
调整excel并不会对文件内容产生影响,而是达成不同的视觉效果,以更好地适应我们的需求,那么exce视图模式有几种?它们分别有什么功能呢?让我们一起来看下:
1.普通视图
这种是在编辑表格时常用的一种视图,在该模式下,excel将会显示全部选项卡和命令,方便我们及时对数据进行编辑,而页面整体则会以单页形式呈现,可以很清晰地看出各个数据之间的关系。

图2 普通视图
2.页面布局视图
有时我们编辑的表格不仅要在网络上传阅,还需要打印出成品,这时候就要用到页面布局视图,来观察表格呈现在纸上的效果,按比例调整excel表格,使其适应页面的大小,最多可以呈现两页。
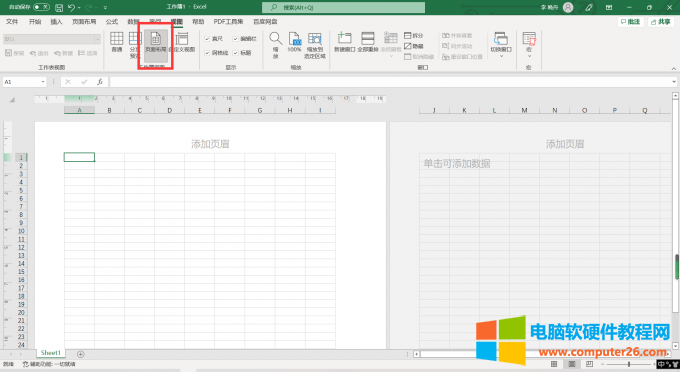
图3 页面布局
3.分页预览视图
同样是多页呈现,分页预览与页面布局视图的不同之处在于,用户可以自由调节页面的长和宽,且能够一次性展示2页以上,这种模式下的表格分配更加自由,能够满足用户的个性化需求。
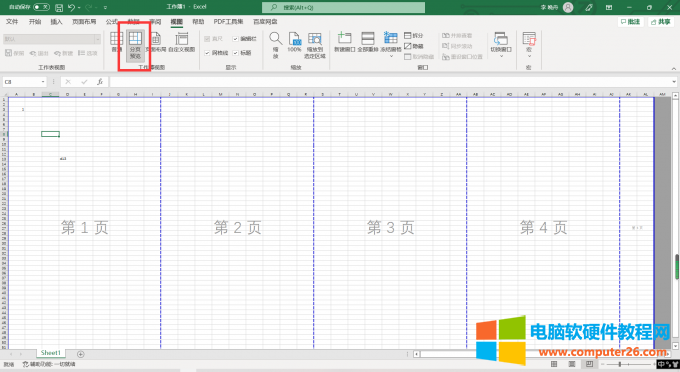
图4 分页预览
二、excel视图阅读模式在哪里
如上文所述,目前Excel最新版本只有三种既定的视图方式,并没有阅读模式,这一模式只在Microsoft 365的另一款软件——Word中存在。
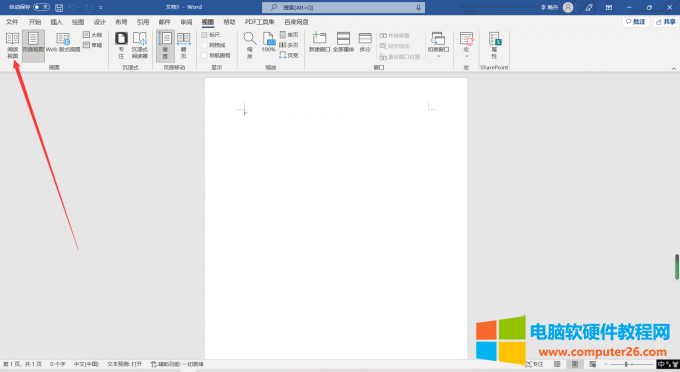
图5 word的阅读模式
如果说用户想要在excle中追求极致的阅读体验,可以尝试全屏模式,在这种模式下,选项卡和命令会被全部隐藏,周围的边距也被缩短到最小,整个页面看起来干净清爽,非常适合专心阅读时使用。
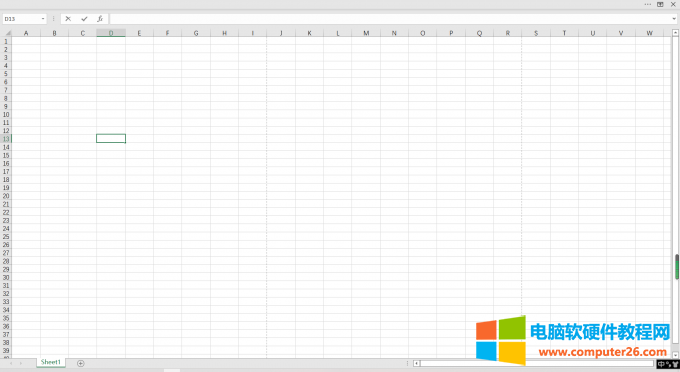
图6 excel全屏
而要实现全屏模式也很简单,只需要打开页面右上角的下拉菜单,找到“自动隐藏功能区”,就会呈现出刚才的布局了。
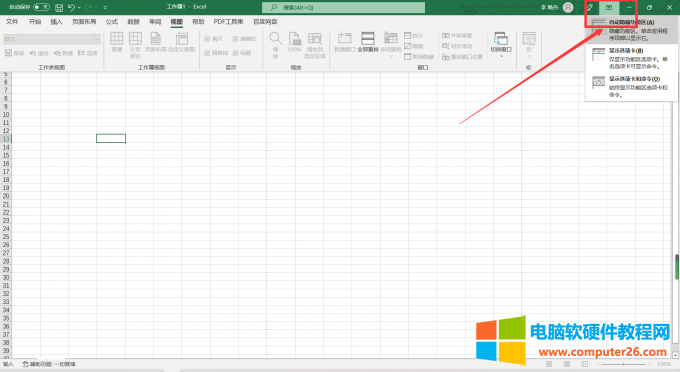
图7 自动隐藏功能区
在全屏模式中,点击右上角的三个点,选项卡和命令就会重新出现,再次点击表格正文,任务栏就会再次隐藏。
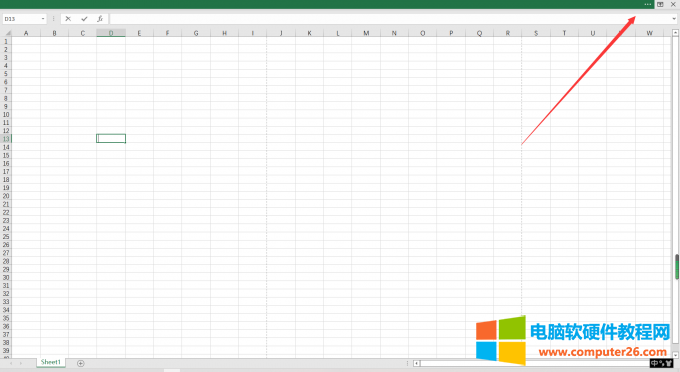
图8 全屏模式下的还原
三、怎样将excel转为word文档
在表格形式下,数据之间的对比最为明显,但有时excel里有大篇叙述的文字内容、需要我们专心阅读,这时转换为word可以增加整个文件的可读性,且搭配word带有的阅读模式,能让我们沉浸在纯粹的信息之中,以下是excel转为word的具体步骤:
1.点击excel中的“文件”。
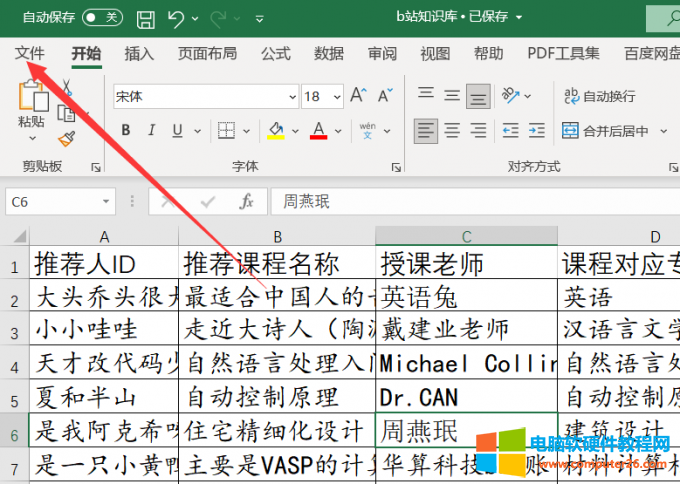
图9 进入文件
2.依次进入“另存为”-“浏览”-“保存类型”,选择文件格式为“单个文件网页”,之后点击下方的“发布”。
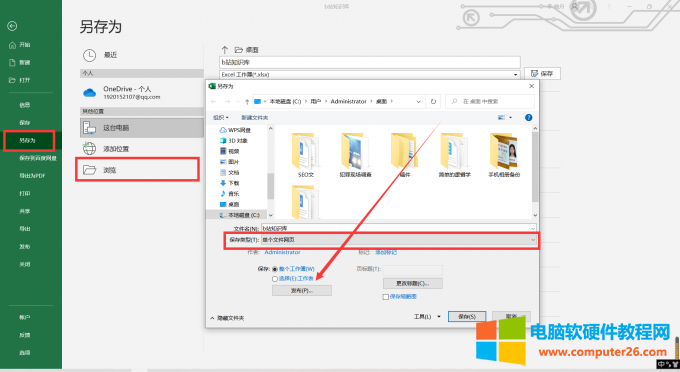
图10 单个文件网页
3.在弹出窗口中直接点击发布。
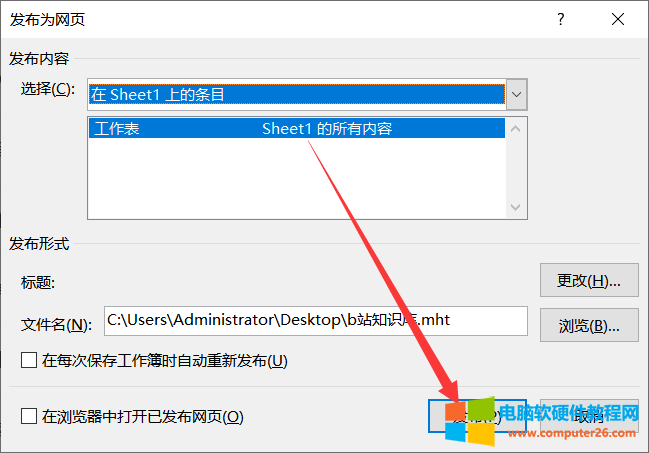
图11 发布网页
4.来到文件所在的位置,右键选择打开方式,用Microsoft Word打开。
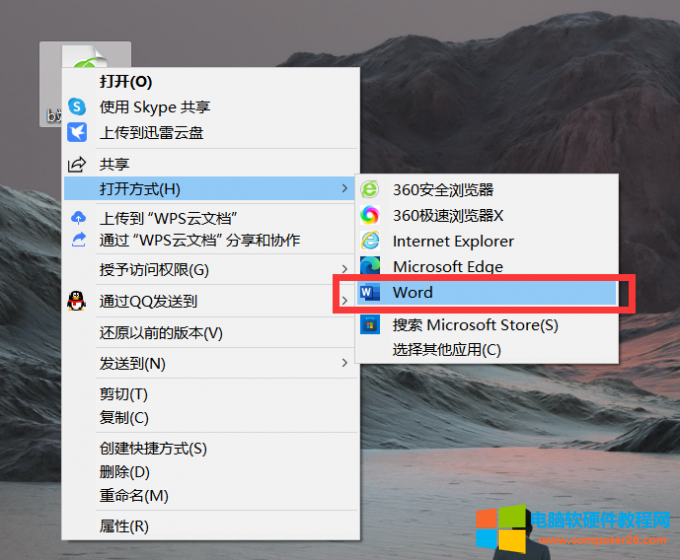
图12 用word打开
5.再按照同样的方式,将文件另存为“Word 97-2003 文档”格式,这样就将excel文件成功转化成了word格式。
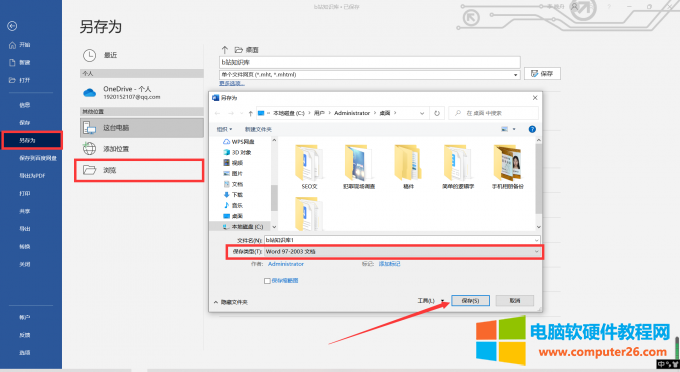
图13 转化为word
相关文章
- 详细阅读
-
onenote网页版打不开笔记本_onenote网页版内容突然消失了详细阅读
onenote网页版打不开笔记本,因网页版onedrive被墙,而网页版onenote需要通过onedrive获取数据,可通过科学上网或手机客户端解决。onenote网页版内容突然消失了,可在确保onenote本地数据完......
2022-08-06 210 onenote onenote网页版 onenote网页版打不开笔记本
- 详细阅读
-
excel如何选择可见单元格_excel表格怎么复制可见单元格详细阅读
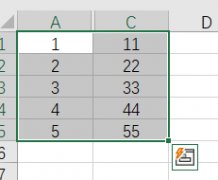
在日常工作中excel表格里有些数据因为比较重要所以设置隐藏了,但是也有可能因为仅仅是用于计算其他数据而产生的一列辅助数据而被隐藏,当我们想要复制表格可见单元格,不想复制......
2022-08-10 201 excel选择可见单元格 excel复制可见单元格
-
excel滚动条不见了怎么办_excel滚动条拉了没反应详细阅读

今天我们就来说一说在Mircosoft office中excel滚动条不见了怎么办,以及在使用Mircosoft office时excel滚动条拉了但没反应是什么原因。快来一起看看吧! 一、excel滚动条不见了怎么办 在默认模......
2022-12-03 239 excel滚动条不见了 excel滚动条拉了没反应