word如何转换成pdf格式?word文档转pdf怎么转?下面小编将给大家分享几个word转换pdf方法,帮助大家解决问题,实际上word文档转换成PDF文件格式是最简单的,也不需要额外安装什么软件。......
2022-09-05 203 word转换pdf格式
由于 Word 本身提供有上千种功能。其中的 SmartArt 可以用来做简单的思维导图。
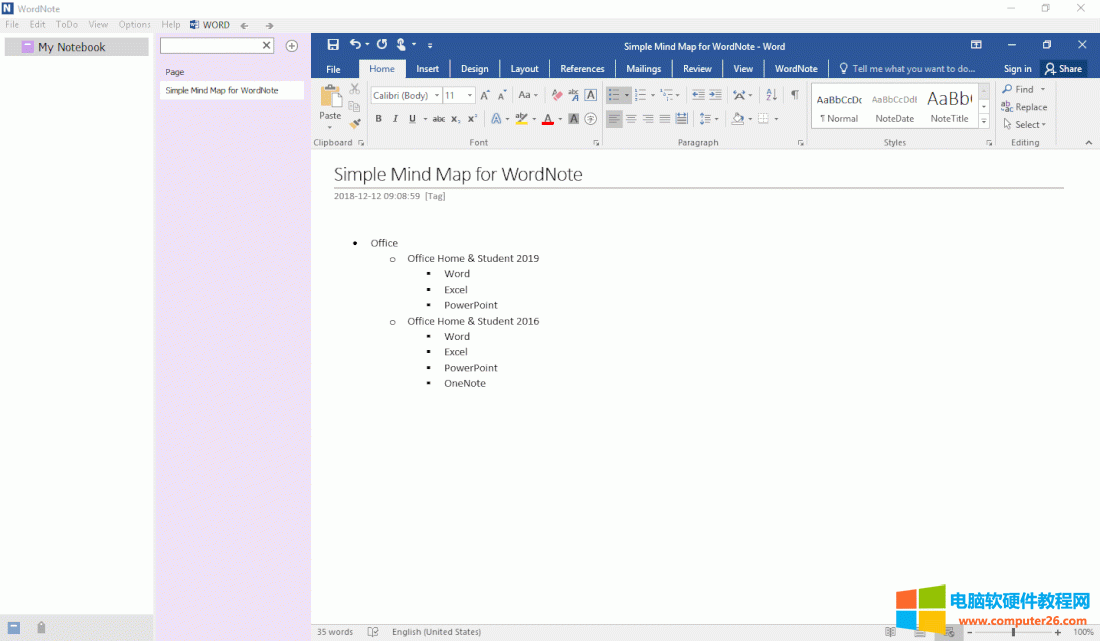
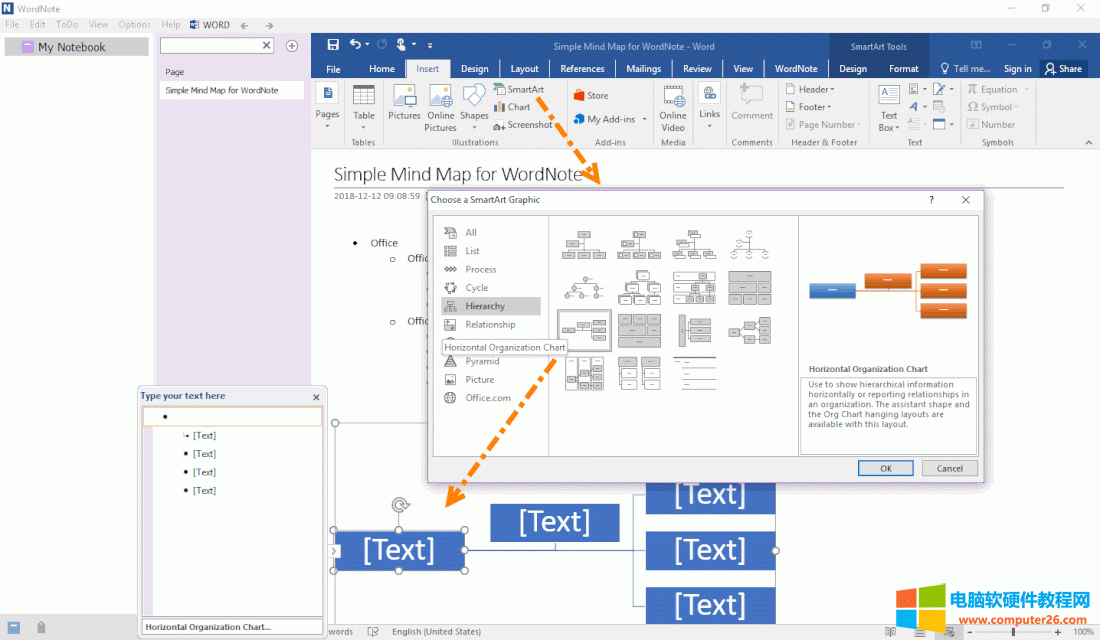
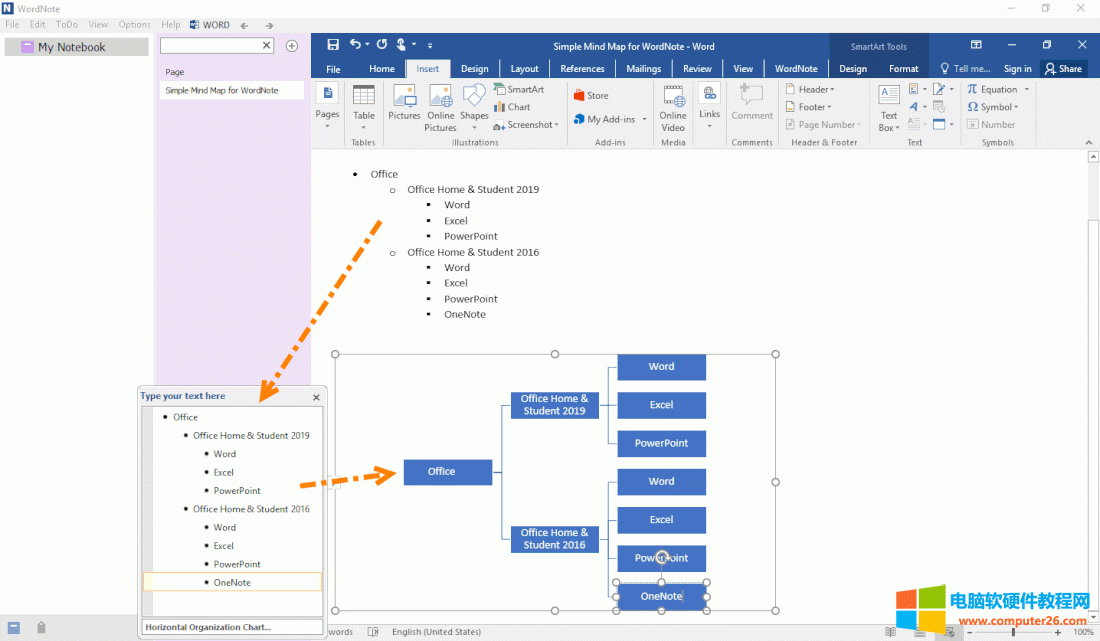
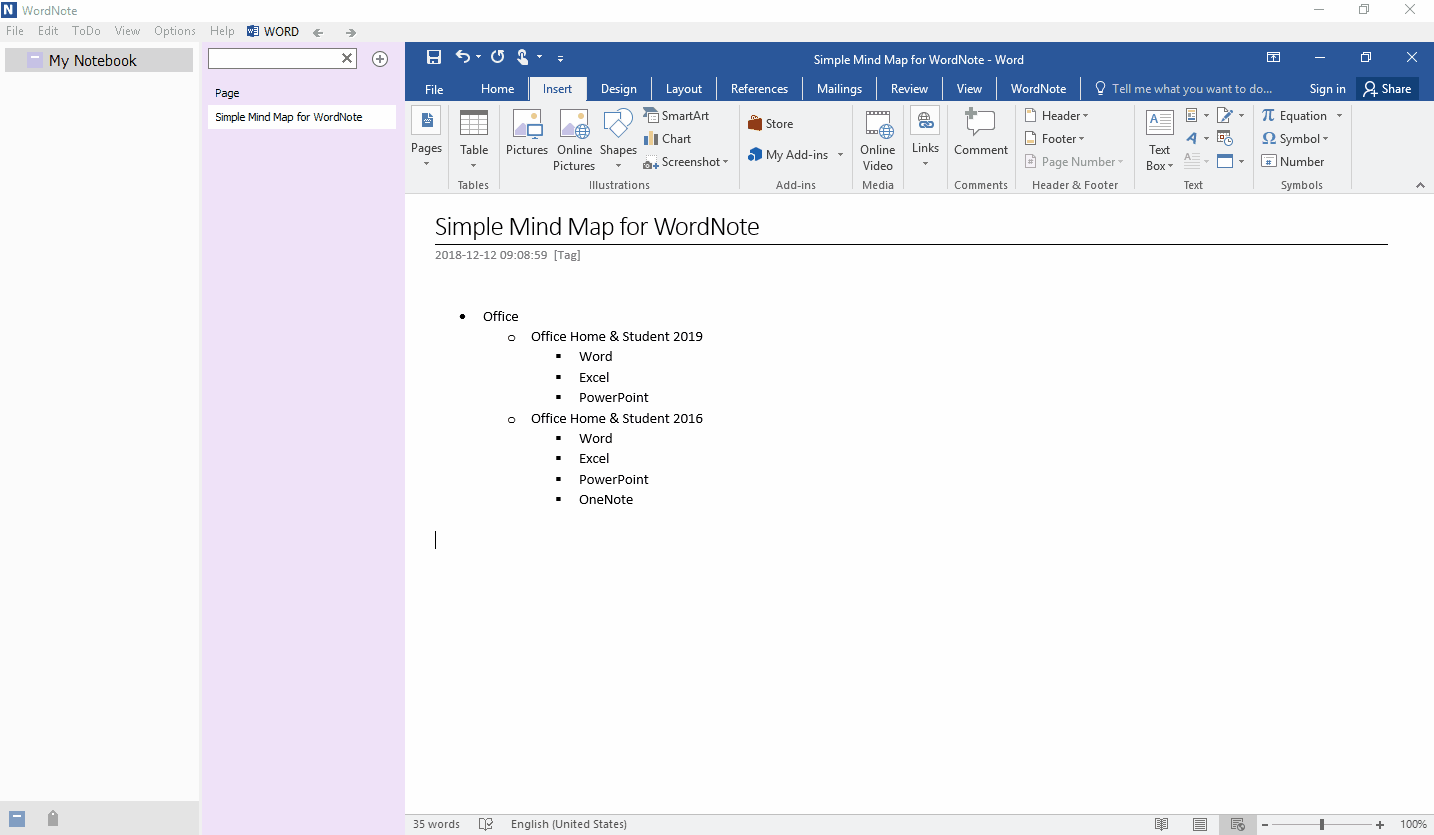
相关文章
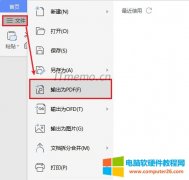
word如何转换成pdf格式?word文档转pdf怎么转?下面小编将给大家分享几个word转换pdf方法,帮助大家解决问题,实际上word文档转换成PDF文件格式是最简单的,也不需要额外安装什么软件。......
2022-09-05 203 word转换pdf格式
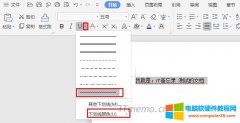
在word软件里面怎么打或者word波浪线怎么加在文字中间空白处等,下面就给各位新手办公族制作分享图文教程,帮助大家按照教程参考操作。 方法步骤: word文档里面的波浪线在哪里 怎......
2022-09-15 200 word波浪线
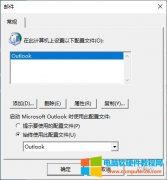
outlook配置文件是什么意思?配置文件,即与该账户信息(如用户名、电子邮件服务器名称)、数据文件存储位置相关的设置。outlook配置文件在哪?文件菜单的信息设置中,可进行配置......
2022-07-31 208 outlook outlook配置文件

Microsoft 365是微软公司推出的一款办公应用组合软件,其中就包括onedrive,而onedrive也广受用户的喜爱。今天小编就来和大家分享一下,onedrive是什么软件,onedrive有什么用的相关内容。......
2022-07-27 203 onedrive onedrive是什么软件 onedrive有什么用