空集是指不含任何元素的集合,可以用符号表示,那么WPS/Word中空集符号怎么打?这里,小编将分享几个方法给大家做参考。 空集符号怎么打之拼音输入法 第一步:将电脑的输入切换为......
2022-11-09 205 WPS输入空集符号∅ Word输入空集符号∅
很多小伙伴都喜欢在看书的时候对书中内容进行标注,其实我们在进行PPT制作的时候也可以对PPT的内容进行标注,但因为我们本身PPT中就有很多的文字内容,所以我们可以将标注的内容放在图片上,这样就能够方便我们在讲解PPT时通过图片上的标注提示进行一些内容的补充。有的小伙伴也想要在自己的PPT中给图片添加标注,但却不知道该在哪里找到这个设置,其实很简单,我们只需要打开图片编辑就可以看到标注这个功能。接下来小编就来和大家分享一下WPS PPT给图片添加标注的方法。
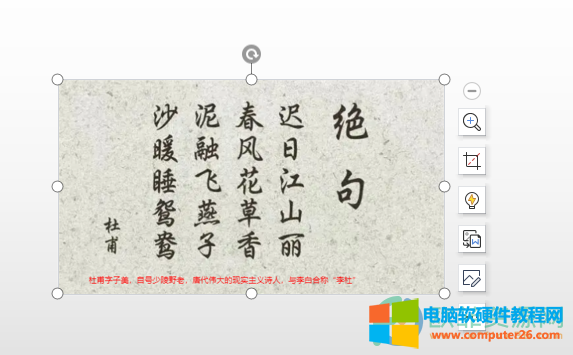
1、第一步,我们打开自己想要设置的PPT,然后点击工具栏中的“插入”工具,再点击“图片”选择“本地图片”
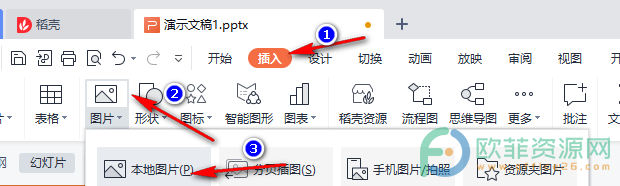
2、第二步,选好图片之后点击打开,回到PPT页面,我们点击图片,然后在图片右侧列表中找到并选择“图片编辑”选项
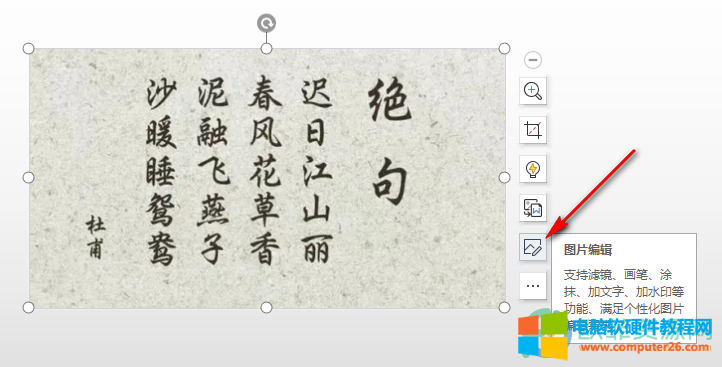
3、第三步,进入WPS图片编辑页面之后,我们点击右侧工具栏中的“标注”工具,然后选择“添加文本”,接着点击图片区域,输入自己的标注并设置好字体和大小,最后根据自己的需求选择替换或另存为即可
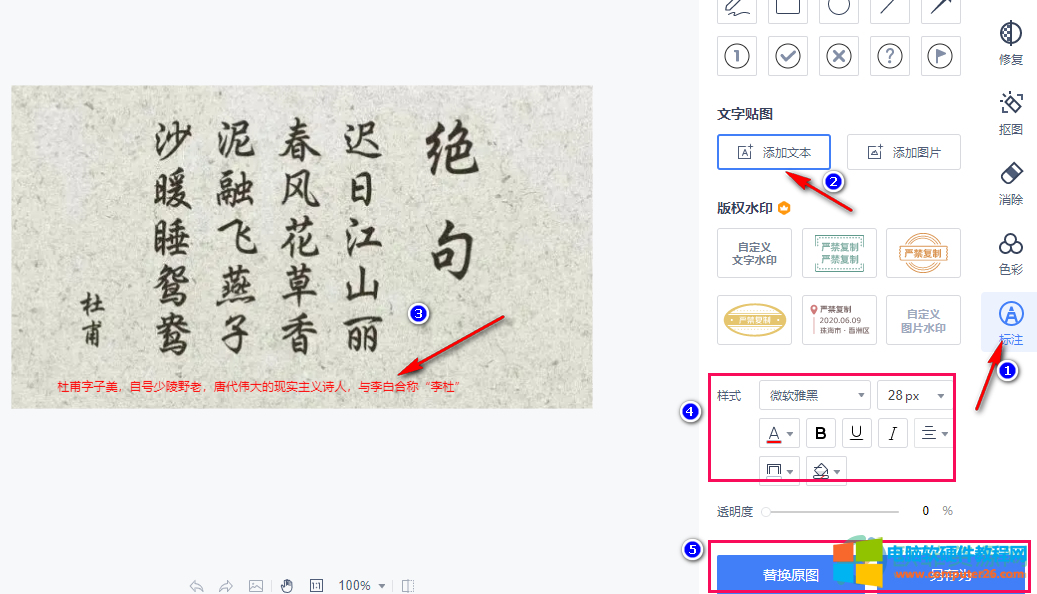
以上就是小编整理总结出的关于WPS PPT给图片添加标注的方法,我们插入图片之后点击图片找到图片编辑设置,然后进入WPS图片编辑页面,点击标注再选择添加文本选项就可以给图片进行标注了,不过需要注意的是,依次标注的字数有限,超过图片范围的字是无法显示的,感兴趣的小伙伴快去试试吧。
标签: PPT给图片添加标注
相关文章

空集是指不含任何元素的集合,可以用符号表示,那么WPS/Word中空集符号怎么打?这里,小编将分享几个方法给大家做参考。 空集符号怎么打之拼音输入法 第一步:将电脑的输入切换为......
2022-11-09 205 WPS输入空集符号∅ Word输入空集符号∅
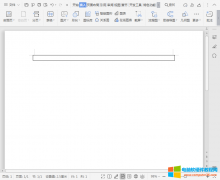
WPS文字中的表格如何自定义长和宽呢?本文将做详细说明。 第一步:打开 WPS办公软件 ,依次点击『插入』『表格』,并插入表格; 第二步:点击『表格工具』,然后在下图红色标记处......
2022-12-15 201 WPS表格如何设置长和宽 word表格如何设置长和宽

word的查找替换在哪里?下面就给大家制作了图文教程教大家一步一步参考操作。 word怎么查找替换文字?word文档如何查找关键字? 我们可以直接按键盘上的快键键:Ctrl + F,快速打开......
2022-09-15 203 word查找替换文字 word查找关键字

千分号(),是指千分之几的意思,也可以叫做千分数、千分率或者千分比,那么在使用WPS文字时,千分号怎么打或者怎么写呢?这里,小编将常用的几种方法分享一下。 拼音输入法打......
2022-09-29 210 word输入千分号‰ WPS输入千分号‰
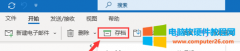
在Microsoft 365中,outlook是个人信息管理软件,它包括收发电子邮件、日历等功能,在outlook中可以将已读的比较重要的文件存档保存,方便日后查看。那么今天的文章就来给大家介绍一下......
2022-07-31 294 outlook outlook存档邮件