word红头文件如何制作?很多电脑办公族新手由于对办公软件不熟悉,都不知道怎么在word里面制作红头文件,下面就给大家分享word红头文件制作步骤图文教程,帮助大家快速解决问题。......
2022-09-29 201 word制作红头文件
启动Excel应用程序时,将显示下面的Excel 工作界面。现在让我们了解此窗口的重要组成部分,详细介绍Excel界面工具栏。

在这里我们可以打开或保存Excel文件,还以创建新的工作表,打印工作表以及执行其他与文件相关的操作。
快速工具栏,此项位于Excel的左上角。默认下有保存,撤消,恢复三个按钮,可以点击右侧的自定义快速访问工具栏按钮添加其它按钮。
位于窗口的中间和顶部,标题栏显示工作表标题。
您可以点击“ 帮助”图标来获取与excel相关的帮助。
编辑栏主要用于输入和修改活动单元格中的数据。当在工作表的某个单元格中输入数据时,编辑栏会同步显示输入的内容。
您可以通过比例尺功能来放大可以更清楚的查看Excel编辑区的内容。缩放控件包含一个滑块,可以向左或向右滑动来实现放大或缩小。可以单击+按钮来增大或减小缩放比例。
在显示比例的左侧有三个按钮,点击相应的按钮可以实现在excel视图之间切换。
行从1开始编号,并随着输入数据的增加而增加。最大限制为1,048,576行。
列从字母A向前编号,并随着输入数据而不断增加。Z之后,将以AA,AB等来显示。最大限制为16,384列。
输入数据的区域。闪烁的竖线称为插入点,它表示键入时出现文本的位置。
位于工作簿窗口的左下角,默认名称为 Sheet1、Sheet2、Sheet3...,单击不同的工作表标签可在工作表间进行切换。
在工作表中显示活动单元的当前状态。单元格可以处于以下四种状态之一:(a)就绪模式,表示工作表已准备好接受用户输入(b)编辑模式,表示单元格处于编辑模式,如果未激活,则可以通过以下方式激活编辑模式:双击单元格(c)当用户在单元格中键入数据时,单元格进入Enter模式(d)当使用鼠标指针或键盘上的箭头键使用单元格引用输入公式时,触发点模式。
启动Excel , 单击左上角的Office按钮,弹出菜单的最下面有一个按钮“Excel选项”
单击开始设置Excel选项 - 常用选项 - (左侧窗最下方)语言设置 - 设置菜单和对话框的语言为 “English” - 关闭所有Office程序再重启即可。
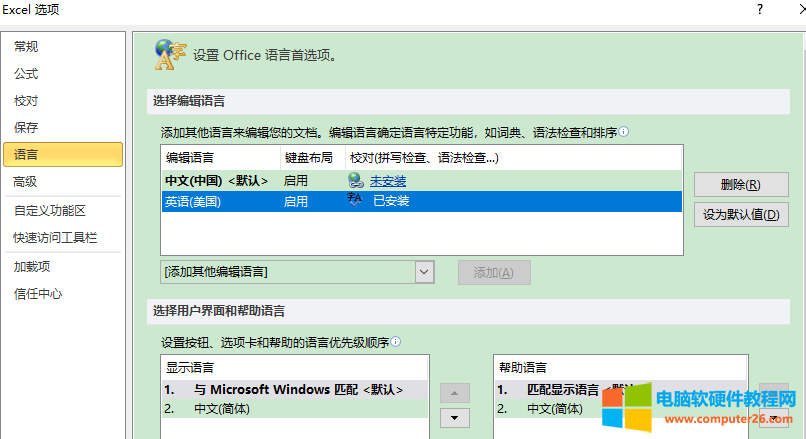
标签: Excel工作界面
相关文章
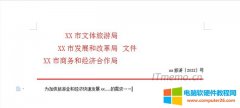
word红头文件如何制作?很多电脑办公族新手由于对办公软件不熟悉,都不知道怎么在word里面制作红头文件,下面就给大家分享word红头文件制作步骤图文教程,帮助大家快速解决问题。......
2022-09-29 201 word制作红头文件
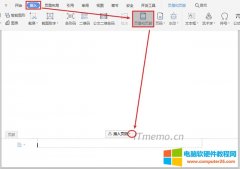
word如何插入页码?下面就给大家制作了word怎么加页码数在文档下面详细图文教程,帮助新手参考设置添加。 word怎样插页码,从当前页开始? 演示环境:WPS word,若是大家使用的是Of......
2022-09-15 252 word插入页码 word添加页码数在下面
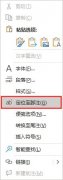
在word文档中脚注是一个非常好用的小工具,它可以帮助作者更好的让读者理解文章,但在使用脚注的过程中,偶尔会遇到一些小问题,例如word删除脚注后空白行怎么删除,word删除脚注......
2022-09-26 535 word删除脚注页脚

在进行数据录入时,以数值型数据录入会更有利于后续的统计计算。但如果在录入时,采用了字符串值的录入方式,该如何将其转化为可计算的数值呢?在这种情况下,可以使用IBM SP......
2023-01-18 202 SPSS重新编码 SPSS自动编码功能
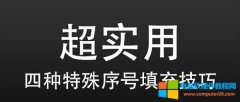
序号填充好像谁都知道,但在有些特殊场景下填充序号,很多人就不一定知道了,叶子老师今天分享四个关于序号填充的技巧,会2个以上的肯定都是办公高手,不信你来看看会几个?......
2023-02-05 201 Excel序号填充