在日常办公中,word是工作中不可或缺的office办公软件之一,通过此软件可以完成工作中对文字的一些处理,今天小编就来和大家分享一下,word艺术字环绕方式在哪里,word艺术字环绕方......
2022-09-26 1372 word艺术字环绕
不要小看PPT,能够制作出动态卷轴,看起来也是很高大上的哦,方法很简单,话不多说,直接上图啦。
第一步:点击【开始】-【新建幻灯片】-选择【空白页】-【设计】-【设置背景格式】-【填充】-【图片或纹理填充】-【纹理】-【再生纸】,这样卷轴的背景色就出来了。
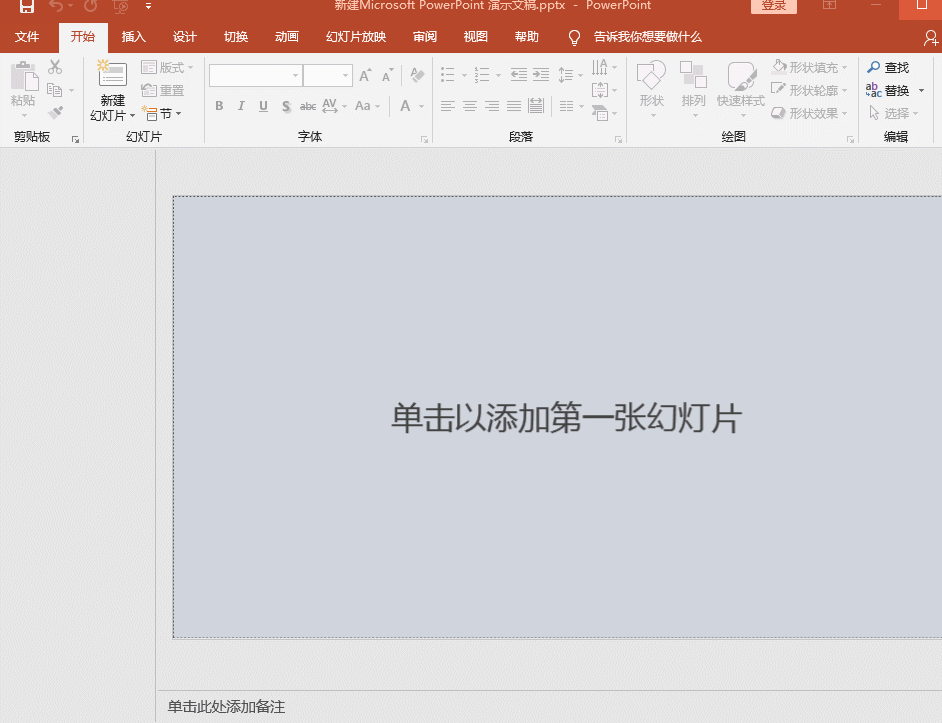
第二步:点击【插入】-【图片】-【选择背景图】,然后调整图片的大小,再选择【蜻蜓背景图】,移动到合适位置时,点击【格式】-【删除背景】。

第三步:点击【动画】-【添加动画】-【自定义路径】,然后在点击【插入】-【图片】-【删除背景】,调整方向大小并添加自定义路径。

第四步:双击自定义路径,选择【计时】-【期间】-【确定】。
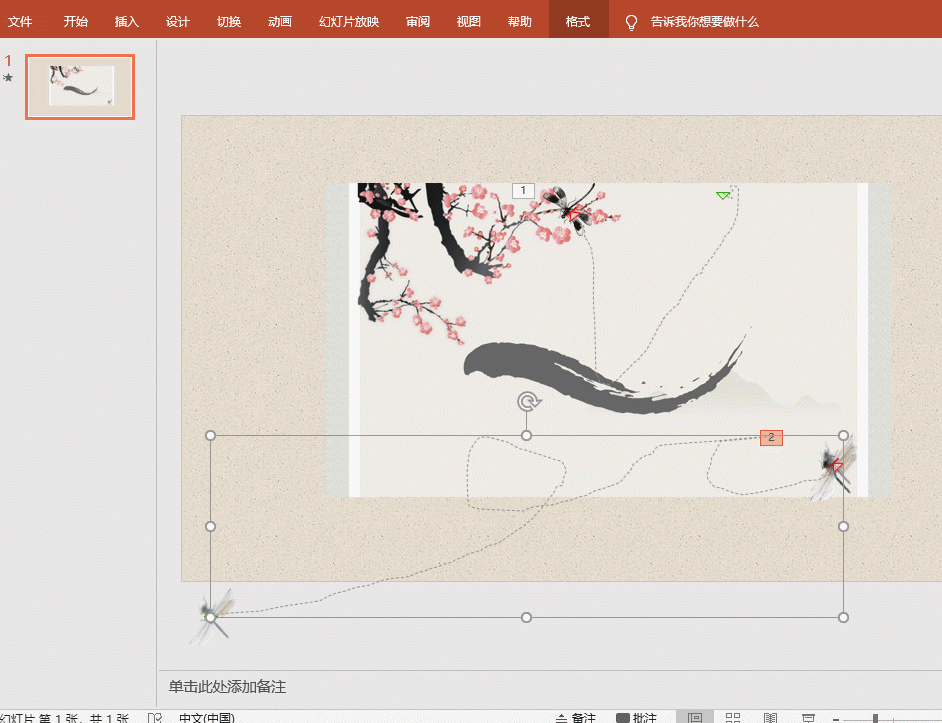
第五步:点击【插入】-【形状】-【圆柱形】-【图片】-【将图片至于底层】-【格式】-【合并形状】-【相交形状】,再插入【三角形,矩形】,并将其组合起来,点击【形状轮廓】-【无轮廓】-【填充】。
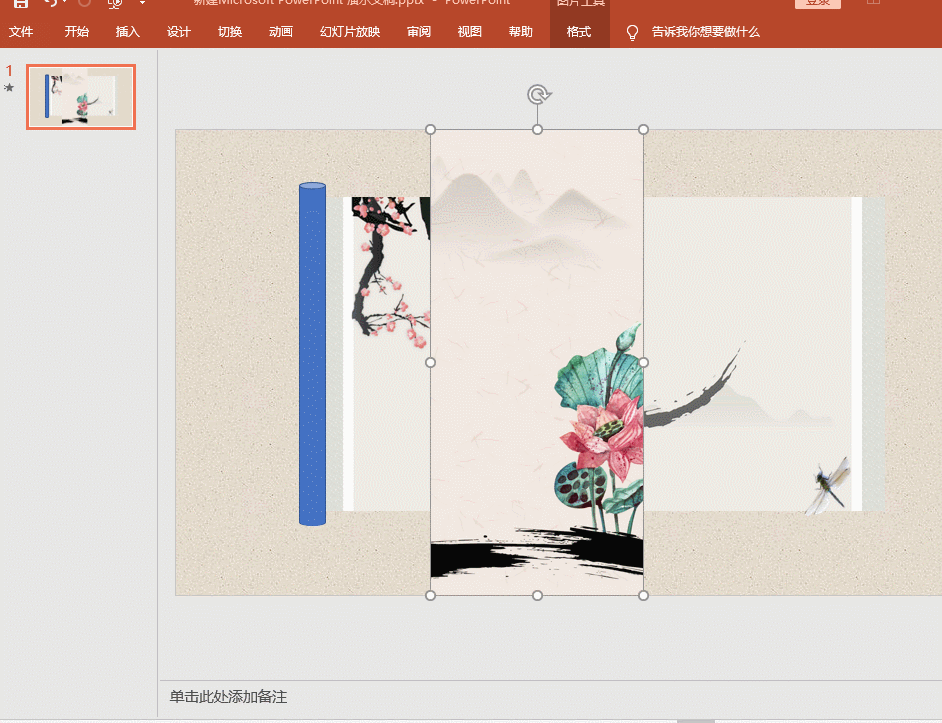
第六步:当我们将两边都制作完成后,都移至背景的中心位置,然后插入【矩形】并填充,再将图片和卷轴组合,两边都是一样的操作。
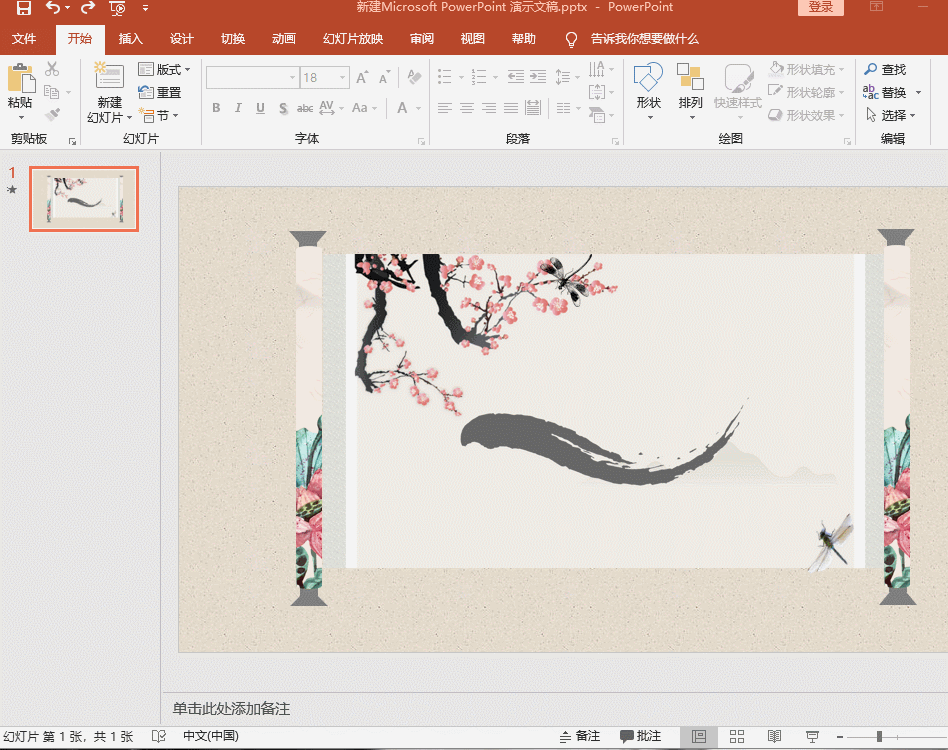
第七步:点击【动画】-【添加动画】-【动画路径】-【直径】-【效果选项】-【靠左】,右边就选择【右】即可。

第八步:将靠左和靠右动画窗格移到最开头的位置,蜻蜓动画设置成从当上一页开始,第二只则从上一项开始之后开始。
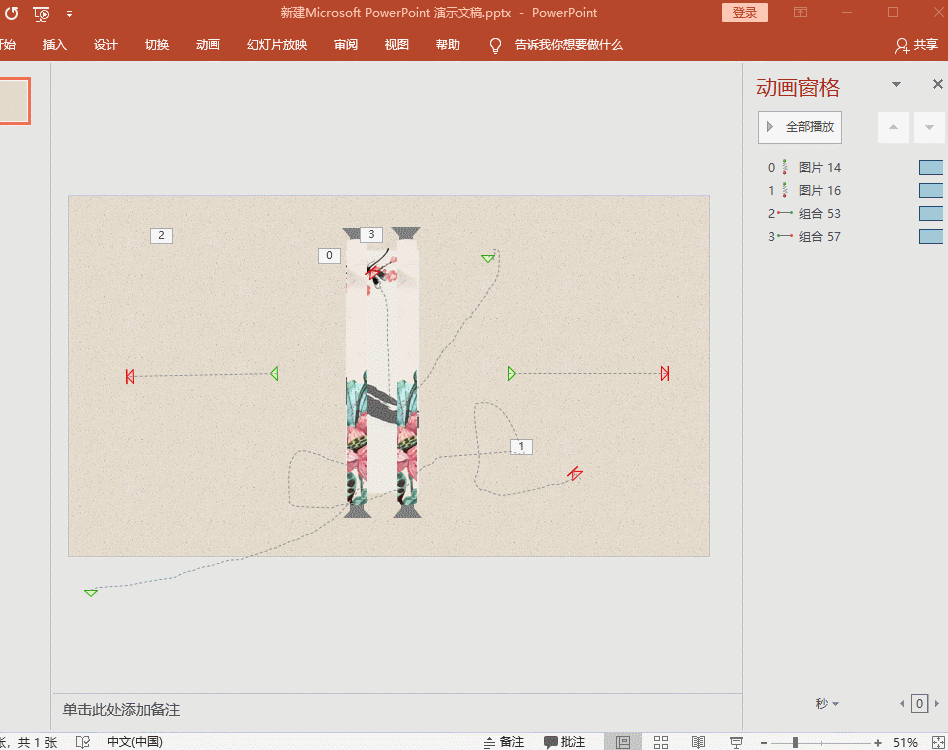
第九步:新建一个幻灯片,将左右卷轴复制到新建幻灯片中,在原本的背景中添加文字。然后对文字添加动画,再点击动画选项中的【擦除】-【计时】。
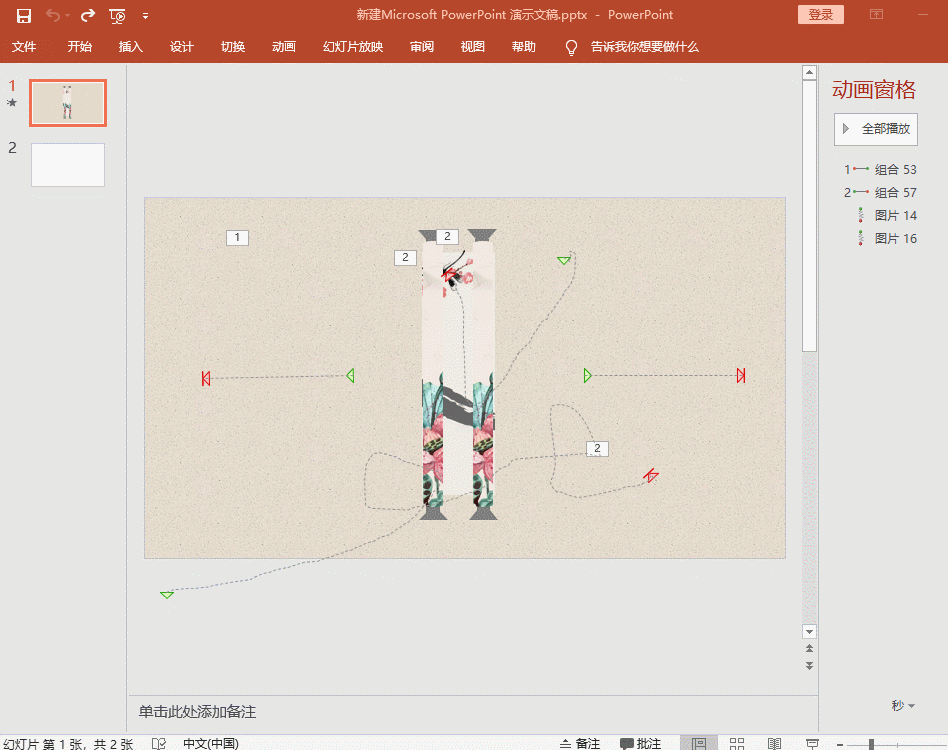
第十步:这是文字从上一页开始,然后就可以点击【幻灯片放映】了,这样一份完整的幻灯片放映就做出来了。

相关文章

在日常办公中,word是工作中不可或缺的office办公软件之一,通过此软件可以完成工作中对文字的一些处理,今天小编就来和大家分享一下,word艺术字环绕方式在哪里,word艺术字环绕方......
2022-09-26 1372 word艺术字环绕
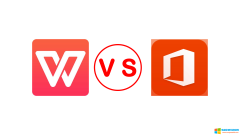
小编个人观点,大学生是选WPS还是Office主要取决于工作汇报对象学校老师用的WPS还是Office,众所周知,WPS和Office的兼容达不到100%,尤其是在写论文时,经常会出现WPS撰写的论文用Offic......
2023-02-22 201 wps教程
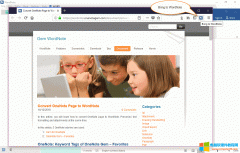
珍宝文档笔记另外提供Bring to WordNote for Chrome和Bring to WordNote for Firefox扩展插件,以便收藏保存网页到 WordNote 里。 下载、安装到浏览器,点击 WordNote 图标 从 wordnote.onenotegem.com 下载,并......
2023-01-20 203 WordNote
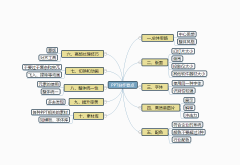
你知道掌握PPT技巧,做好一份PPT是有多重要?或许在有些人的眼中,这些是不能关注的,但对于需要的朋友来说,PPT就是一个人的脸面,若是能做出一份超赞的PPT,或许你会得到别人的......
2023-03-03 200 ppt教程
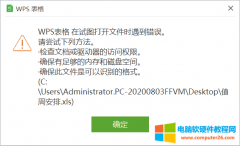
打开wps表格的时候提示:wps表格在试图打开文件时遇到错误,请尝试下列方法,检查文档或驱动器的访问权限,确保有足够的内存和磁盘空间,确保此文件是可以识别的格式。 wps官方回......
2022-10-27 205 wps文档表格修复 office文档表格修复