excel表格日期自动更新为今天怎么设置?如何让excel表格自动更新实时日期,下面就给大家分享excel日期自动更新天数公式函数,不会的同学赶紧来学习吧! 方法步骤: Excel 如何设置日......
2022-08-27 212 excel日期自动更新
今天就来交给大家一个Excel小技巧:如何实现Excel条件智能标记,需要的朋友就来跟着小编一起来实际操作一下吧。
1.打开带有数据的工作表,然后看清楚其中的要求。
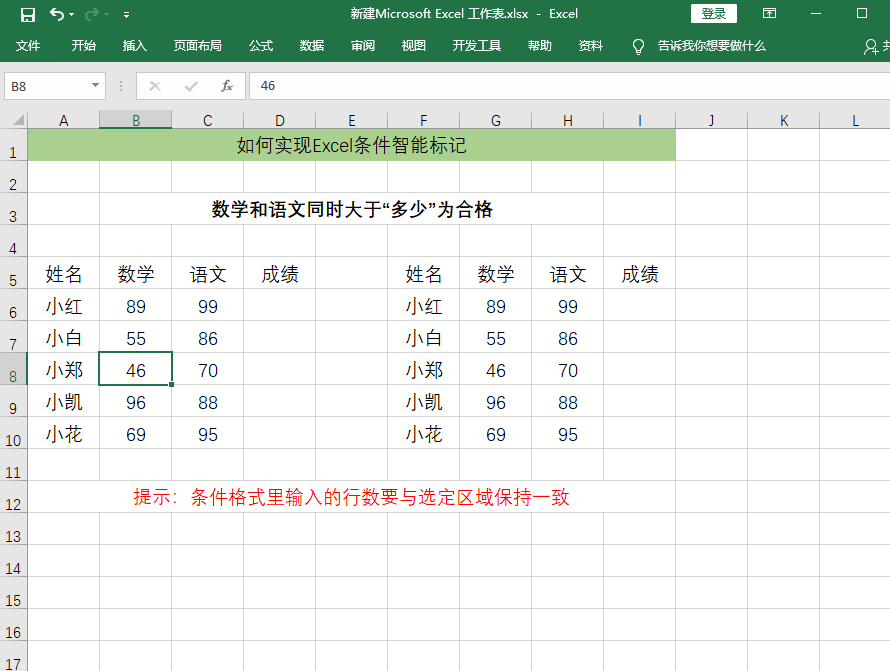
2.填入合格分数,然后在成绩的单元格中输入函数公式:=IF(AND(B6>70,C6>70),"合格","不合格"),然后下拉即可。

3.全选表格中的数据,点击【开始】-【条件格式】-【最前/最后规则】-【使用公式确定要设置格式的单元格】-【编辑规则说明】-【=$D$5="合格"】-【格式】-【填充】-【确定】。
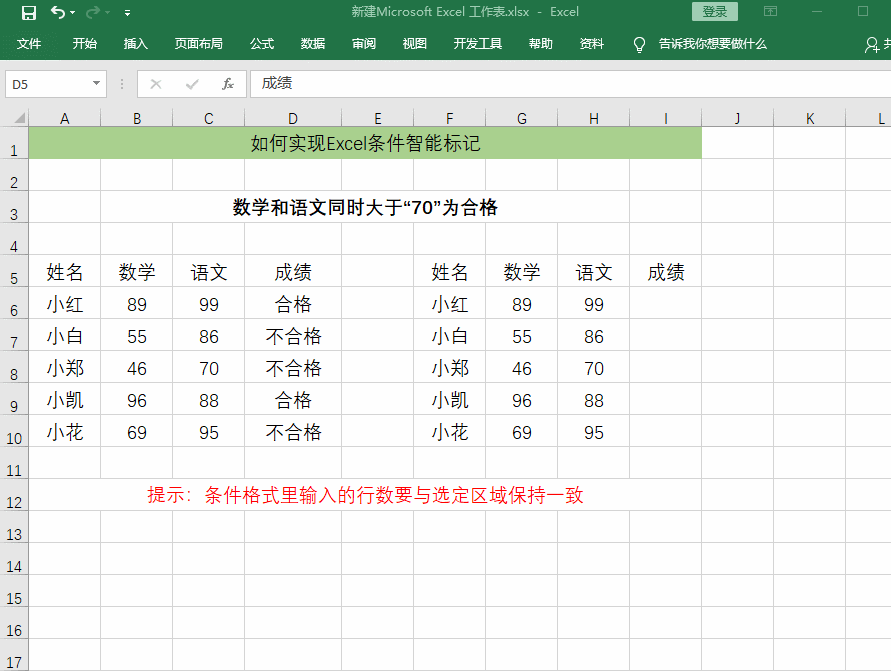
4. 点击【开始】-【条件格式】-【管理规则】-【编辑规则】-【去掉公式中第二个$符号】-【确定】。
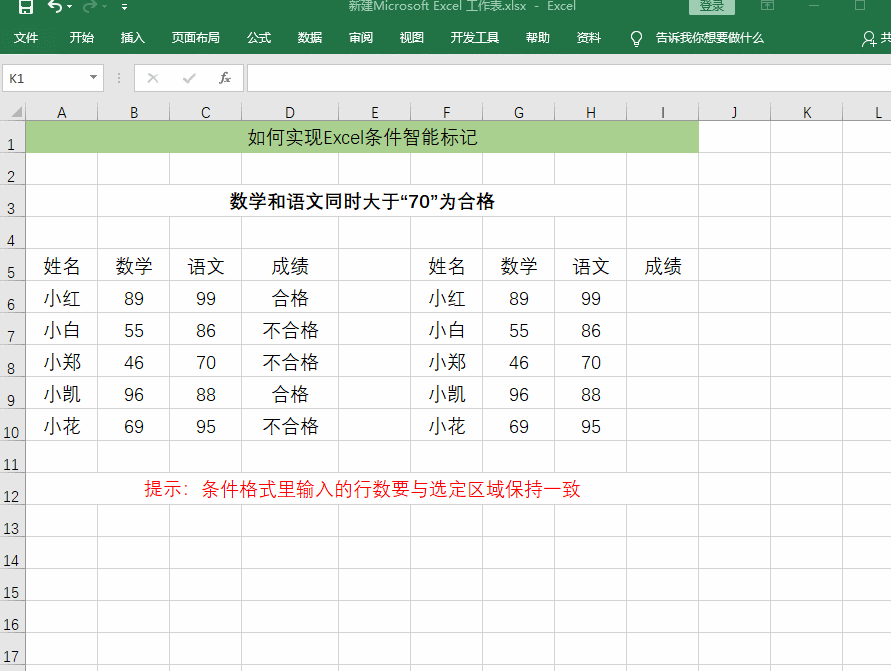
5.若是有的成绩填写错误,可以进行修改,同时合格与不合格也会有所变化。
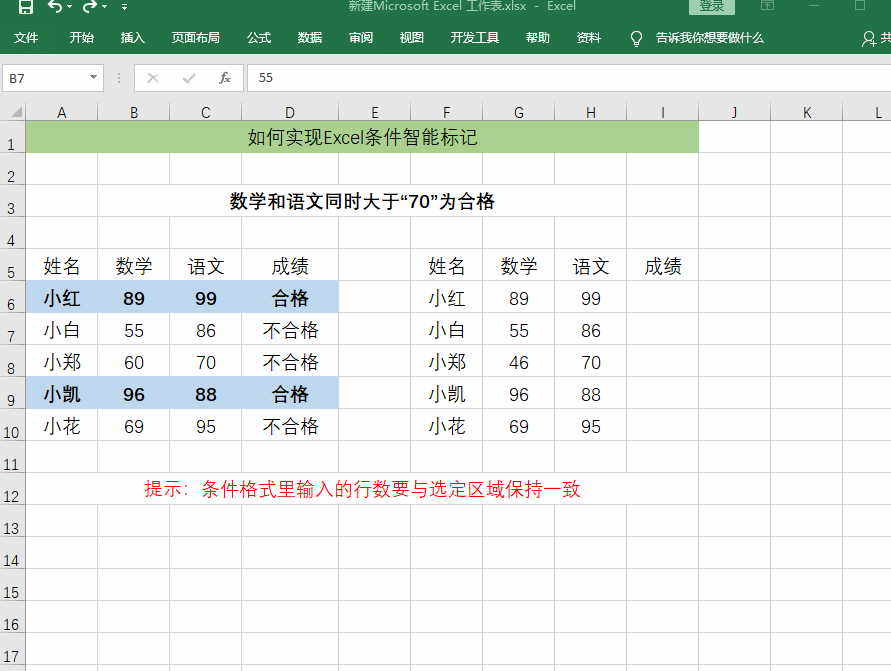
6.全选第二个数据-点击【开始】-【条件格式】-【新规则格式】-【使用公式确定要设置格式的单元格】-【编辑规则说明】-【=AND($G5>70,$H5>70)】-【格式】-【填充】-【确定】
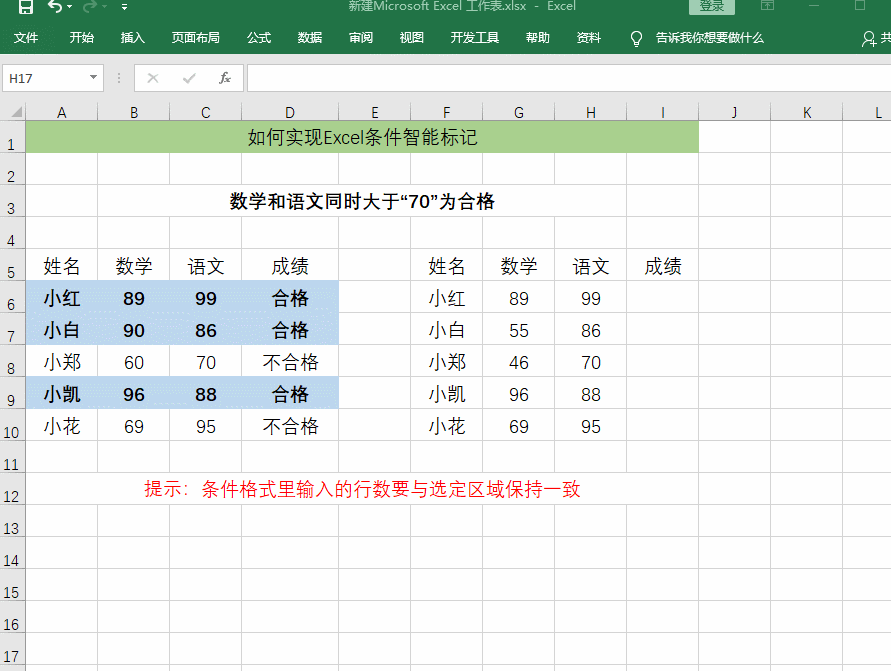
7. 点击【开始】-【条件格式】-【管理规则】-【点击向上箭头】-【更改公式】-【选择数学这一栏】-【更改公式:=$G$6:$G$10】
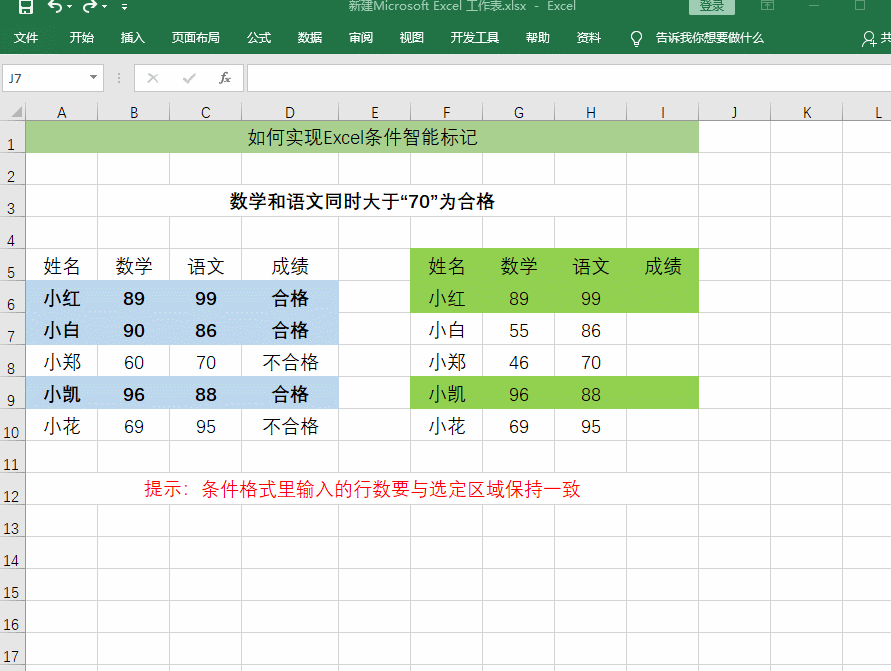
相关文章
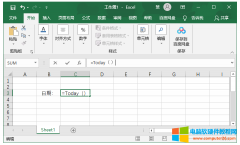
excel表格日期自动更新为今天怎么设置?如何让excel表格自动更新实时日期,下面就给大家分享excel日期自动更新天数公式函数,不会的同学赶紧来学习吧! 方法步骤: Excel 如何设置日......
2022-08-27 212 excel日期自动更新

在日常使用WPS文字的过程中,作者并不希望自己辛苦敲打创作的文字被人轻易地复制盗窃,那么该如何保护个人的创作文字呢?小编可以分享一个WPS文字设置文档禁止复制的方法! 第一......
2022-09-29 202 word设置文档禁止复制 WPS设置文档禁止复制

在使用Excel过程中,经常需要对单元格进行合并,那么,excel合并单元格有几种方法呢?那种方法操作最简单呢?今天,小编就详细讲解介绍excel如何合并单元格。 设置单元格格式法 第......
2023-02-12 204 Excel合并单元格
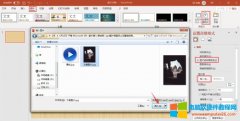
在日常工作中,为了制作的ppt看上去更加的美观,会将插入的背景图片进行设置处理,今天小编就和大家分享一下,ppt图片背景怎么设置透明度,ppt图片背景怎么设置透明的相关内容。......
2022-08-17 203 ppt图片透明度设置 ppt图片透明度更改
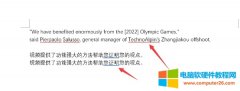
我们平时在使用word的时候,在某些文字处会出现红色波浪线或者蓝色双划线,如何去除这个显示,让整个页面更干净呢? 我们可以点击-文件-选项-校对-取消勾选键入时检查拼写和键入......
2023-02-09 215 word教程