当我们在编辑word文档时,如果文字内容较多,图片较多,特别是像论文这样的文件,基本上都在几十兆,这样编辑时就会变得非常的卡顿,甚至都不好进行传输,那么太大的word文件应......
2022-12-07 206 word文件太大压缩到最小 word太大压缩图片
为ppt添加图片以及背景能够增加演示文稿整体的趣味性。那么大家知道ppt背景模板怎么编辑图片,ppt如何更换全部背景模板吗?为PPT编辑背景作为一项必备的小技能,下面就为大家讲解一下。
一、ppt背景模板怎么编辑图片
为ppt设置好背景模板后,如果我们想要编辑背景模板的图片该如何去操作呢?接下来为大家进行讲解并演示。
打开ppt,点击主界面上方的“设计”菜单,然后在下方的选项框中点击最右侧的“设置背景格式”。
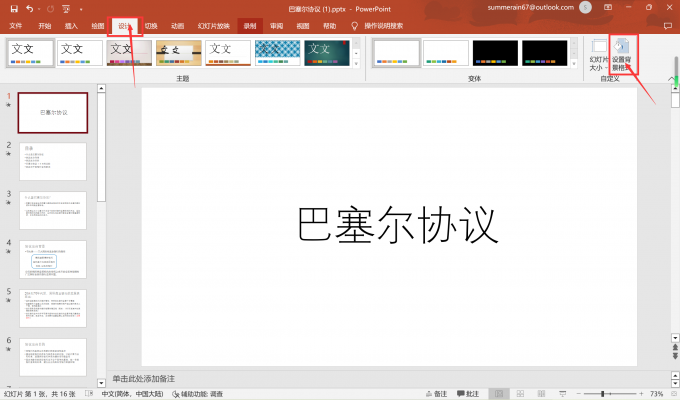
图1:设置背景格式
在右边弹出的右侧边栏中选择“图片或纹理填充”。
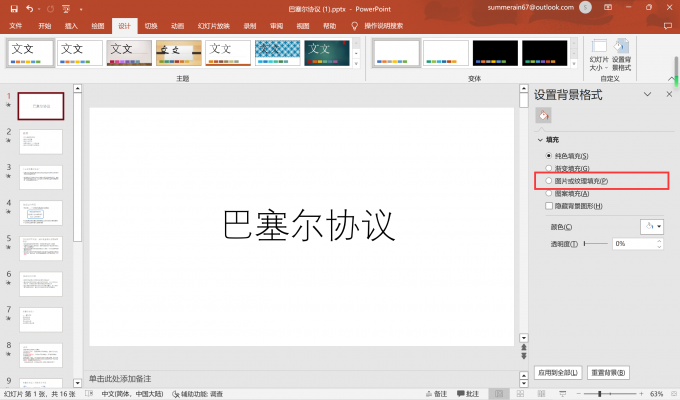
图2:图片或纹理填充
在图片源下方选择“插入”,在弹出的对话框中选择“来自文件”。
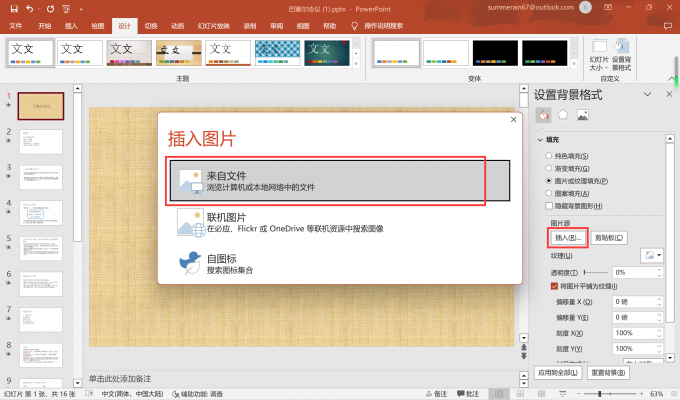
图3:图片源
在弹出的插入图片的对话框中选择电脑中相应位置的图片,选择好后点击“打开”。
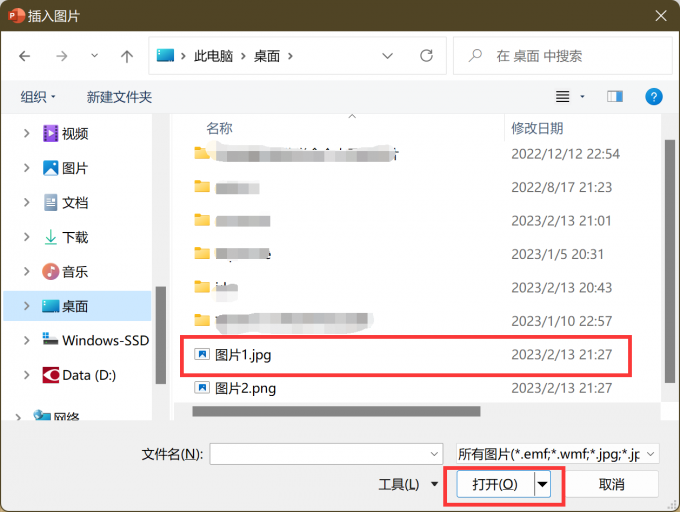
图4:选择图片
打开后就能看到当前页的幻灯片背景已经填充了图片,那么如果想要修改编辑一下图片,可以继续点击右边侧拉栏下方的“透明度”以及偏移等选项进行背景图片的调整。

图5:调节透明度
上面介绍的是背景图片的填充调节,除此之外,还可以选择“效果”来为图片添加艺术效果,在“艺术效果”下方的展开选项中单击你想要的效果即可为图片设置艺术效果。

图6:艺术效果
除了上述的效果调节,还有图片调节,选择右侧拉栏的第三项“图片”,可以对“图片校正”下方的锐化、清晰度、亮度、对比度,以及“图片颜色”下方的饱和度、色调等等进行调节,根据需求或者喜好来进行图片的颜色以及校正设置。
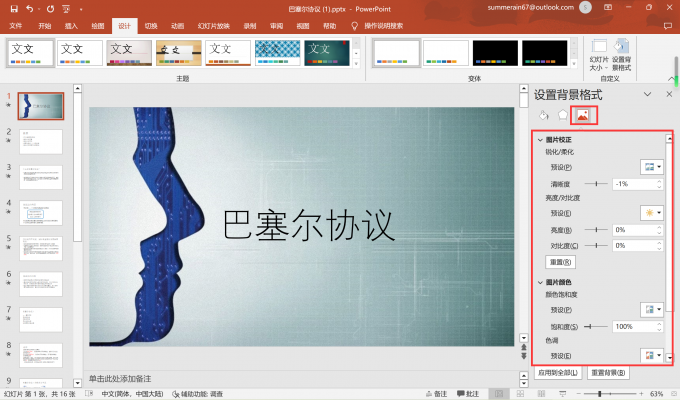
图7:图片颜色以及校正
二、ppt如何更换全部背景模板
当我们想要更换掉当前的背景模板图片,并且想要应用到全部幻灯片中时又该如何操作呢?下面将继续为你演示。
点击主页面上方菜单栏的“设计”,点击最右侧的“设置背景格式”,当然这里可以选择其它的填充方式来更换背景模板,这里以更换成“纯色填充”来进行讲解,在下方的颜色中下选择一种颜色单击即可。
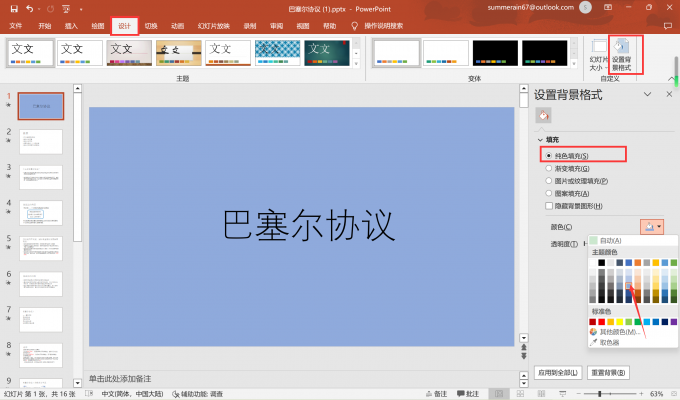
图8:更换背景
接着会发现只有当前幻灯片模板的背景变了,这时点击右下角的“应用到全部”,单击之后就能在左侧视图中看见所有的幻灯片背景模板都更换了。
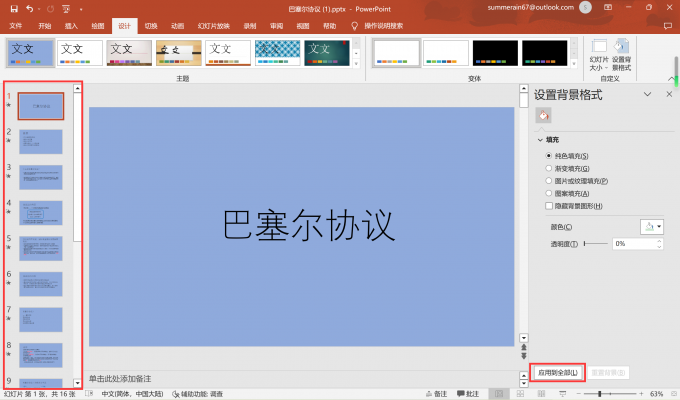
图9:应用到全部
三、小结
以上内容就是对ppt背景模板怎么编辑图片,ppt如何更换全部背景模板的所有演示和讲解。普通的ppt背景总是给观看者一种寡然无味的感觉,如果更换上稍有趣味的背景图片再加以编辑,无疑会给观看者带来一定的视觉冲击以及兴趣吸引,好的背景模板更是能让演示内容显得更加清晰有条例,内容丰富且生动。
相关文章
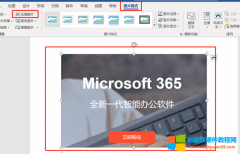
当我们在编辑word文档时,如果文字内容较多,图片较多,特别是像论文这样的文件,基本上都在几十兆,这样编辑时就会变得非常的卡顿,甚至都不好进行传输,那么太大的word文件应......
2022-12-07 206 word文件太大压缩到最小 word太大压缩图片
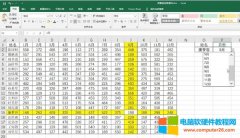
对于数据查询这一类的问题,相信很多人都会选择使用vlookup函数来解决,但是今天要跟大家分享另一种十分酷炫的数据查询方式:使用聚光灯来进行数据查询,在这里十字光标中心就是......
2023-02-19 201 excel聚光灯查询数据
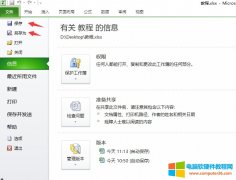
保存已完成的Excel工作表 当我们完成新的Excel工作表后,就需要保存工作表/工作簿,以避免丢失我们在Excel工作表上所做的工作。以下是保存Excel工作表的步骤 步骤1-单击文件选项卡,然......
2023-02-27 201 Excel工作簿文件保存
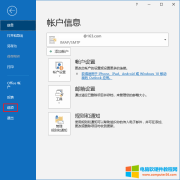
在工作中,社交礼仪是一门非常重要的课程,而工作中的邮件沟通业属于社交活动之一,在收到对方的邮件后需要及时地回复对方以视为尊重,但是,由于某些原因,并不是每个人都能......
2022-08-14 203 Outlook设置邮箱自动回复