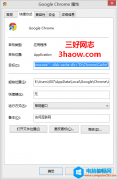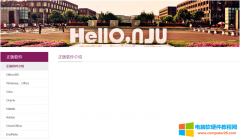安装Chrome浏览器时因为不能指定安装目录,所以Chrome浏览器缓存文件也默认在系统盘中,这对系统的性能就造成了不得影响。那么如何修改Chrome浏览器缓存文件的位置呢? 方法如下:......
光影魔术手如何拼接多张图片
当用户在使用光影魔术手时,可以进行多张图片的拼接,但是不少的用户不知道怎么来进行设置,其实用户直接在软件的菜单栏中找到拼图功能就可以解决,详细的操作过程就由小编来向大家分享一下吧,感兴趣的用户也可以来看看,以备不时之需。
方法步骤
1.在电脑桌面上打开光影魔术手,并进入到编辑页面上
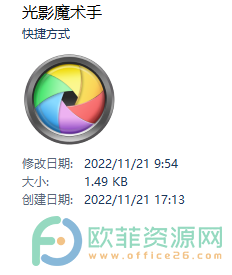
2.接着在菜单栏中点击拼图功能,会弹出相关的选项卡
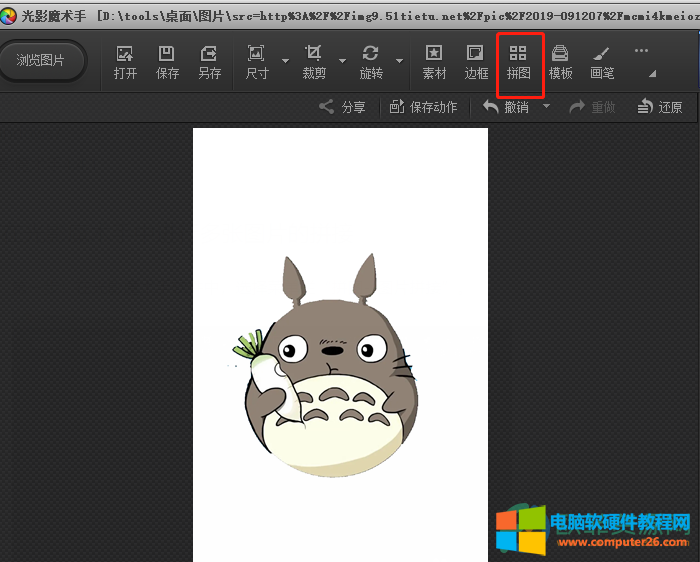
3.用户在选项卡中选择位于底部的图片拼接选项,将会进入到拼图页面上来进行设置
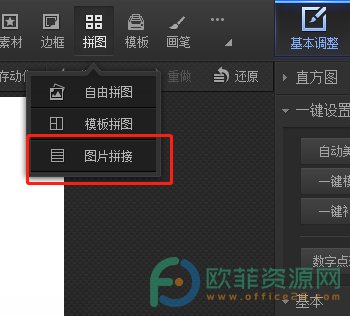
4.需要按下左上角处的添加多张图片按钮,以此打开图片文件夹窗口
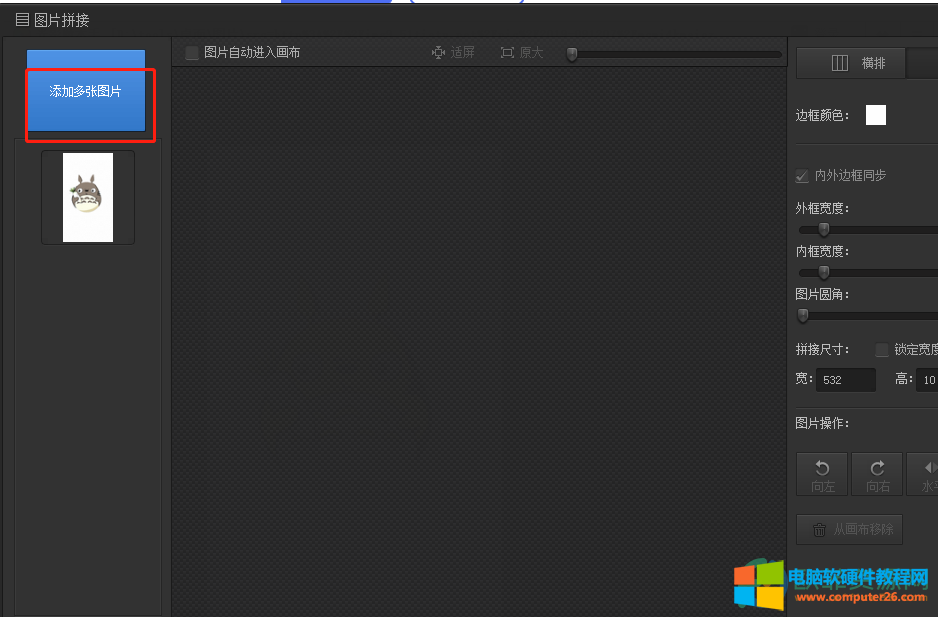
5.在窗口中选中自己需要的几张图片并按下打开按钮
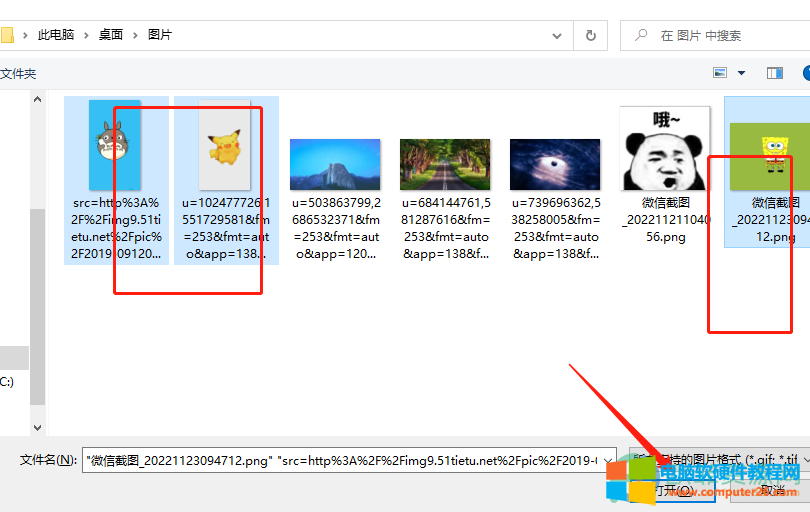
6.接着用户勾选自动进入画布选项,打开的多张图片就会进入到画布中
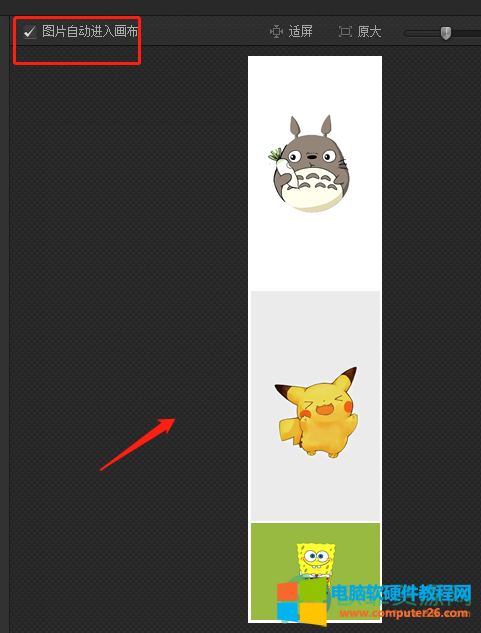
7.这时用户需要在右侧的工具栏中将外框宽度选项设置为0,移动滑块即可实现,这样可以让图片更加的美观
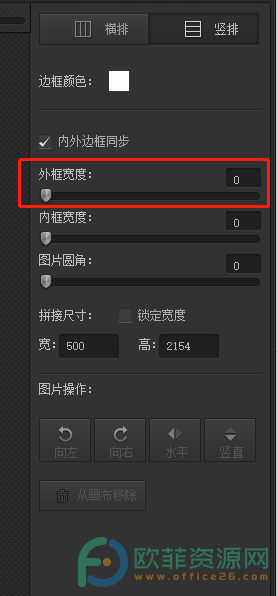
8.设置好后用户按下下方的确定按钮,回到编辑页面上
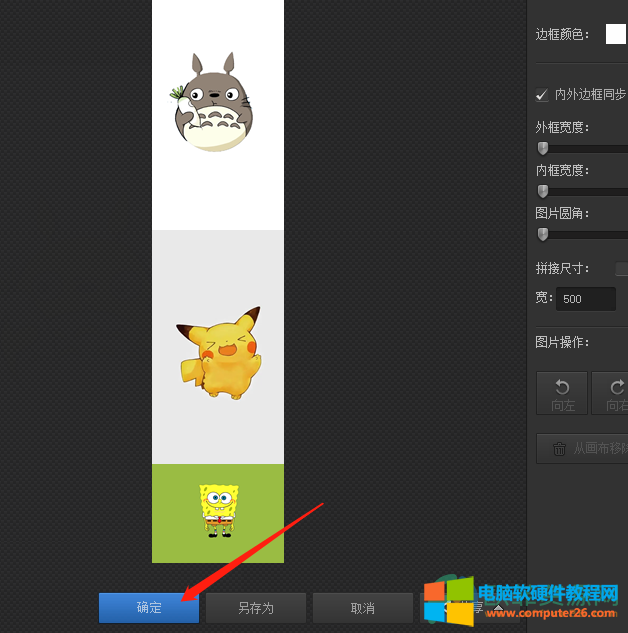
9.来到编辑页面上后查看整缇拼接效果,用户在菜单栏中点击保存即可

光影魔术手让用户收获到了不一样的使用感受,当用户想要拼接多张图片时,就可以来看看小编的教程,跟着步骤找到拼图功能并打开拼图页面即可解决问题,大家快来试试看吧。
标签: 光影魔术手拼接多张图片
相关文章
- 详细阅读
-
Photoshop cs5有哪些文件格式?详细阅读
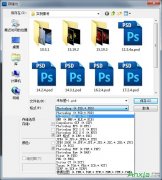
Photoshop cs5之文件保存格式,Photoshop cs5有哪些文件格式?文件格式决定了图像数据的存储方式,(作为像素还是矢量)、压缩方法、支持什么样的Photoshop功能,以及文件是否与一些应用......
2016-10-11 202 photoshop photoshop源代码 photoshop技巧
-
photoshop去除人物脸部斑点实例教程详细阅读

photoshop 教程:去除人物脸部斑点方法:复制需要的通道,用高反差保留滤镜及阈值等命令把斑点找出来,然后调出斑点的选区,再用曲线等工具调亮即可消除斑点。 最终效果 原图 1、用......
2023-09-24 229 photoshop去除人物脸部斑点
- 详细阅读
-
如何提高AutoCAD提高绘图效率详细阅读

一、提高作图速度,用户最好遵循如下的作图原则: 1.作图步骤:设置图幅设置单位及精度建立若干图层设置对象样式开始绘图。 2.绘图始终使用1:1比例。为改变图样的大小,可在打......
2016-10-11 200 AutoCAD