WebUSB,是由Reilly Grant和Ken Rockot开发的,它已经被推入W3C WICG,以求建立一个能够被浏览器制造商引用的平台。 WebUSB API 提供了一种向 Web 安全公开 USB 设备服务的方法。它为使用现有原生......
2023-12-06 219 WebUSB简介
当用户使用gifcam软件时,就可以根据自己的需求来录制动画即可,录制后按下保存功能来将其导出即可,相信有很多用户想知道gifcam软件录制动画的操作过程,那么接下来就让小编来向大家介绍一下这个问题的操作方法吧,希望用户能够喜欢。
1.首先点击打开gifcam软件,并来到录制窗口中来进行录制
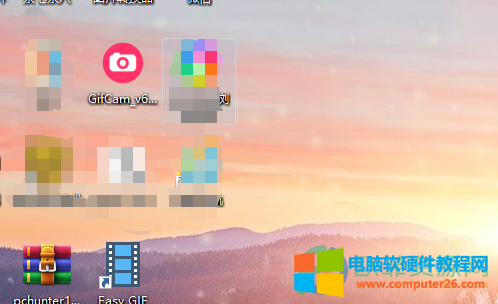
2.接着用户需要将录制窗口移动到视频画面上,如图所示,用户也可以自行调节录制窗口
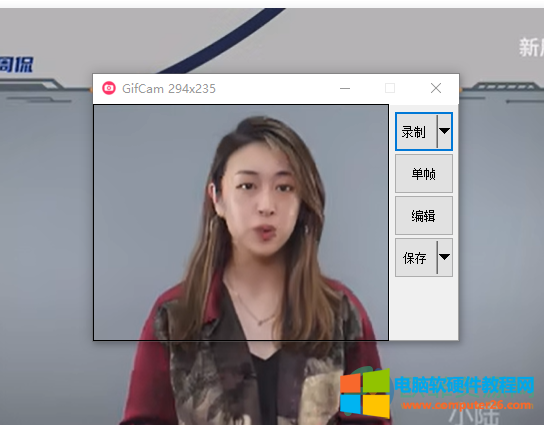
3.随后用户找到合适的画面后立即按下录制窗口中的录制按钮
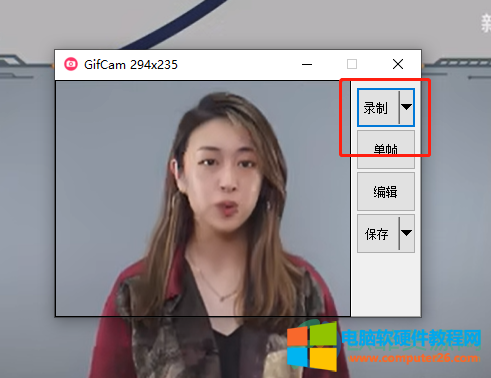
4.录制好足够的画面后用户按下停止按钮,此时的动画已经录制好了
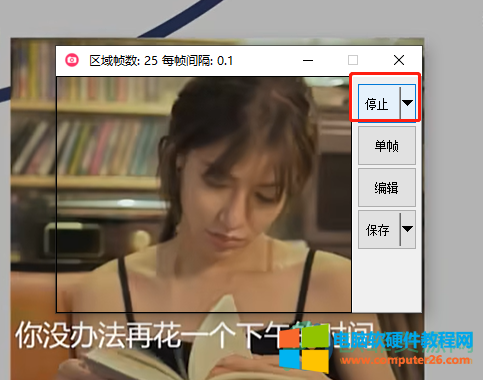
5.用户需要将动画保存下来,接着用户按下主窗口中的保存按钮
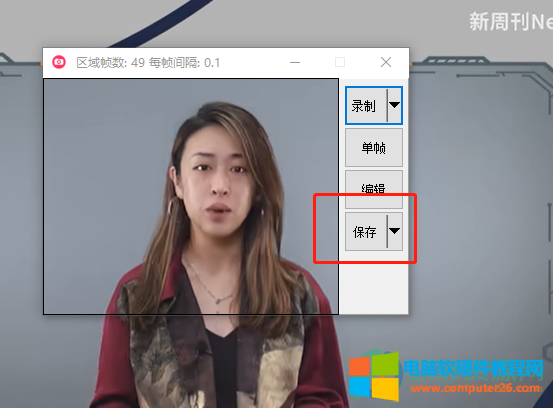
6.在拓展出来的选项卡中用户选择导出为avi选项
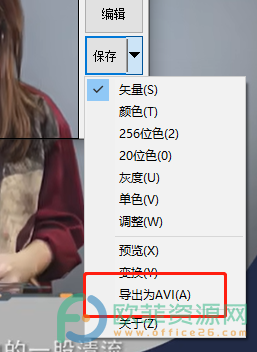
7.在打开的文件夹窗口中用户选择好导出位置后按下保存按钮即可
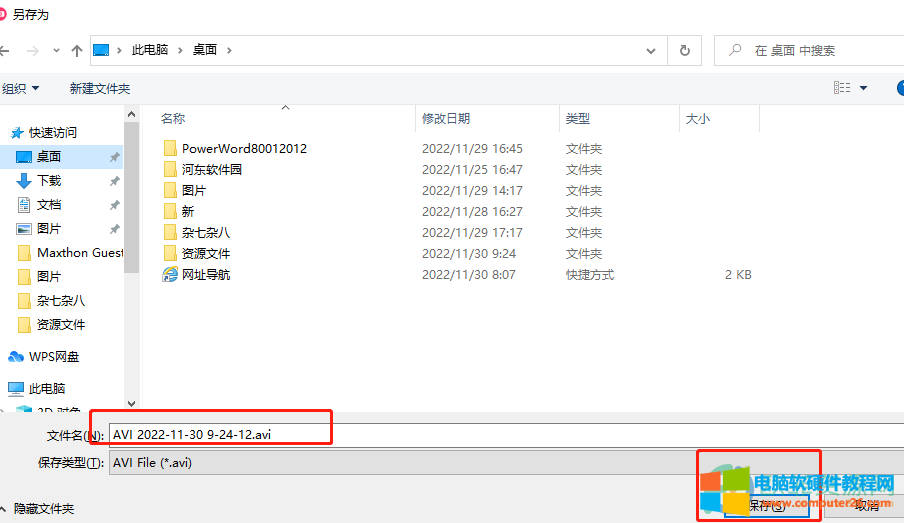
8.小编以导出到桌面为例,来到电脑桌面上就可以看到自己录制出来的动画了

9.双击动画视频就可以进行观看了,如图所示
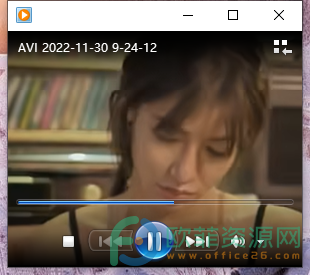
小编已经将问题的操作方法整理出来了,整个操作过程并不复杂,用户直接将软件的录制窗口移动到视频动画窗口中即可解决问题,因此感兴趣的用户快来试试看吧。
标签: gifcam录制动画
相关文章
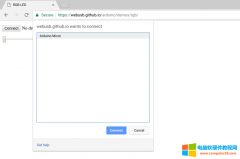
WebUSB,是由Reilly Grant和Ken Rockot开发的,它已经被推入W3C WICG,以求建立一个能够被浏览器制造商引用的平台。 WebUSB API 提供了一种向 Web 安全公开 USB 设备服务的方法。它为使用现有原生......
2023-12-06 219 WebUSB简介
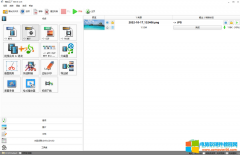
在格式工厂中转换好视频,图片,音频,文档等文件之后,小伙伴们知道转换好的视频等文件保存在哪里吗,如果我们忘了自己设置的保存位置,也可以在格式工厂中轻松找到转换好的......
2024-01-13 440 格式工厂转换好的视频等文件
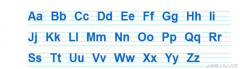
简介:输入英文大写常用的方法是按住Caps Lock键,这种方法的缺点是要反复在大小写之间切换,经常由于忘了切换而出错。下面小编给大家介绍一种比较方便的方法。 工具:智能输入法......
2023-05-06 244 输入英文大写
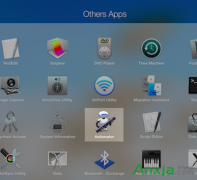
在Mac系统下我们怎么将PDF文件转换为txt格式的文本文档呢?其实在Mac系统中自带的Automator应用程序就能帮我们快速实现将PDF转换为txt文本,下面anxia小编给您带来详细的操作教程: 1、首......
2017-03-16 208
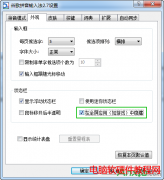
全屏玩游戏的时候最讨厌的就是舒服法状态栏了,在右下角非常碍眼。贴心的谷歌拼音输入法加入了一个全屏(玩游戏)状态下自动隐藏输入法状态栏的选项,问题就此解决,来看看怎......
2017-01-26 202